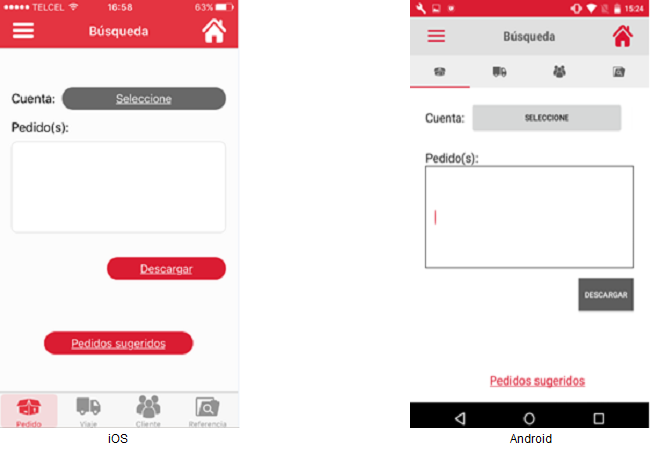Inicio de Sesión (Track & Trace Mobile)
Inicio de Sesión
El usuario deberá ingresar a la Play Store o App Store dependiendo de la marca del dispositivo móvil con el que cuente e instalar la aplicación Ryder Track & Trace. Posteriormente deberá presionar el icono de la aplicación y esta acción mostrará la siguiente pantalla:

El usuario deberá visualizar la pantalla anterior por un lapso de 2 segundos y posteriormente deberá visualizar la pantalla de términos y condiciones.

El usuario deberá presionar el botón [Aceptar] y esta acción validará si es la primera vez que se está ingresando a la aplicación. Al ser la primera vez que se está ingresando, se mostrará la pantalla Inicio de Sesión.

El usuario deberá capturar el correo electrónico y la contraseña, después deberá presionar el botón [Iniciar Sesión], esta acción validará que el correo electrónico cuente con la estructura correcta y al no contar con ella se mostrará el siguiente mensaje:

El usuario deberá presionar el botón [Aceptar], esta acción mostrará la pantalla Inicio de Sesión con las cajas de texto en blanco listos para una nueva captura.
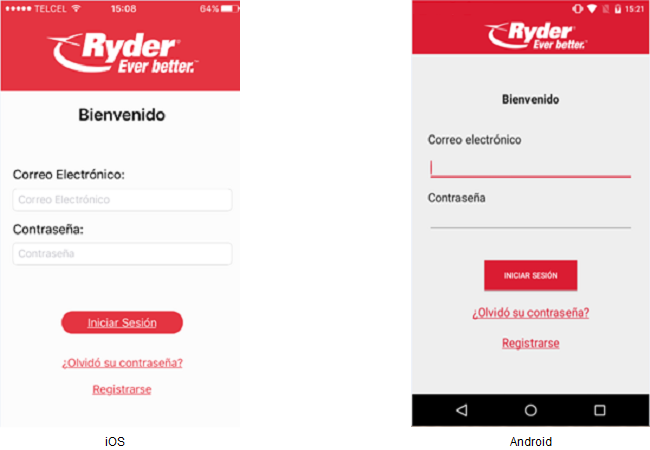
O si el dato incorrecto es la contraseña, se mostrará el siguiente mensaje:
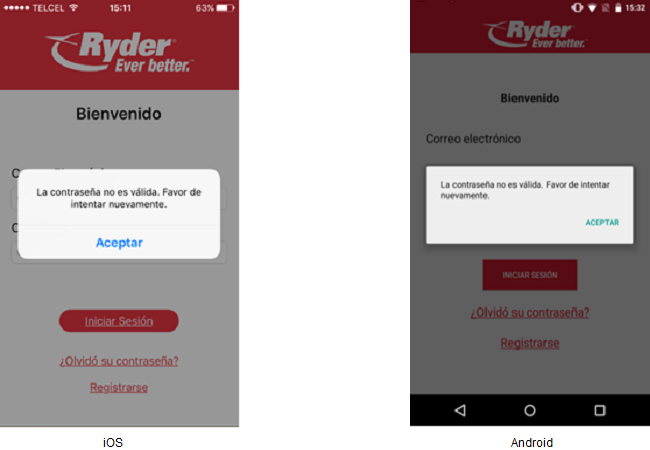
El usuario deberá presionar el botón [Aceptar], esta acción mostrará la pantalla Inicio de Sesión con las cajas de texto en blanco listas para una nueva captura.
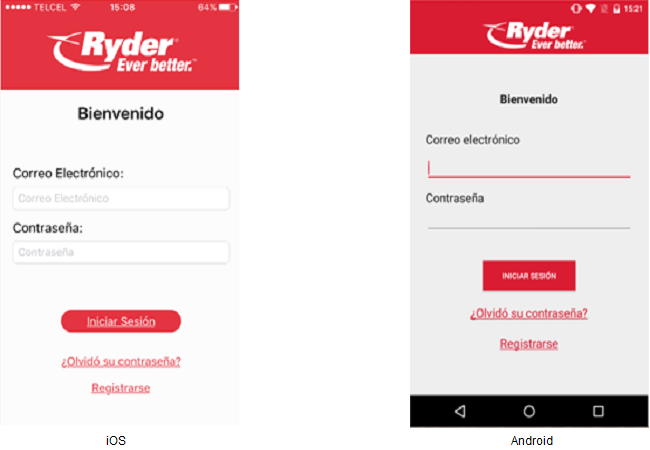
El usuario deberá capturar de nuevo el correo electrónico, esta acción validará que éste cuente con la estructura estándar correcta y en caso de ser así entonces el usuario deberá continuar con la captura de la contraseña, posteriormente deberá presionar el botón [Iniciar Sesión] y esta acción validará que los datos sean correctos. Los datos son correctos entonces se mostrará un dialogo de carga y la aplicación valida si el dispositivo cuenta con autenticación con huella digital en la cual mostrara la siguiente pantalla:
El usuario se trata de autenticarse poniendo su dedo en el sensor de huella digital en el cual la aplicación valida la identidad del usuario de acuerdo a la huella configurada del dispositivo. La autenticación no fue exitosa en la cual la aplicación mostrara el siguiente mensaje:
Si el usuario oprime el botón Cancelar la aplicación cerrara el dialogo de la aplicación mostrando solo la pantalla de Touch ID
Si el usuario oprime el botón de ingresar PIN se le mostrara la pantalla de registrar PIN mostrando el siguiente mensaje:
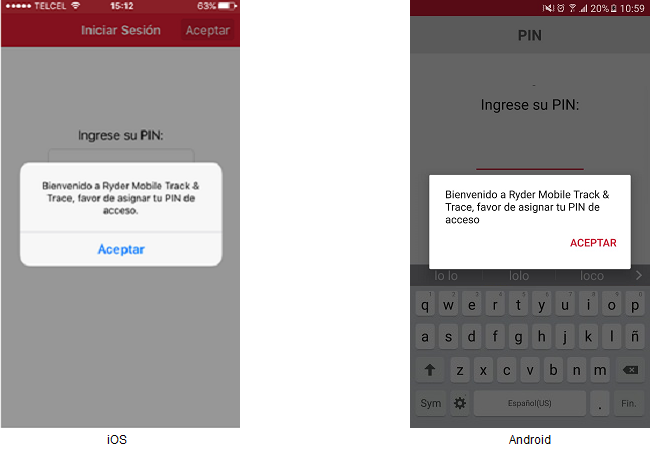
Si la aplicación tuvo éxito con la autenticación la aplicación redirigirá al usuario a la pantalla de Seguidos en caso que el usuario actualmente tenga pedidos seguidos
De lo contrario la aplicación redirigirá a la pantalla de Búsqueda
Si el dispositivo no cuenta con autenticacion con huella digital la aplicación mostrara el siguiente mensaje:
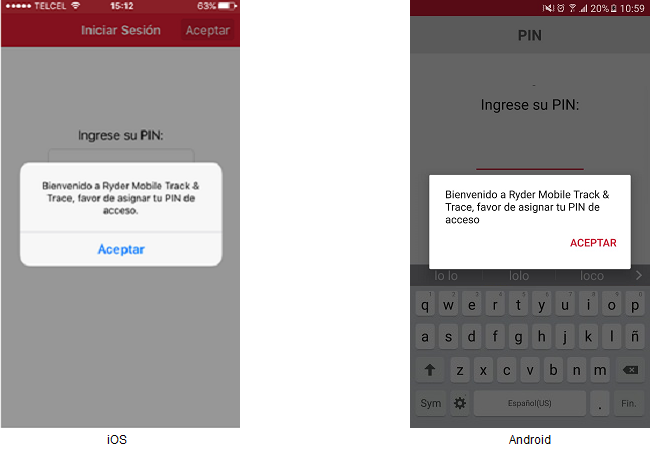
El usuario deberá aceptar el mensaje, después deberá capturar el PIN y presionar el botón [OK] o [Aceptar] en el iPhone, esta acción validará si el PIN cuenta con 4 dígitos. Si el PIN no cuenta con los 4 dígitos entonces se mostrará el siguiente mensaje en pantalla:

El usuario deberá capturar o completar de nuevo el PIN, posteriormente deberá presionar el botón [OK] o [Aceptar] en el iPhone y esta acción validará que el PIN cuente con 4 dígitos. Si el PIN si cuenta con los 4 dígitos entonces se mostrará la siguiente pantalla donde se solicita la confirmación del PIN:

El usuario deberá confirmar el PIN, posteriormente presionar el botón [OK] o [Aceptar] en el iPhone y esta acción validará que la confirmación del PIN cuente con 4 dígitos. Si el PIN cuenta con menos de 4 dígitos entonces se mostrará el siguiente mensaje en pantalla:
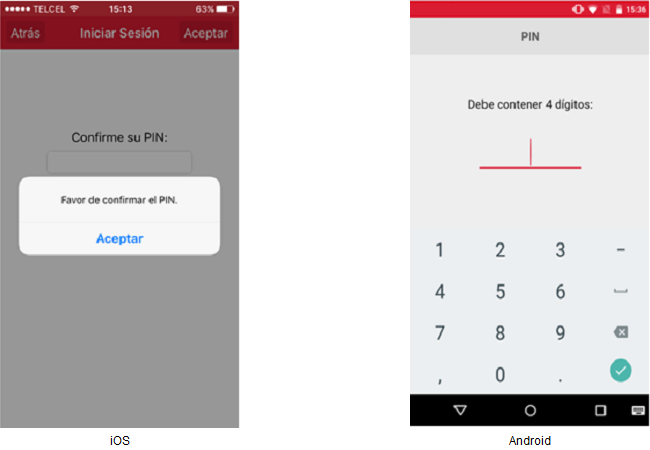
El usuario deberá aceptar el mensaje en el iPhone, posteriormente deberá capturar o completar de nuevo la confirmación del PIN, posteriormente deberá presionar el botón [OK] o [Aceptar] en el iPhone y esta acción mostrará la pantalla Búsqueda tipo pedido asignada por default.
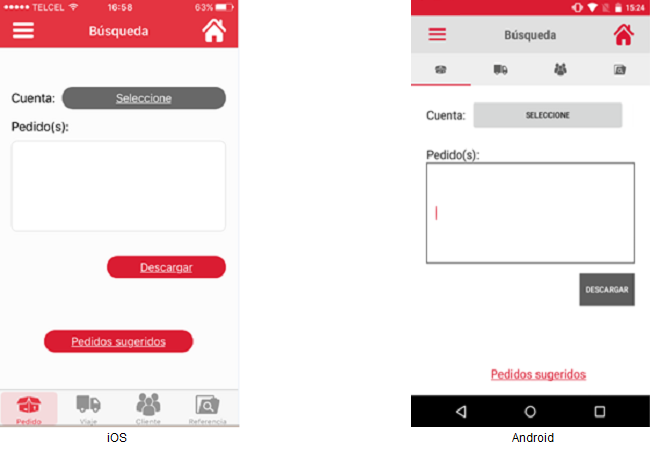
O si no es la primera vez que se está ingresando a la aplicación, se mostrará la pantalla donde se solicita la captura del PIN.

El usuario deberá capturar el PIN, posteriormente deberá presionar el botón [OK] o [Aceptar] en el iPhone y esta acción validará que el PIN este asociado a ese dispositivo móvil y al no estarlo, se mostrará el siguiente mensaje:
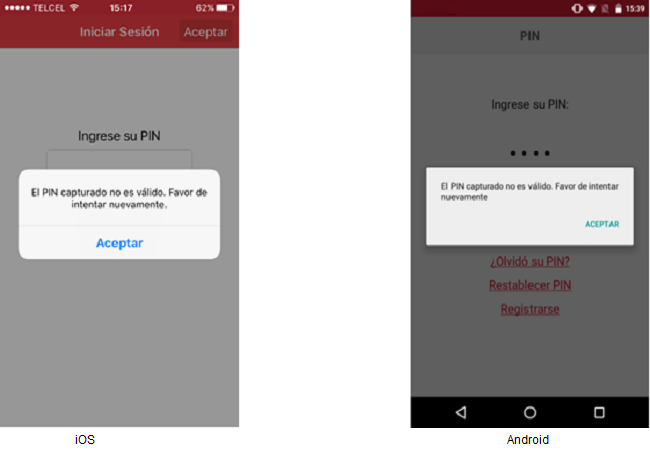
El usuario deberá presionar el botón [Aceptar] y esta acción mostrará de nuevo la pantalla donde se hace solicitud del PIN con la caja de texto en blanco lista para una nueva captura
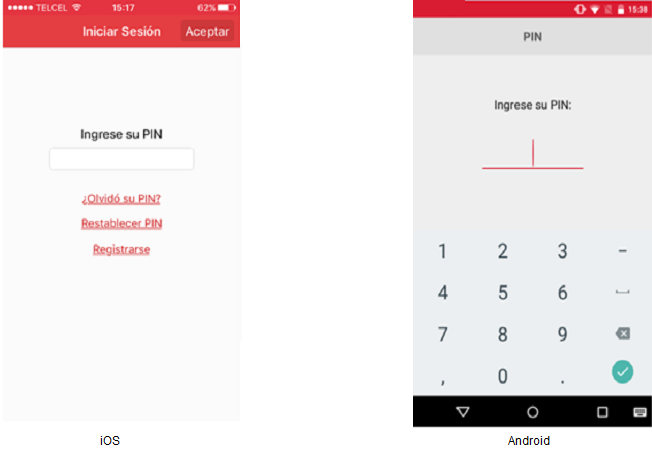
El usuario deberá capturar de nuevo el PIN, posteriormente deberá presionar el botón [OK] o [Aceptar] en iPhone y esta acción validará que el PIN este asociado a ese dispositivo móvil y al estarlo, se mostrará la pantalla Búsqueda tipo pedido asignada por default.