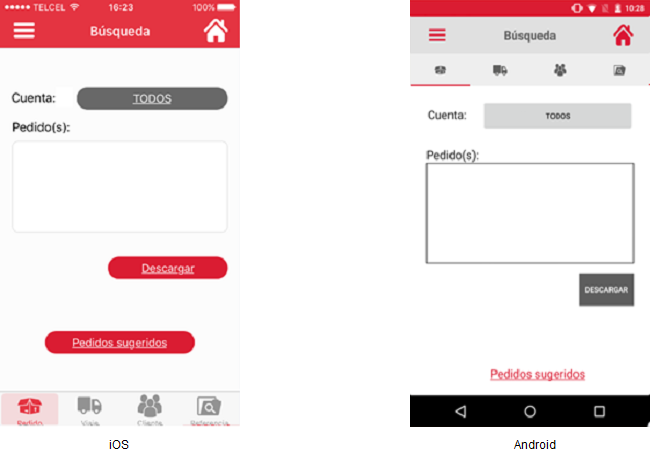Editar Contraseña
Editar Contraseña
El usuario deberá iniciar sesión y deberá estar posicionado en cualquiera de las siguientes pantallas:
El usuario deberá presionar el icono “Menú” y esta acción despliega la siguiente pantalla:

El usuario deberá presionar la opción “Cuenta de Usuario” y esta acción mostrará la pantalla Cuenta"Cuenta de UsuarioUsuario" que contiene:
CorreoCorreo electrónico en modo solo lecturaContraseñapresentadaContraseñacon asteriscos en Android y puntos en iPhoneocultaOpciónOpción de visualizar la contraseñacon caracteres legibles
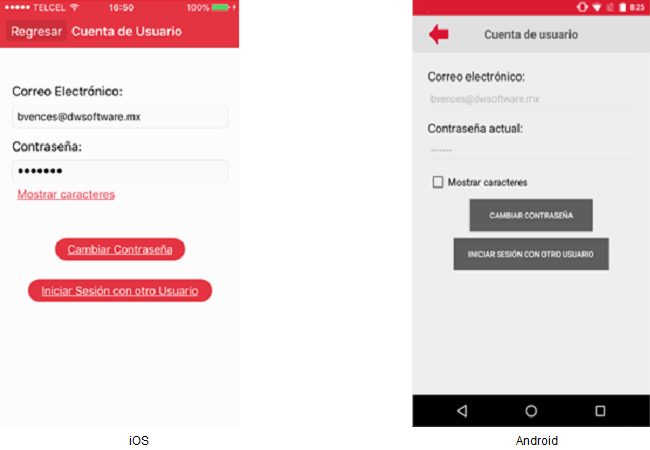
El usuario podrá presionar la caja de selección de la opción Mostrar caracteres y dicha acción hace visible la contraseña con caracteres legibles y en iPhone la opción cambia a Ocultar caracteres. El usuario podrá deseleccionar la opción Mostrar caracteres o presionar la opción Ocultar caracteres en iPhone y esta acción mostrará los campos de contraseña representados con asteriscos en Android y con puntos en iPhone.
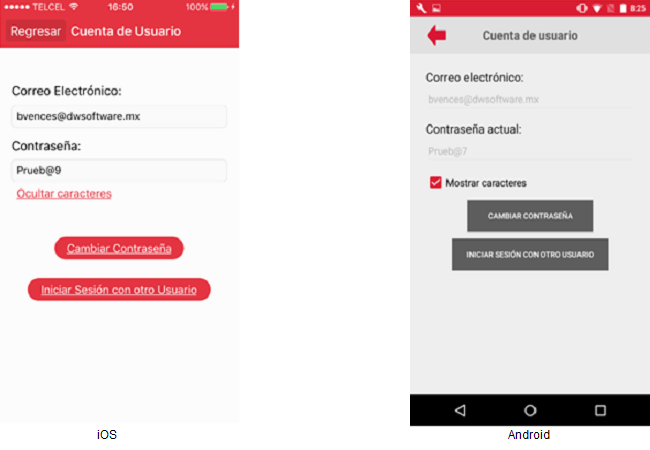
El usuario deberá presionar el botón [Cambiar Contraseña] y dicha acción mostrará lo siguiente:
- Contraseña Actual
- Nueva Contraseña
- Confirmar Contraseña
- Opción de visualizar las contraseñas con caracteres legibles
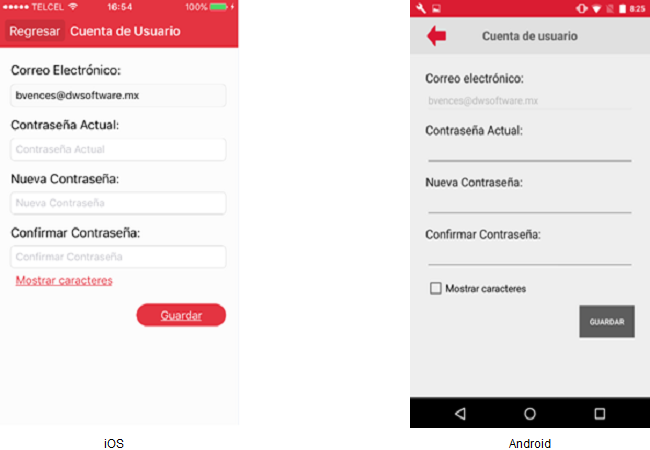
El usuario deberá capturar la nueva contraseña, posteriormente deberá confirmarla y presionar el botón [Guardar], esta acción validará que la nueva contraseña y su confirmación coincidan, al no coincidir, se mostrará el siguiente mensaje:

El usuario deberá aceptar el mensaje y esta acción mostrará de nuevo la pantalla Cuenta de Usuario donde el campo confirmar contraseña está en blanco listo para una nueva captura. El usuario podrá visualizar el contenido de las contraseñas escritas, para ello deberá presionar la opción Mostrar caracteres y dicha acción muestra la pantalla Cuenta de Usuario con las contraseñas capturas visibles y la opción cambia a Ocultar caracteres en iPhone.
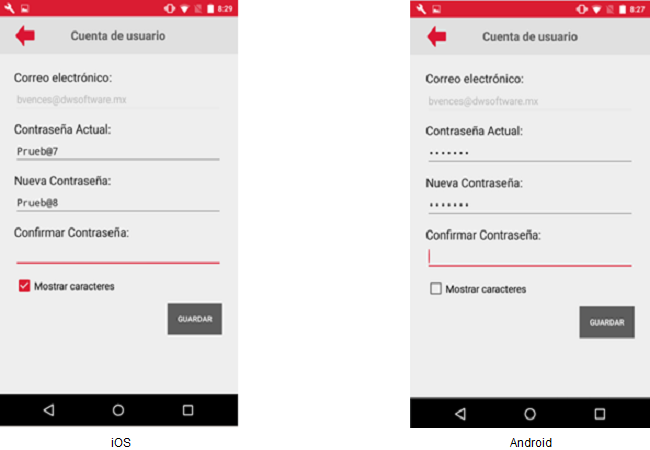
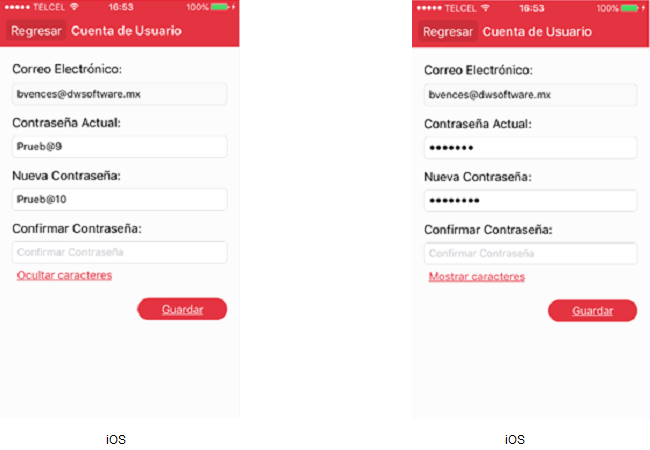
El usuario podrá cancelar la edición de contraseña presionando el icono “Regresar” o el botón [Regresar] en iPhone y esta acción mostrará la pantalla Cuenta de Usuario con el correo electrónico y contraseña únicamente.

El usuario deberá confirmar la contraseña y presionar el botón [Guardar], esta acción validará que la nueva contraseña y su confirmación coincidan, al coincidir se validará que la contraseña actual sea correcta, y al no ser la contraseña actual correcta, se mostrará el siguiente mensaje:
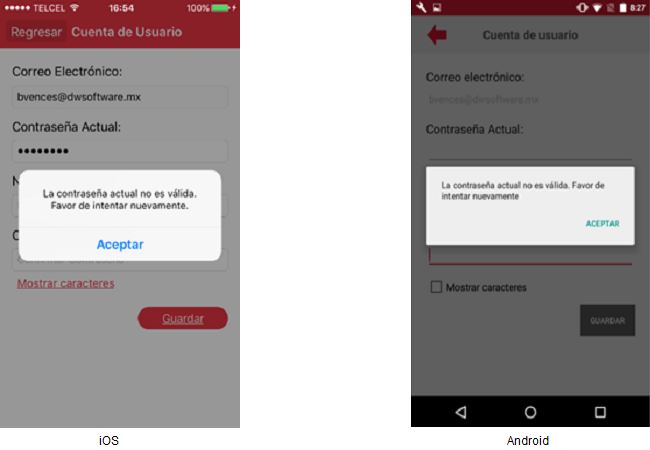
El usuario deberá aceptar el mensaje y esta acción mostrará de nuevo la pantalla Cuenta de Usuario donde los datos modificados siguen vigentes.
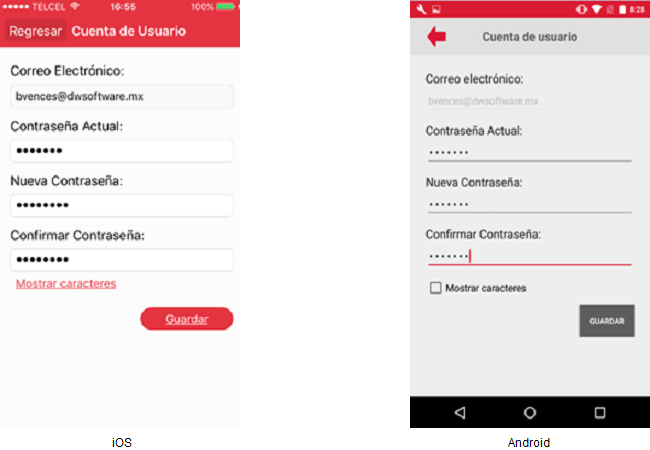
El usuario deberá corregir su contraseña actual y presionar el botón [Guardar], esta acción validará que la nueva contraseña y su confirmación coincidan, al coincidir se validará que la contraseña actual sea correcta, y al serlo, se realiza el cambio de contraseña y se mostrará el siguiente mensaje:

El usuario deberá aceptar el mensaje y esta acción mostrará la pantalla Cuenta de Usuario que contiene:
- Correo electrónico en modo solo lectura
- La nueva contraseña presentada en asteriscos
- Opción de visualizar la contraseña con caracteres legibles
El usuario podrá salir de la pantalla Cuenta de Usuario, para ello deberá presionar el icono “Regresar” o el botón [Regresar] en iPhone y esta acción mostrará la pantalla de inicio determinada por las siguientes condiciones:
- Si el usuario sigue a un pedido, se mostrará la pantalla Seguidos.
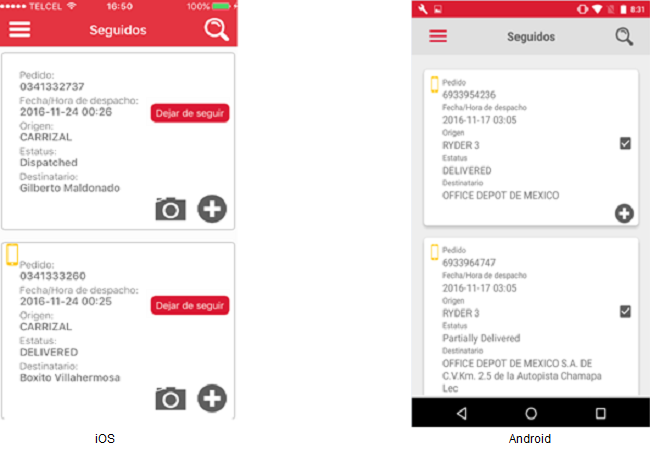
• Si el usuario no sigue a ningún pedido, se mostrará la pantalla Búsqueda con la opción pedido asignada por default.