Visualizar-Reemplazar Fotografías
Visualizar-Reemplazar Fotografías
- Para pedidos que ya tienen un estatus de pre-rendido y que cuentan con al menos una fotografía como prueba de entrega (POD).
Una vez que el chofer o transportista está posicionado en la pantalla Listado de Viajes, deberá presionar el registro del viaje de su interés y esta acción mostrará la pantalla Datos del Viaje:

Dentro de la pantalla Datos del Viaje, el chofer o transportista realizará alguno de los siguientes pasos:
- El chofer o transportista escanea el código de barras de un pedido de su interés y ésta acción mostrará la pantalla Pre-rendición.
NOTA: Los tipos de códigos soportados para escanear por el lector implementado en la app son: Aztec, Code_128, Code_39, Codee_93, Codabar, data_matrix, EAN_13 EAN_8, ITF, QR_CODE, UPC_A, UPC_E.

O elEl chofer o transportista deberá presionar un punto de entrega de su interés y dicha acción mostrará la pantalla Pedidos:

El chofer o transportista deberá presionar el registro de un pedido con estatus pre-rendido (identificado mediante un checkmarck donde el color dependerá del tipo de pre-rendición que se indicó) y que cuente con fotografías (no es visible el icono “Cámara” en color rojo) y dicha acción mostrará la pantalla Pre-Rendición:
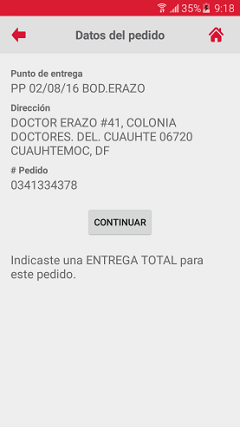
El chofer o transportista deberá presionar el botón [Continuar] y dicha acción valida lo siguiente:
- Si el pedido cuenta con al menos una fotografía entonces se visualiza la(s) fotografía(s) existente(s) por tipo de documento de prueba de entrega. Cada fotografía contará con el título del tipo de documento de prueba de entrega al que corresponde y un índice en la parte superior:

El chofer o transportista podrá navegar en la(s) fotografía(s) correspondientes al mismo tipo de documento de prueba de entrega mediante los controladores para deslizar de izquierda-derecha, derecha-izquierda, hacer zoom y arrastrar. Si en algún tipo de documento de prueba de entrega no existiera al menos una fotografía, entonces se visualiza la pantalla donde viene indicado el tipo de documento (visible un par de segundos) (Imagen a), después se muestra la pantalla para la captura de fotografía (Imagen b).

- Si el pedido no cuenta con ninguna fotografía entonces se visualiza la pantalla donde se hace la solicitud de fotografías para ese tipo de prueba de entrega (Continuar con el segundo punto de ésta sección, donde el pedido ya fue pre-rendido pero no cuenta con fotografías).
El chofer o transportista puede reemplazar una fotografía existente, para ello deberá posicionarse en la fotografía que desea reemplazar y después deberá presionar el botón [Repetir Foto] y esta acción mostrará el siguiente mensaje:

- Si el chofer o transportista desea reemplazar la fotografía, deberá presionar el botón [Si] y dicha acción mostrará la pantalla para la captura de fotografía:
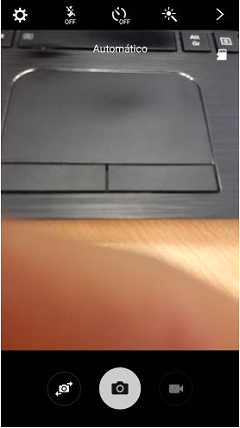
- Si el chofer o transportista no desea reemplazar la fotografía, deberá presionar el botón [No], dicha acción mostrará la pantalla donde se continúa visualizando la fotografía original para ese tipo de documento.

El chofer o transportista podrá utilizar los diferentes controles como zoom, flash, etc. Y después el chofer o transportista deberá presionar el icono de cámara y dicha acción tomará la fotografía y pre-visualizará en la pantalla con los siguientes botones:

Una vez tomada la fotografía, el chofer o transportista podrá efectuar cualquiera de las siguientes acciones:
- Si el chofer o transportista desea repetir la fotografía, deberá presionar el botón [Reintentar] y esta acción muestra de nuevo la pantalla para la captura de una nueva fotografía.
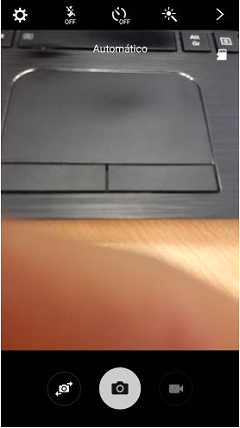
- Si el chofer o transportista no desea repetir la fotografía, deberá presionar el botón [Aceptar] y esta acción muestra la fotografía recién tomada con el título de prueba de rechazo.

El chofer o transportista puede agregar más fotografías a un mismo tipo de documento de prueba de entrega, para ello deberá presionar el botón [+Añadir Foto] y esta acción mostrará de nuevo la pantalla para la captura de fotografía para el mismo tipo de documento de prueba de entrega:
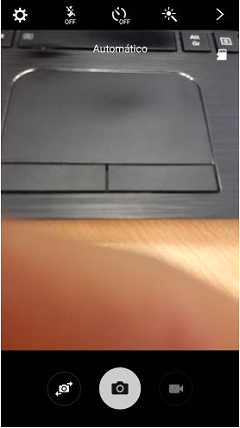
El chofer o transportista deberá repetir el proceso para la captura de una fotografía. El chofer o transportista puede capturar o no las fotografías para otro tipo de documento de prueba de entrega, para ello deberá presionar el botón [Sig. Tipo de Doc.] si se encuentra en pedidos pre-rendidos con Entrega Total o Entrega Parcial y esta acción mostrará el siguiente mensaje:

- Si el chofer o transportista desea cambiar de tipo de documento de prueba de entrega, deberá presionar el botón [Si], y esta acción mostrará la pantalla donde se visualizarán las fotografías existentes del nuevo tipo de documento de prueba de entrega:

El chofer o transportista podrá navegar en las fotografías correspondientes al mismo tipo de documento de prueba de entrega mediante los controladores para deslizarse de izquierda-derecha, derecha-izquierda y hacer zoom.
- Si el chofer o transportista no desea cambiar de tipo de documento de prueba de entrega, deberá presionar el botón [No], y esta acción mostrará la misma pantalla donde se visualizan las fotografías para el mismo tipo de documento de prueba de entrega que se estaba consultando:

El chofer o transportista podrá visualizar, repetir o añadir la(s) fotografía(s) correspondientes para cada tipo de documento de prueba de entrega existente en un pedido o sólo pasar de un tipo de documento de prueba de entrega a otro sin realizar ninguna acción.
El chofer o transportista tras haber recorrido todos los tipos de documento de prueba de entrega del pedido, deberá presionar el botón [Terminar] y esta acción mostrará el siguiente mensaje dependiendo del tipo de pre-rendición. Para una Entrega Total o Entrega Parcial se muestra como en la Imagen a y para Rechazo Total se muestra como la Imagen b.
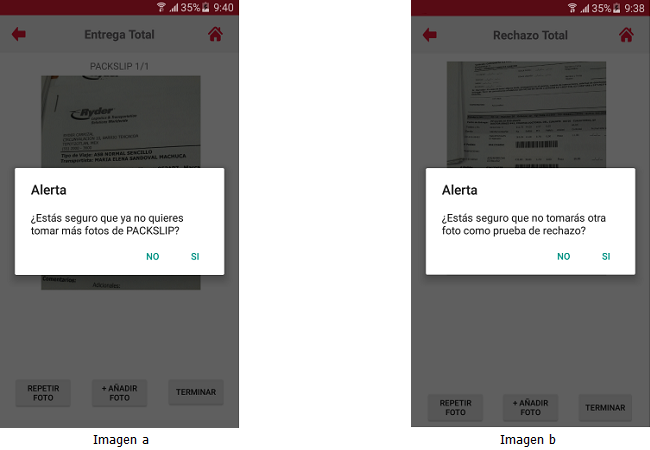
El chofer o transportista deberá presionar el botón [Si], con ésta acción se mostrará el siguiente mensaje dependiendo del tipo de pre-rendición. Para una Entrega Total o Entrega Parcial se mostrará como la Imagen a y para un Rechazo Total como la Imagen b.
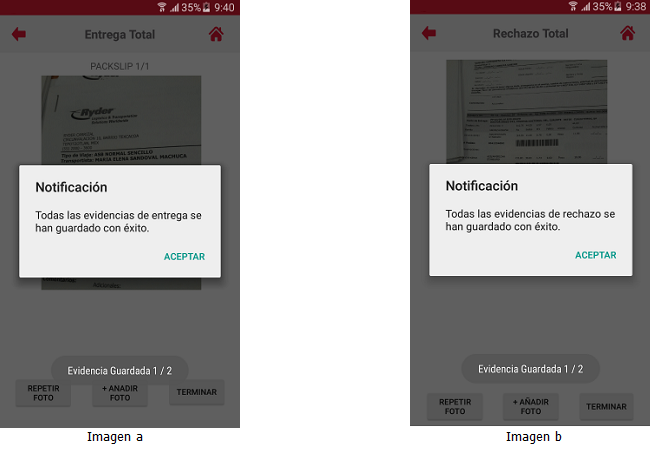
El chofer o transportista deberá presionar el botón [Aceptar] y ésta acción mostrará la pantalla Pedidos:
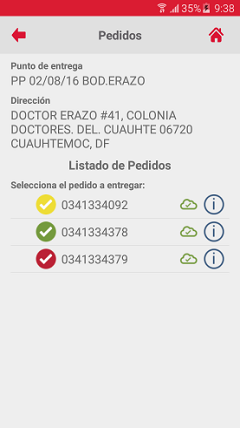
Si el chofer o transportista desea regresar a la pantalla anterior, deberá presionar el icono “Regresar” y ésta acción mostrará la pantalla Pre-Rendición.

Si el chofer o transportista desea visualizar la pantalla principal, deberá presionar el icono “Inicio/Home” y ésta acción mostrará la pantalla Listado de viajes.
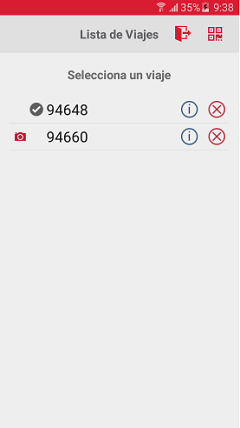
- Para pedidos que ya cuentan con un estatus de pre-rendido pero no tienen ninguna fotografía como prueba de entrega o rechazo (POD).
El chofer o transportista está posicionado en la pantalla Listado de Viajes y deberá presionar el registro del viaje de su interés, esta acción mostrará la pantalla Datos del Viaje:

Dentro de la pantalla Datos del Viaje, el chofer o transportista realizará alguno de los siguientes pasos:
- El chofer o transportista escanea el código de barras de un pedido de su interés y esta acción mostrará la pantalla Pre-rendición.

- O el chofer o transportista deberá presionar un punto de entrega de su interés y dicha acción mostrará la pantalla Pedidos:

El chofer o transportista deberá presionar el registro de un pedido con estatus pre-rendido (identificado mediante un checkmarck donde el color dependerá del tipo de pre-rendición que se indicó) y que no cuente con fotografías (es visible el icono “Cámara” en color rojo) y dicha acción mostrará la pantalla Pre-Rendición:

El chofer o transportista deberá presionar el botón [Continuar] y esta acción mostrará la pantalla donde se solicita la captura de la(s) fotografía(s) por tipo de documento de prueba de entrega si se trata de un pedido con Entrega Total o Entrega Parcial, de lo contrario solicita la captura de la(s) fotografía(s) como prueba de rechazo.
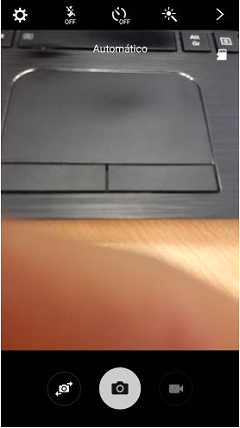
Para continuar con la captura de fotografías, el chofer o transportista deberá presionar el botón de cámara y esta acción toma una fotografía pre-visualizándose inmediatamente en la pantalla con dos botones.

Si así lo requiere, el chofer o trasportista podrá realizar zoom antes de tomar la fotografía. Una vez tomada la fotografía, el chofer o transportista podrá efectuar cualquiera de las siguientes acciones:
- Si el chofer o transportista desea repetir la fotografía, deberá presionar el botón [Reintentar] y esta acción muestra de nuevo la pantalla para la captura de una nueva fotografía.
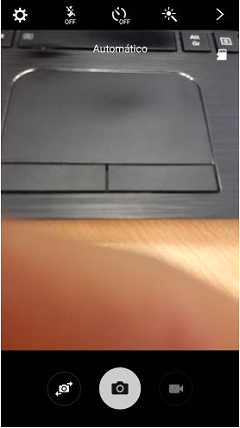
- Si el chofer o transportista no desea repetir la fotografía, deberá presionar el botón [Aceptar] y esta acción muestra la fotografía recién tomada con el título dependiendo del tipo de documento como prueba de entrega o la prueba de rechazo.
Una vez visualizada la fotografía recién tomada, el chofer o transportista podrá ejecutar cualquiera de las siguientes acciones:
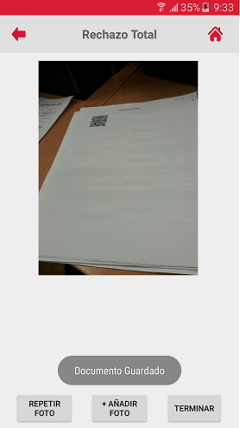
- Si el chofer o transportista desea repetir la fotografía deberá presionar el botón [Repetir Foto] y esta acción mostrará el siguiente mensaje:

- Si el chofer o transportista desea repetir la foto deberá presionar el botón [Sí] y esta acción mostrará la pantalla para la captura de una nueva fotografía.
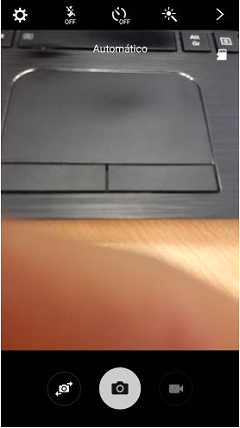
Si así lo requiere, el chofer o trasportista podrá realizar zoom antes de tomar la fotografía. Una vez tomada la fotografía, el chofer o transportista podrá efectuar cualquiera de las siguientes acciones:
- Si el chofer o transportista desea repetir la fotografía, deberá presionar el botón [Reintentar] y esta acción muestra de nuevo la pantalla para la captura de una nueva fotografía.
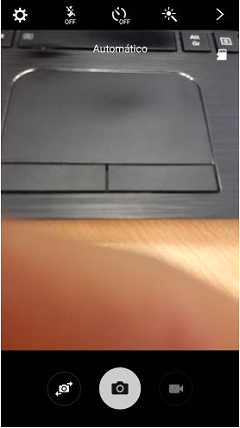
- Si el chofer o transportista desea no repetir la fotografía, deberá presionar el botón [Aceptar] y esta acción muestra la fotografía recién tomada con el título de prueba de rechazo.
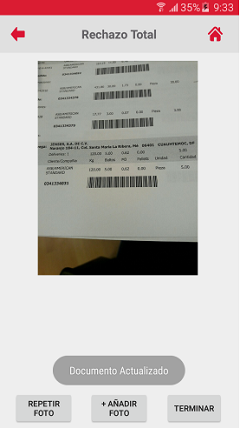
- Si el chofer o transportista no desea repetir la foto, deberá presionar el botón [No] y esta acción mostrará de nuevo la foto tomada con anterioridad.
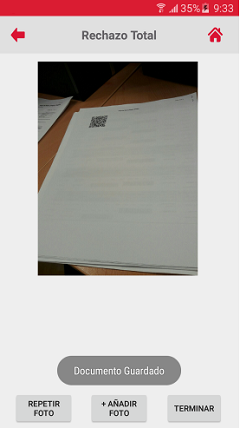
- Si el chofer o transportista desea agregar más fotografías a un mismo tipo de documento de prueba de entrega o más fotografías como prueba de rechazo, dependiendo del tipo de pre-rendición que tenga el pedido, deberá presionar el botón [+Añadir Foto], esta acción mostrará de nuevo la pantalla para la captura de fotografía.
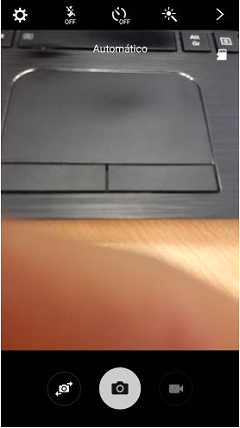
Si así lo requiere, el chofer o trasportista podrá realizar zoom antes de tomar la fotografía. Una vez tomada la fotografía, el chofer o transportista podrá efectuar cualquiera de las siguientes acciones:
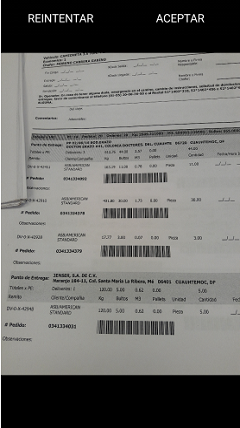
- Si el chofer o transportista desea repetir la fotografía, deberá presionar el botón [Reintentar] y esta acción muestra de nuevo la pantalla para la captura de una nueva fotografía.
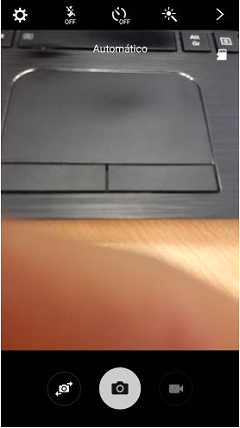
- Si el chofer o transportista desea no repetir la fotografía, deberá presionar el botón [Aceptar] y esta acción muestra la fotografía recién tomada con el título de prueba de rechazo.
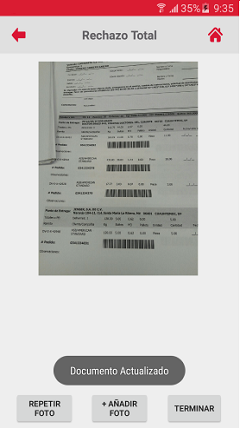
- Si el chofer o transportista está en un pedido cuya pre-rendición es Entrega Total o Entrega Parcial y desea continuar, aún si capturó o no las fotografías de otro tipo de documento de prueba de entrega, deberá presionar el botón [Sig. Tipo de Doc.] y esta acción mostrará el siguiente mensaje:
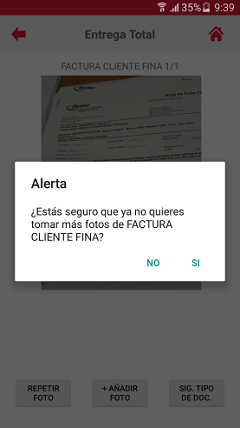
- Si el chofer o transportista presiona el botón [Si], esta acción mostrará la pantalla para la captura de fotografías para un nuevo tipo de documento de prueba de entrega.
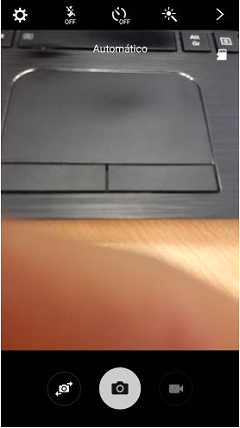

El chofer o transportista podrá capturar, repetir o añadir la(s) fotografía(s) correspondientes para cada tipo de documento de prueba de entrega o como prueba de rechazo dependiendo de la pre-rendición de un pedido, o sólo pasar de un tipo de documento de prueba de entrega a otro, sin capturar ninguna fotografía si el pedido tiene una pre-rendición Entrega Total o Entrega Parcial o terminar el proceso sin capturar ninguna fotografía si el pedido tiene una pre-rendición Rechazo Total.
El chofer o transportista tras haber recorrido todos los tipos de documentos de prueba de entrega del pedido o al decidir ya no tomar más fotografías como prueba de entrega (Imagen a) o de rechazo (Imagen b) dependiendo del tipo de pre-rendición del pedido, deberá presionar el botón [Terminar] y está acción mostrará el siguiente mensaje:
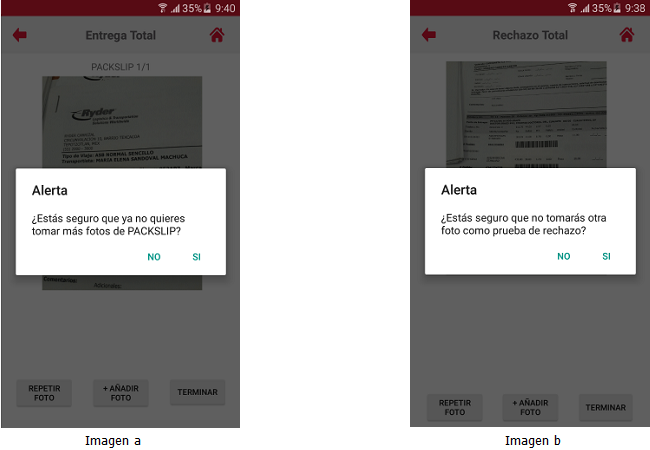
- Si el chofer o transportista desea terminar con la captura de fotografías deberá presionar el botón [Si] y esta acción mostrará el siguiente mensaje, mismo que deberá ser aceptado para que se muestre la pantalla Pedidos.

En la pantalla Pedidos se mostrará el pedido con estatus pre-rendido (identificado mediante un checkmark donde el color dependerá del tipo de pre-rendición que se indicó) y que si no cuenta con al menos una fotografía, es visible el icono “Cámara” en color rojo o si cuenta con al menos una fotografía, no es visible el icono “Cámara” en color rojo.
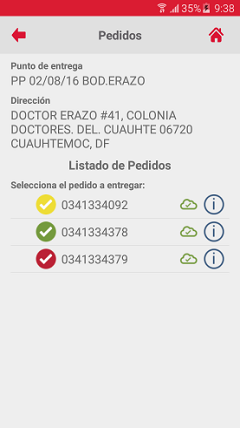
- Si el chofer o transportista no desea terminar con la captura de fotografías deberá presionar el botón [No] y esta acción mostrará la pantalla para la captura de fotografía del último tipo de documento de prueba de entrega o como prueba de rechazo dependiendo del tipo de pre-rendición del pedido.
El chofer o transportista podrá regresar a la pantalla Pre-Rendición presionando el icono “Regresar”.

El chofer o transportista podrá regresar a la pantalla Listado de Viajes presionando el icono “Inicio/Home”.
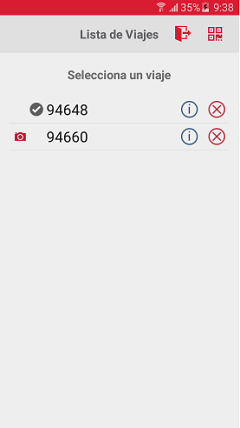
NOTA: Los tipos de códigos soportados para escanear por el lector implementado en la app son: Aztec, Code_128, Code_39, Codee_93, Codabar, data_matrix, EAN_13 EAN_8, ITF, QR_CODE, UPC_A, UPC_E.