Buscar órdenes.
0004.02.T1 Búsqueda de Órdenes por Referencia.
El usuario al ingresar a la aplicación, visualiza la pantalla de órdenes seguidas, con el listado de las órdenes que el usuario sigue.

Si el usuario no está siguiendo ninguna orden, se visualiza la pantalla “Resultados de búsqueda” con el modal de “Búsqueda por Órdenes” abierto para realizar una búsqueda ya sea por “Referencia” o por “Número”. Por default estará seleccionado la opción “Referencia”.
NOTA: En caso de que el usuario requiera realizar otra búsqueda, es necesario presionar sobre el botón flotante y se mostrará el listado de búsquedas.

El usuario escribe manualmente la Referencia de la/las Órdenes que desea consultar. Si es más de una Referencia, deben separarse por comas o salto de línea.

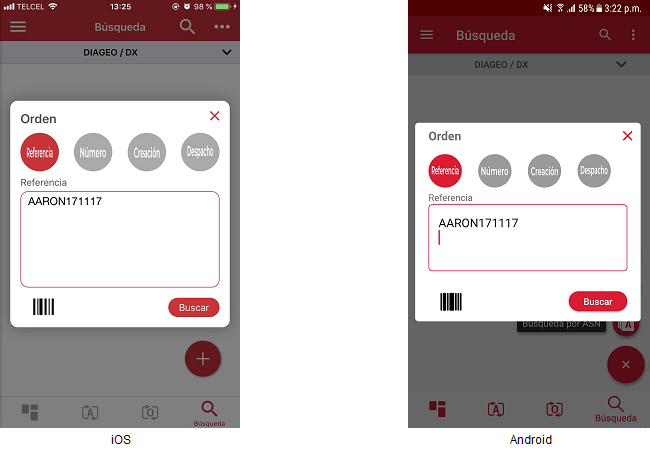
El usuario tiene opción de realizar lecturas de códigos de barras de DO, al presionar sobre el icono de “código de barras”, abriéndose la cámara del dispositivo.

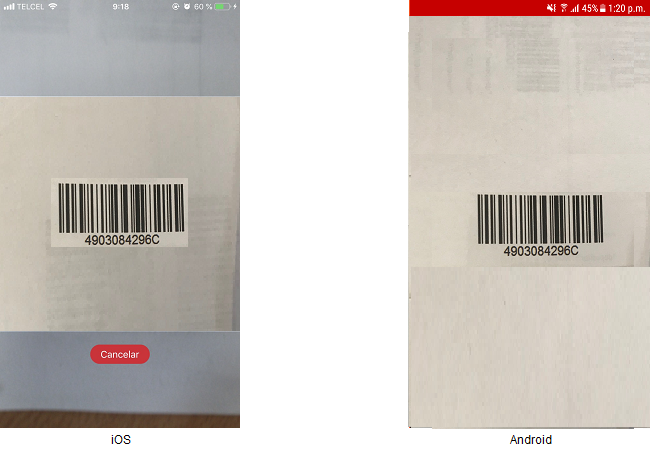
Al leer un código, la aplicación mostrará el valor obtenido en la caja de texto. Podrán ser leídos varios códigos que se irán agregando uno por uno a la caja de texto separados por un salto de línea.

El usuario presiona sobre la opción “Buscar” y la aplicación muestra los resultados de la búsqueda. De cada resultado se muestra:
- Referencia de DO.
- Número de DO.
- Fecha de Creación.
- Fecha de despacho.
- Estatus.
FALTA IMAGEN

0004.02.T1 Búsqueda de Órdenes por Número.
El usuario al ingresar a la aplicación, visualiza la pantalla de órdenes seguidas, con el listado de las órdenes que el usuario sigue.
FALTA IMAGEN

Si el usuario no está siguiendo ninguna orden, se visualiza la pantalla “Resultados de búsqueda” con el modal de “Búsqueda por Órdenes” abierto para realizar una búsqueda ya sea por “Referencia” o por “Número”. Por default estará seleccionado la opción “Referencia”.
NOTA: En caso de que el usuario requiera realizar otra búsqueda, es necesario presionar sobre el botón flotante y se mostrará el listado de búsquedas.
FALTA IMAGEN

El usuario selecciona la opción para buscar por “Número” y escribe manualmente el Número de la/las Órdenes que desea consultar. Si es más de un Número, deben separarse por comas o salto de línea.
FALTA IMAGEN

El usuario tiene opción de realizar lecturas de códigos de barras de DO, al presionar sobre el icono de “código de barras”, abriéndose la cámara del dispositivo.
FALTA IMAGEN

Al leer un código, la aplicación mostrará el valor obtenido en la caja de texto. Podrán ser leídos varios códigos que se irán agregando uno por uno a la caja de texto separados por un salto de línea.
FALTA IMAGEN
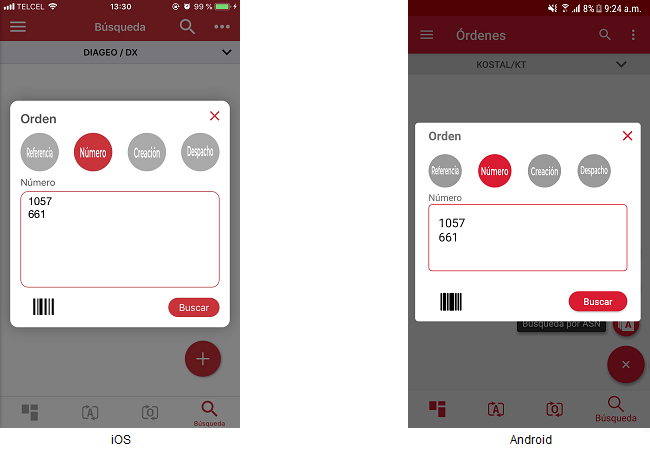
El usuario presiona sobre la opción “Buscar” y la aplicación muestra los resultados de la búsqueda. De cada resultado se muestra:
- Referencia de DO.
- Número de DO.
- Fecha de Creación.
- Fecha de Despacho.
- Estatus.
FALTA IMAGEN

0004.02.T1 Búsqueda de Órdenes por Fecha.
El usuario al ingresar a la aplicación, visualiza la pantalla de órdenes seguidas, con el listado de las órdenes que el usuario sigue.
FALTA IMAGEN
Si el usuario no está siguiendo ninguna orden, se visualiza la pantalla “Resultados de búsqueda” con el modal de “Búsqueda por Órdenes” abierto para realizar una búsqueda ya sea por “Referencia” o por “Número”. Por default estará seleccionado la opción “Referencia”.
FALTA IMAGEN
NOTA: En caso de que el usuario requiera realizar otra búsqueda, es necesario presionar sobre el botón flotante y se mostrará el listado de búsquedas.
FALTA IMAGEN
El usuario podrá seleccionar la opción para buscar por fechas de “Creación” o “Despacho” y la aplicación mostrará campos para ingresar un rango de fechas en ambas opciones.
FALTA IMAGEN
El usuario selecciona en el primer campo que es “Fecha Inicio” se visualiza el calendario para cambiar la fecha y automáticamente se muestra la misma fecha en el segundo campo que es “Fecha Fin”.
FALTA IMAGEN
IMPORTANTE: La aplicación validará:
- La búsqueda de fechas no podrá ser mayor a 7 días, ya que estará limitado.
- La fecha fin no puede ser mayor a la fecha inicio.
NOTA: El rango de fechas no puede ser mayor a la fecha actual, por ello los días después del día actual estarán bloqueados en la aplicación en Android y automáticamente se cambiará a la fecha actual en este escenario en iOS.
FALTA IMAGEN
El usuario presiona sobre la opción “Aceptar y se visualizarán as fechas seleccionadas en los campos”.
FALTA IMAGEN
El usuario presiona sobre la opción “Buscar” y la aplicación muestra los resultados de la búsqueda. De cada resultado se muestra:
- Referencia de DO.
- Número de DO.
- Fecha de Creación.
- Fecha de Despacho.
- Estatus.