Buscar y Seguir
Buscar y Seguir
- Por Viaje
Para realizar una "Búsqueda por Viaje" el usuario deberá presionar el icono "Viaje" en la parte inferior izquierda de la pantalla y esta acción mostrará la siguiente pantalla que muestra el dato "Cuenta" cuyo valor es la última cuenta seleccionada en otro tipo de búsqueda:
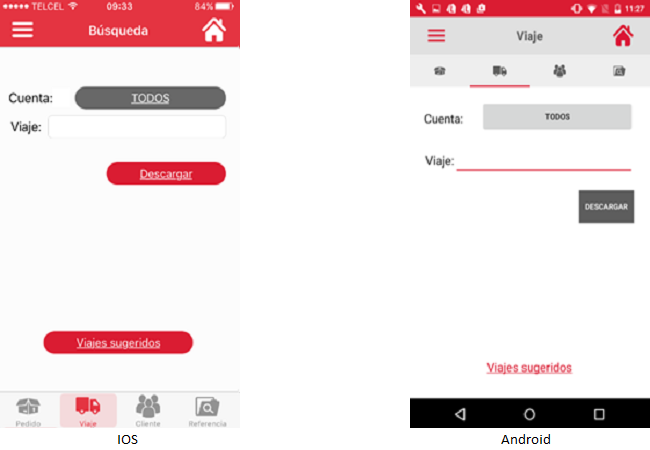
El usuario podrá realizar la búsqueda específica de viajes, para ello deberá seleccionar una cuenta de su interés, es decir, presionar el botón [Seleccione] y se mostrará el listado de cuentas asociadas a la cuenta de usuario.

El usuario podrá actualizar su listado de cuentas, para ello deberá presionar el botón de actualizar posicionado en la parte superior derecha de la pantalla y dicho listado mostrará las cuentas asociadas a la cuenta de usuario ya actualizado.
Una vez en el listado de cuentas, el usuario deberá seleccionar la cuenta de su interés y presionar el botón [Aceptar], esta acción mostrará la pantalla "Búsqueda por Viaje" con la cuenta seleccionada ya asignada.
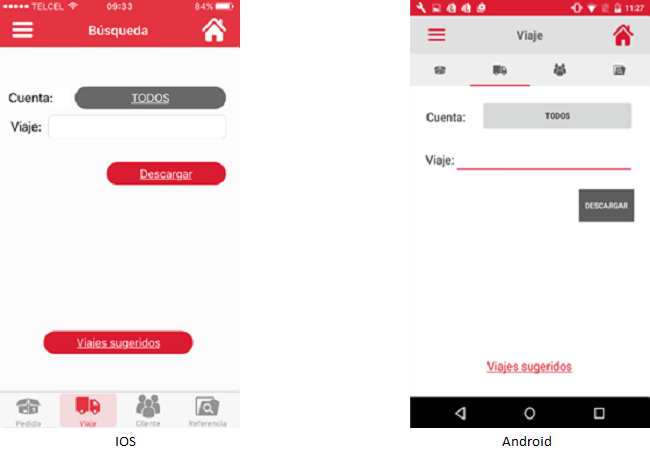
El usuario podrá no seleccionar ninguna cuenta y presionar el botón [X] en Android o [Cancelar] en iOS, esta acción mostrará la pantalla "Búsqueda" sin ninguna cuenta seleccionada.

Una vez que se haya seleccionado una cuenta, el usuario podrá realizar la búsqueda específica de viajes, para ello deberá capturar el número de viaje de su interés.

El usuario deberá presionar el botón [Descargar] y dicha acción validará que se tenga un número de viaje capturado, y al no tener un número de viaje capturado, se mostrará el siguientemensaje mensaje:"Favor de capturar un viaje".

El usuario deberá aceptar el mensaje y se mostrará la pantalla "Búsqueda por Viaje" con el dato "Cuenta" seleccionada y el resto de la pantalla en blanco.
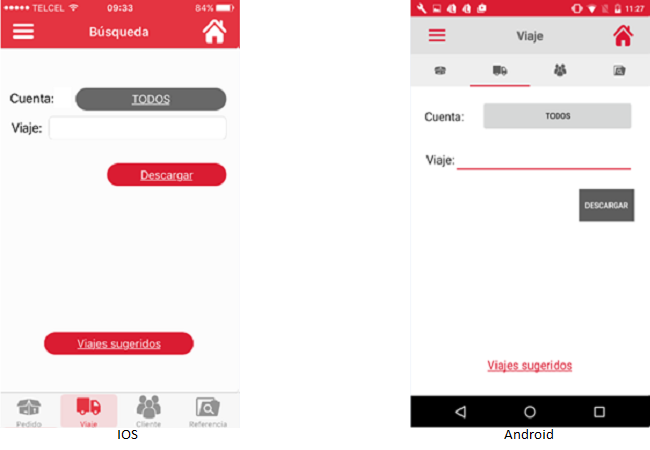
El usuario deberá capturar los parámetros correctos para realizar la búsqueda, después deberá presionar el botón [Descargar] y dicha acción validará que exista el viaje, si no existe, se mostrará el mensaje "No se encontraron registros que coincidieran con la búsqueda. Favor de intentar nuevamente".

El usuario deberá aceptar el mensaje y esta acción mostrará la pantalla "Búsqueda por viaje" con el dato "Cuenta" cuyo valor es la última cuenta seleccionada además de la pantalla en blanco lista para una nueva captura.
Si no existe conexión a internet se mostrará el mensaje "Conexión no exitosa, favor de intentar más tarde".

El usuario deberá esperar a contar con conexión a internet e intentar nuevamente la consulta y se validará que exista el viaje, al existir se mostrará la siguiente pantalla de descarga, donde se indica el porcentaje de avance. El usuario podrá cancelar la descarga presionando el botón [Cancelar].
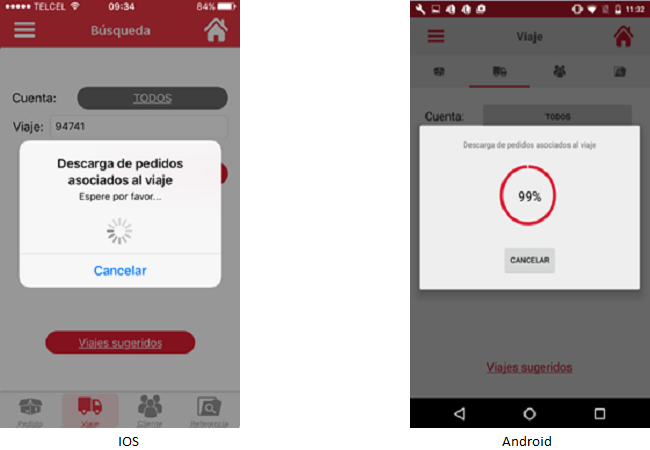
Al completarse la descarga, la aplicación validará si la cantidad de pedidos contenidos en el viaje es mayor a la cantidad permitida. La aplicación mostrará el mensaje "Este viaje excede el limite de búsqueda de registros, solo se mostrarán los 2 más recientes".
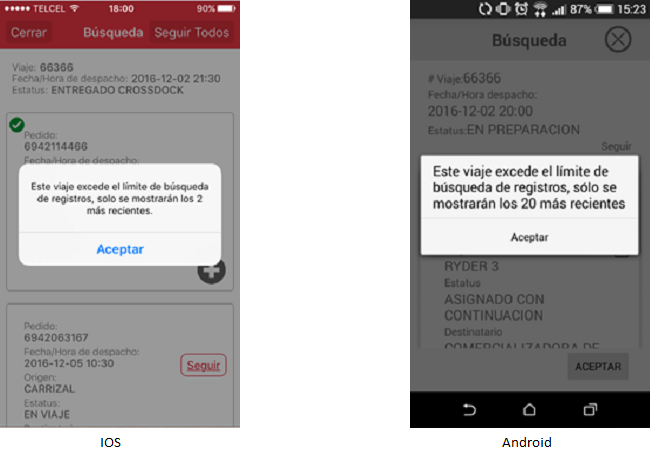
El usuario deberá aceptar el mensaje y esta acción mostrará los pedidos más recientes que entran en el grupo limitado por la cantidad indicada en el mensaje, de cada pedido se mostrará la siguiente información detallada:
- Datos específicos del viaje: #viaje, fecha/hora despacho, estatus.
- Los pedidos sugeridos que no son seguidos pueden ser seleccionados para seguirlos.
- Los pedidos ya seguidos se mostrarán seleccionados y deshabilitados.
- Los pedidos pre-rendidos se mostrarán habilitados y con un celular color amarillo que indica la pre-rendición
- Los pedidos entregados se mostrarán habilitados (si no están rendidos con el cliente final) y deshabilitados (si están rendidos con el cliente final) y sólo a estos últimos se les indicará su estatus con un checkmark:
- Verde se refiere a Entrega Total.
- Amarillo se refiere a Entrega Parcial.
- Rojo se refiere a Rechazo Total.
- Los pedidos que cuentan con imágenes de prueba de entrega se les mostrará un icono “Cámara”.
- Los pedidos que cuentan con notificaciones pendientes por visualizarse, se mostrarán con un globo que indica la cantidad de notificaciones pendientes.

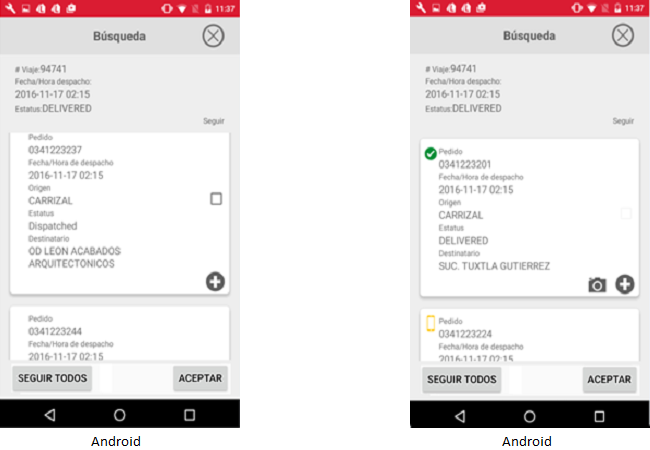
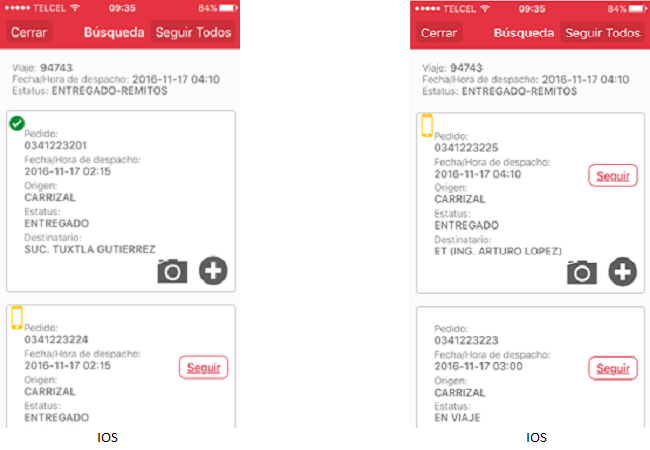
- Si el usuario desea seguir alguno de los pedidos sugeridos y:
- Si el dispositivo móvil utilizado es Android deberá seleccionar el pedido de interés y presionar el botón [Aceptar].
- Si el dispositivo móvil utilizado es un iPhone deberá presionar el botón [Seguir] en el pedido de interés.
- Si el usuario desea seguir a todos los pedidos sugeridos deberá presionar el botón [Seguir Todos].
El usuario podrá salir de la pantalla donde se visualiza el detalle de los pedidos dando clic en el icono “Cerrar” en Android o presionando el botón [Cerrar] en el iOS.
Una vez realizada cualquiera de las acciones anteriores, mostraran como resultado la pantalla Seguidos que contiene la lista de pedidos seguidos (ya seguidos con anterioridad y los nuevos) por el usuario en orden alfanumérico descendente con base a la fecha de despacho.

O elEl usuario podrá consultar el listado de viajes sugeridos, para ello deberá presionar la opción “Viajes Sugeridos” y esta acción mostrará la pantalla del procesamiento de la consulta (sólo será visible la primera vez que se realice la consulta). Si el usuario no desea continuar con la consulta puede cancelarla presionando el botón [Cancelar].
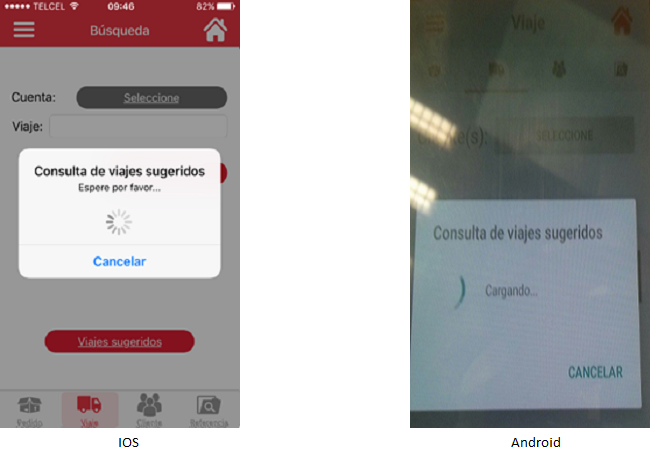
Una vez procesada la consulta, la aplicación mostrará:
- El listado de viajes sugeridos que ya son seguidos,
- El listado de viajes sugeridos que aún no son seguidos por el usuario pero que están relacionados al cliente.
Los viajes sugeridos cuya totalidad de pedidos relacionados al viaje son seguidos, se mostrarán seleccionados y deshabilitados.
Los viajes sugeridos cuyos pedidos relacionados al viaje aún no son seguidos, se mostrarán habilitados y podrán ser seleccionados por el usuario para consultar a detalle los pedidos relacionados a él. El usuario podrá salir de la pantalla del listado dando clic en el icono “Cerrar” en Android o en el botón [Cancelar] en iOS.

El usuario podrá hacer una consulta especifica si captura el número de viaje exacto y presiona el icono “Buscar”. Si el número capturado no existe, la aplicación mostrará el mensaje "No se encontraron registros que coinsidieramcoinsidieran con la búsqueda. Favor de intentar nuevamente".

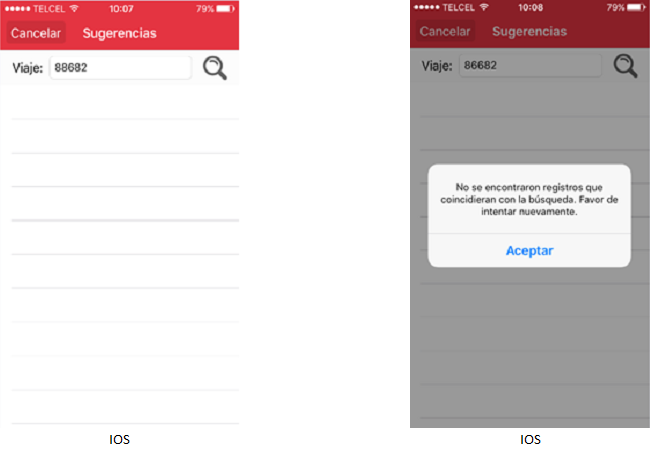
El usuario deberá aceptar el mensaje y esta acción mostrará la pantalla "Búsqueda", con la opción de "Búsqueda por Viaje" con el dato "Cuenta" cuyo valor es la última cuenta seleccionada además de la opción de ingresar viaje en blanco lista para una nueva captura. El usuario podrá ingresar de nuevo al listado de viajes sugeridos.
El usuario podrá hacer de nuevo una consulta especificaespecífica si captura el número de viaje exacto y presiona el icono “Buscar”. Si el número de viaje capturado existe, la aplicación validará si la cantidad de pedidos contenidos en el viaje es mayor a la cantidad permitida, stoesto de acuerdo a lo configurado en la Consola de Administración, la aplicación mostrará el mensaje "Este viaje excede el limite de búsqueda de registros, solo se mostrarán los 2 más recientes".
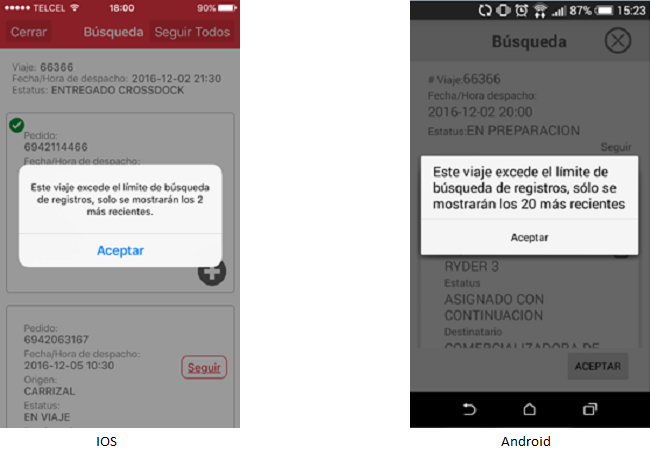
El usuario deberá aceptar el mensaje y esta acción mostrará los pedidos más recientes que entran en el grupo limitado por la cantidad indicada en el mensaje, de cada pedido se mostrará la siguiente información detallada:
- Los pedidos sugeridos que no son seguidos pueden ser seleccionados para seguirlos.
- Los pedidos ya seguidos se mostrará seleccionados y deshabilitados.
- Los pedidos pre-rendidos se mostrarán habilitados y con un celular color amarillo que indica la pre-rendición
- Los pedidos entregados se mostrarán habilitados (si no están rendidos con el cliente final) y deshabilitados (si están rendidos con el cliente final) y sólo a estos últimos se les indicará su estatus con un checkmark:
- Verde se refiere a Entrega Total
- Amarrillo se refiere a Entrega Parcial
- Rojo se refiere a Rechazo Total
- Los pedidos que cuentan con imágenes de prueba de entrega se les mostrará un icono “Cámara”.
- Los pedidos que cuentan con notificaciones pendientes por visualizarse, se mostrarán con un globo que indica la cantidad de notificaciones pendientes.

- Si el usuario desea seguir alguno de los pedidos sugeridos y:
- Si el dispositivo móvil utilizado es Android deberá seleccionar el pedido de interés y presionar el botón [Aceptar].
- Si el dispositivo móvil utilizado es un iPhone deberá presionar el botón [Seguir] en el pedido de interés.
- Si el usuario desea seguir a todos los pedidos sugeridos deberá presionar el botón [Seguir Todos]. El usuario podrá salir de la pantalla donde se visualiza el detalle de los pedidos dando clic en el icono “Cerrar” en Android o presionando el botón [Cerrar] en el iPhone.
Una vez realizada cualquiera de las acciones anteriores, mostrarán como resultado la pantalla "Seguidos" que contiene la lista de pedidos seguidos (ya seguidos con anterioridad y los nuevos) por el usuario en orden alfanumérico descendente con base a la fecha de despacho.
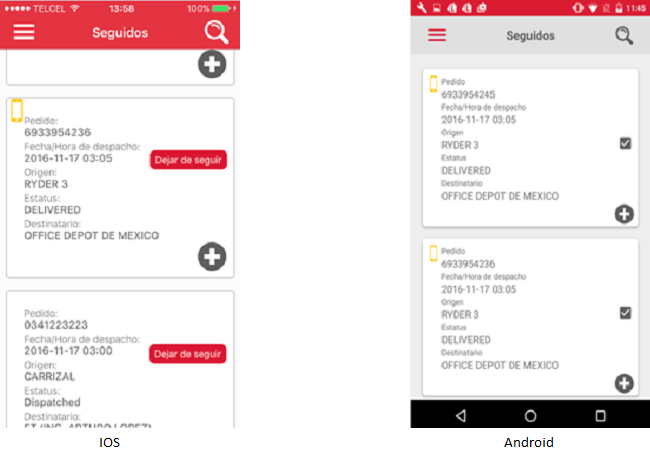
Si el usuario no conoce el número exacto del viaje podrá capturar una parte del número y la aplicación irá mostrando las coincidencias. El usuario deberá seleccionar el viaje de su interés.

Para consultar el detalle de los pedidos relacionados al viaje de interés, el usuario deberá presionar el botón [Aceptar], esta acción mostrará la pantalla "Búsqueda por viaje" con el dato "Cuenta" cuyo valor es la última cuenta seleccionada además del número de viaje seleccionado como parámetro de búsqueda.

Para consultar el detalle del viaje de interés, el usuario deberá presionar el botón [Descargar], si el usuario no tiene indicado un número de viaje para realizar la búsqueda, se mostrará el mensaje "Favor de capturar un viaje".

El usuario deberá aceptar el mensaje y se mostrará la pantalla "Búsqueda por Viaje" con el dato "Cuenta" seleccionada y el resto de la pantalla en blanco.
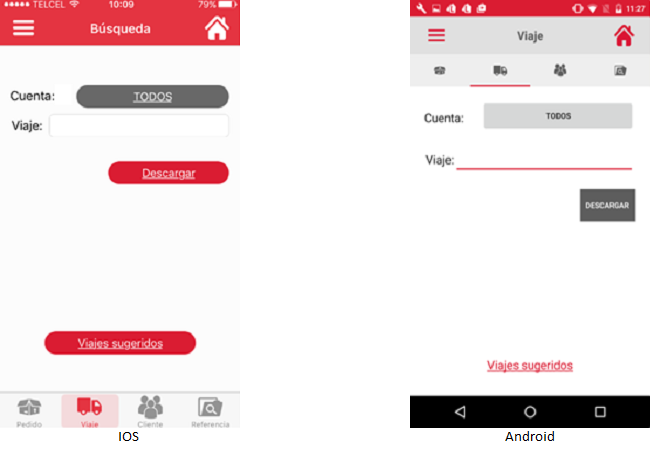
El usuario deberá completar los parámetros de búsqueda y posteriormente presionar el botón [Descargar], si no se cuenta con conexión a internet, se mostrará el mensaje "Conexión no exitosa, favor de intentar más tarde".
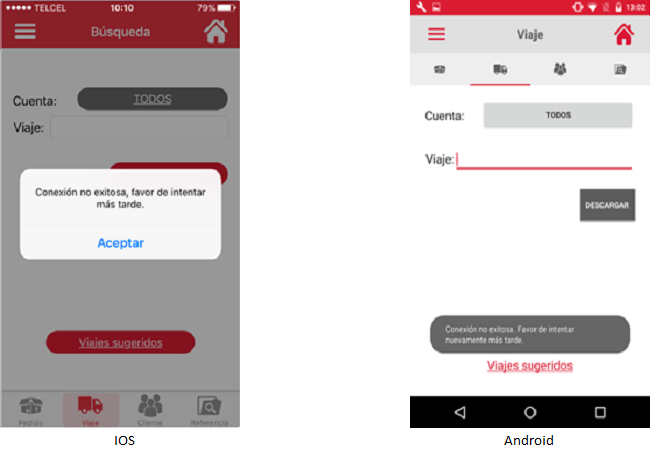
El usuario deberá esperar a contar con conexión a internet e intentar nuevamente la búsqueda, y al ser exitosa, se mostrará la siguiente pantalla de descarga, donde se indica el porcentaje de avance. El usuario puede cancelar la descarga presionando el botón [Cancelar].

Al completarse la descarga, la aplicación validará si la cantidad de pedidos contenidos en el viaje es mayor a la cantidad permitida, esto de acuerdo a lo configurado en la Consola de Administración, la aplicación mostrará el siguiente mensaje:

El usuario deberá aceptar el mensaje y esta acción mostrará los pedidos más recientes limitado por la cantidad indicada en el mensaje, de cada pedido se mostrará la siguiente información detallada:
- Los pedidos sugeridos que no son seguidos pueden ser seleccionados para seguirlos.
- Los pedidos ya seguidos se mostrarán seleccionados y deshabilitados.
- Los pedidos pre-rendidos se mostrarán habilitados y con un celular color amarillo que indica la pre-rendición
- Los pedidos entregados se mostrarán habilitados (si no están rendidos con el cliente final) y deshabilitados (si están rendidos con el cliente final) y sólo a estos últimos se les indicará su estatus con un checkmark:
- Verde se refiere a Entrega Total.
- Amarillo se refiere a Entrega Parcial.
- Rojo se refiere a Rechazo Total.
- Los pedidos que cuentan con imágenes de prueba de entrega se les mostrará un icono “Cámara”.
- Los pedidos que cuentan con notificaciones pendientes por visualizarse, se mostrarán con un globo que indica la cantidad de notificaciones pendientes.

- Si el usuario desea seguir alguno de los pedidos sugeridos y:
- Si el dispositivo móvil utilizado es Android deberá seleccionar el pedido de interés y presionar el botón [Aceptar].
- Si el dispositivo móvil utilizado es un iPhone deberá presionar el botón [Seguir] en el pedido de interés.
- Si el usuario desea seguir a todos los pedidos sugeridos deberá presionar el botón [Seguir Todos].
El usuario podrá salir de la pantalla donde se visualiza el detalle de los pedidos dando clic en el icono “Cerrar” en Android o presionando el botón [Cerrar] en el iPhone.
Una vez realizada cualquiera de las acciones anteriores, mostrarán como resultado la pantalla "Seguidos" que contiene la lista de pedidos seguidos (ya seguidos con anterioridad y los nuevos) por el usuario en orden alfanumérico descendente con base a la fecha de despacho.
