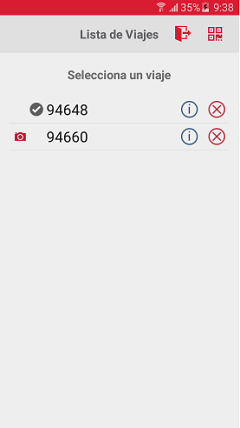Captura de Incidentes por Pedido
Captura de Incidentes por Pedido
Una vez que el chofer o transportista está posicionado en la pantalla Listado de Viajes, si desea visualizar la pantalla Datos del Viaje deberá ejecutar alguna de las siguientes acciones:
- Presionar el registro del viaje de su interés y dicha acción mostrará la pantalla Datos del Viaje:
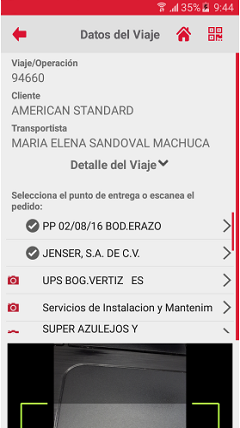
- Escanear un código QR del viaje de su interés y se mostrará la pantalla Datos del Viaje:
El chofer o transportista deberá escanear un código de barras de un pedido de su interés (Imagen a) y esta acción mostrará la pantalla Pre-Rendición siempre y cuando el pedido no tenga un estatus de pre-rendido (Imagen b):

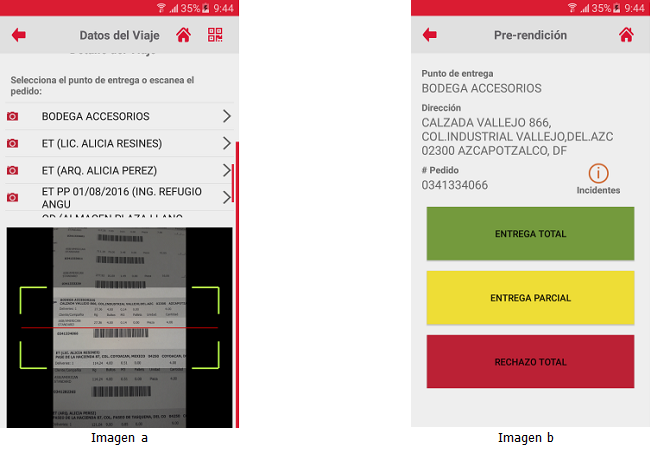
- Una vez posicionado el chofer o transportista en la pantalla Pre-Rendición, deberá presionar el botón [I Incidentes] y dicha acción valida:
- Si es la primera vez que se capturan incidentes al pedido, entonces se mostrará la pantalla Incidentes con un listado de incidentes:
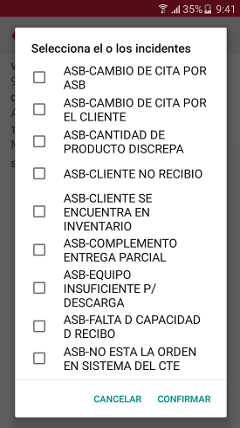
- Si no es la primera vez que se captura incidentes al pedido, entonces se mostrará la pantalla Incidentes con los incidentes ya registrados:
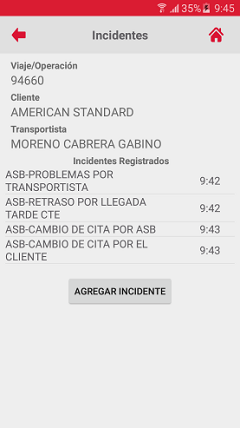
- Una vez posicionado el chofer o transportista posicionado en la pantalla Datos del Viaje, deberá presionar el punto de entrega de su interés y esta acción mostrará la pantalla Pedidos:

El chofer o transportista deberá presionar el botón [I Incidentes] de un pedido de su interés y se valida:
- Si es la primera vez que se capturan incidentes al pedido, entonces se mostrará la pantalla Incidentes con un listado de incidentes:
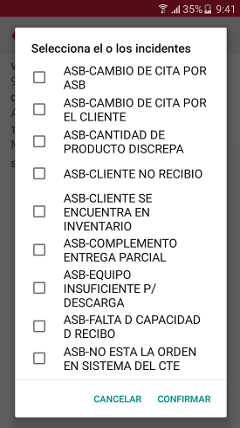
- Si no es la primera vez que se captura incidentes al pedido, entonces se mostrará la pantalla Incidentes con los incidentes ya registrados:
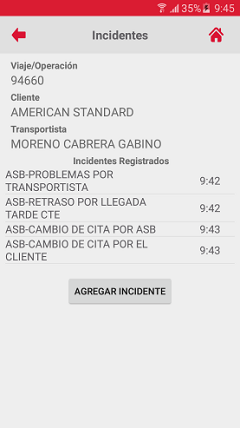
El chofer o transportista deberá presionar el botón [Agregar Incidente] y está acción mostrará el listado de posibles incidentes a registrar:
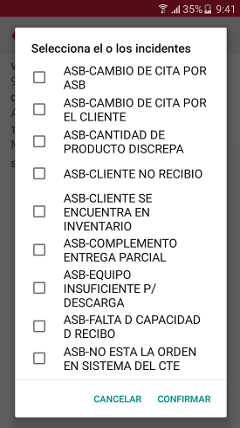
El chofer o transportista selecciona el o los incidentes de su interés (Imagen a) y posteriormente deberá presionar el botón [Confirmar] y se mostrará la pantalla Incidentes con los incidentes seleccionados previamente (Imagen b):

El transportista presiona el incidente de su interés mostrándose la pantalla Incidente un par de segundos y posteriormente la pantalla para la toma de fotografía
[Imagen]
El transportista captura la fotografía de interés y la pre-visualiza en la pantalla de la cámara
[Imagen]
El transportista le presiona al icono de [Descartar] o [Regresar] y mostrara la pantalla para la toma de fotografía
[Imagen]
El transportista presiona el icono [Confirmar] y se mostrara la pantalla "Incidente" con la fotografía recién tomada
[Imagen]
El transportista podrá:
- Reemplazar la fotografía
- Añadir más fotografías
El transportista podrá presionar el icono [Regresar] dentro de la aplicación móvil y se mostrará la pantalla "Incidentes" donde se visualizan los incidentes que se desean registrar
[Imagen]
El transportista podrá presionar el icono [Inicio] dentro de la aplicación móvil y se mostrara la pantalla "Lista de viajes"
[Imagen]
El transportista presiona el botón [Terminar] y se mostrará el siguiente mensaje:
[Imagen]
Si el transportista presiona la opción de [No] permanecerá en la pantalla de "Incidente"
[Imagen]
Si el transportista presiona la opción de [Si] se mostrará la pantalla "Incidentes" donde se visualiza el listado de Incidentes seleccionados donde el incidente con fotografías ya no muestra el icono de cámara color rojo
[Imagen]
El chofer o transportista deberá presionar el botón [Guardar] y esta acción mostrará el siguiente mensaje:
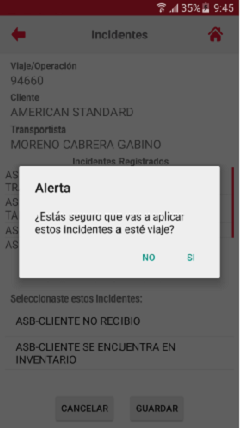
- Si el chofer o transportista desea asignar los incidentes seleccionados, deberá presionar el botón [Si] y esta acción mostrará el siguiente mensaje:

El chofer o transportista deberá presionar el botón [Aceptar] y esta acción mostrará la pantalla Pedidos, donde se visualiza el botón de [I Incidentes] del pedido seleccionado en color naranja:
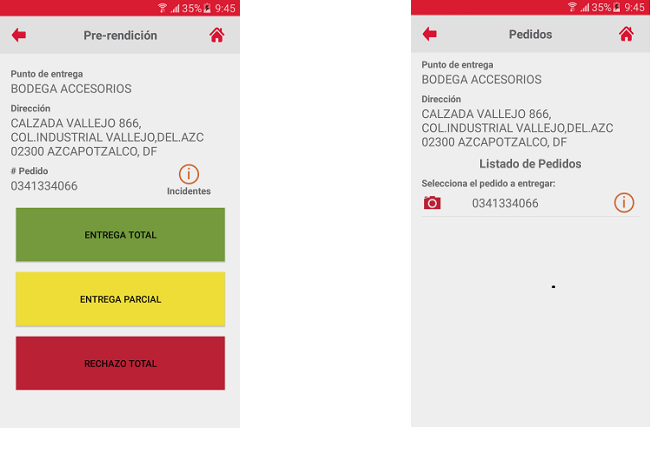
- Si el chofer o transportista desea no asignar los incidentes seleccionados, deberá presionar el botón [No] y esta acción mostrará la pantalla Incidentes con el listado de incidentes ya seleccionados previamente.
El chofer o transportista podrá regresar a la pantalla Lista de Pedidos mostrando el registro del pedido que se había seleccionado, al presionar el icono “Regresar”.
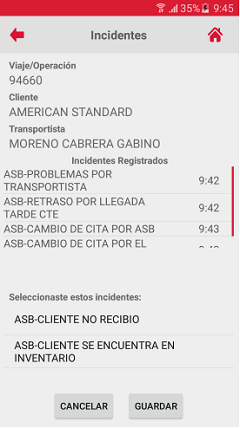
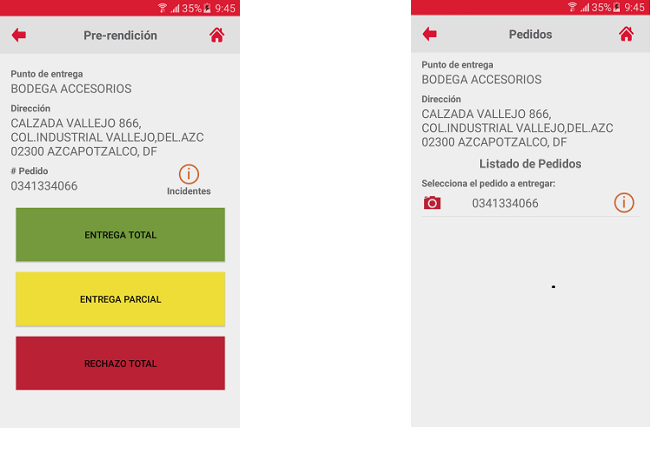
El chofer o transportista podrá visualizar la pantalla Listado de Viajes al presionar el icono “Inicio/Home”.