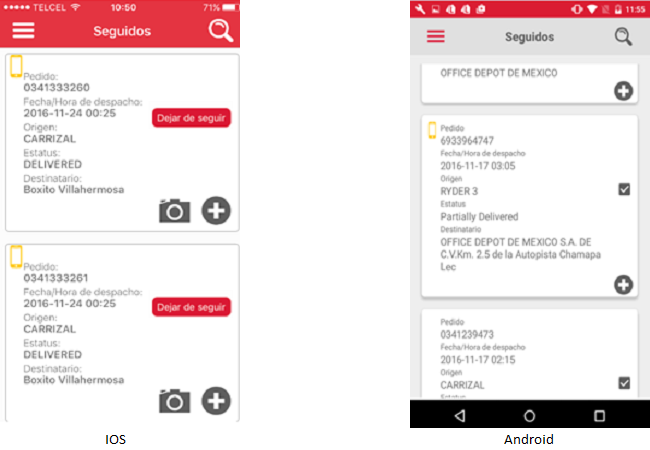Buscar y Seguir
Buscar y Seguir
- Por Cliente
El usuario podrá realizar una "Búsqueda por Cliente", para ello deberá capturar el nombre del "Cliente" de su interés y seleccionar dos fechas que deberán abarcar un periodo igual o menor a una semana, donde:
- Del campo “De”, la fecha máxima a seleccionar será el día en curso. Si el usuario edita la fecha A, está fecha será afectada mostrándose la fecha resultante de la fecha A menos una semana si el rango es mayor a una semana.
- Del campo “A”, se mostrará la fecha resultante de la fecha De más una semana. El usuario podrá modificar la fecha, pudiendo seleccionar como fecha máxima el día en curso.
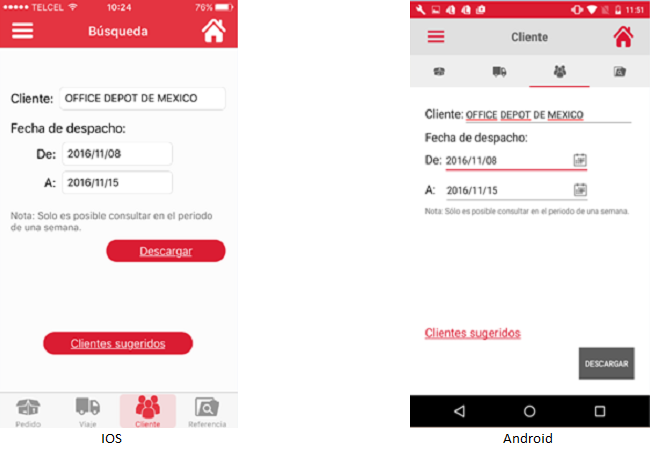
El usuario deberá presionar el botón [Descargar] y dicha acción validará que se tenga un punto de entrega capturado y un rango de fechas seleccionadas, y al no tener un cliente capturado, se mostrará el mensaje "Favor de capturar un cliente".
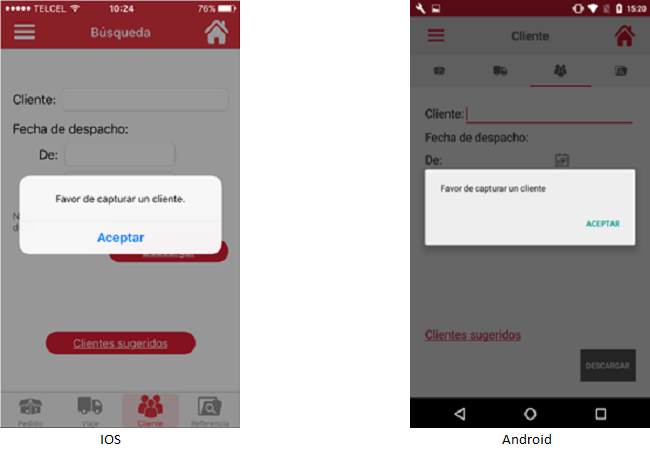
Al no tener un rango de fechas seleccionadas, se mostrará el mensaje "Favor de seleccionar un rango de fechas".
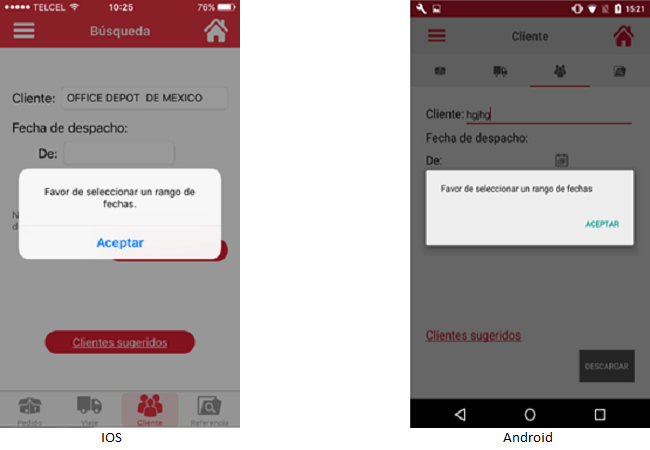
El usuario deberá aceptar cualquiera de los mensajes anteriores y dicha acción mostrará la pantalla "Búsqueda por Cliente" con las opciones en blanco.

El usuario deberá capturar los parámetros correctos para realizar la búsqueda, después deberá presionar el botón [Descargar] y dicha acción validará que existan pedidos relacionados al punto de entrega capturado dentro del periodo de tiempo establecido, si no existen, se mostrará el mensaje "No se encontraron registro que coincidieran con la búsqueda. Favor de intentar nuevamente".

El usuario deberá aceptar el mensaje y esta acción mostrará la pantalla "Búsqueda por Cliente" con las opciones en blanco lista para una nueva captura.
Si no existe conexión a internet se mostrará el mensaje "Conexión no exitosa, favor de intentar más tarde".
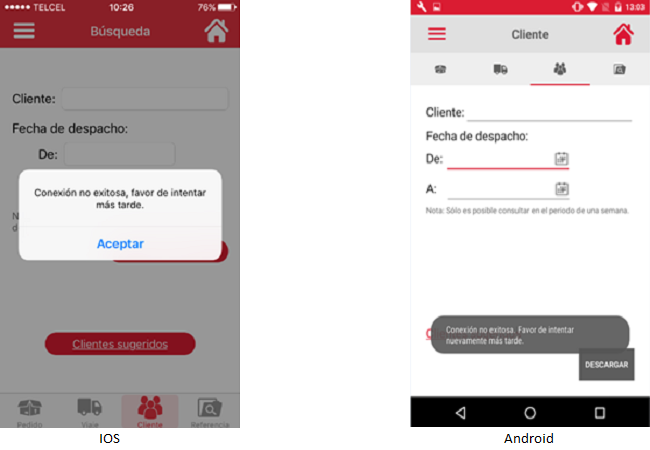
El usuario deberá esperar a contar con conexión a internet e intentar nuevamente la consulta y se validará que existan pedidos relacionados al punto de entrega capturado dentro de la fecha establecida, al existir se mostrará la siguiente pantalla de descarga, donde se indica el porcentaje de avance. El usuario puede cancelar la descarga presionando el botón [Cancelar].

Al completarse la descarga, la aplicación validará si la cantidad de pedidos relacionados al punto de entrega es mayor a la cantidad permitida, esto de acuerdo a lo configurado en la Consola de Administración, la aplicación mostrará el mensaje "Este cliente excede el límite de búsqueda de registros, solo se mostrarán los 20 mas recientes".
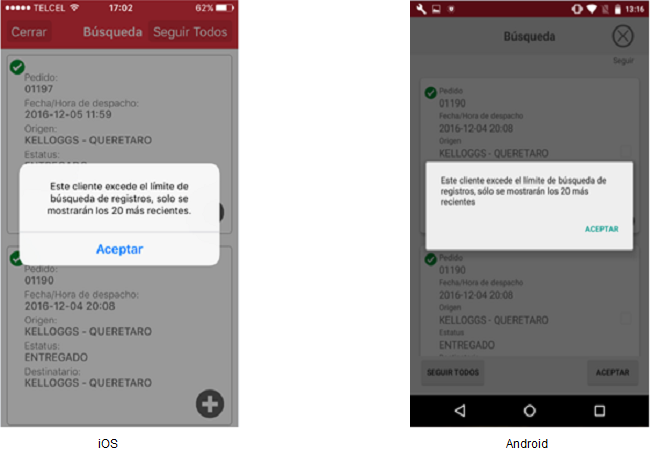
El usuario deberá aceptar el mensaje y esta acción mostrará los pedidos más recientes que entran en el grupo limitado por la cantidad indicada en el mensaje, de cada pedido se mostrará la siguiente información detallada:
- Los pedidos sugeridos que no son seguidos pueden ser seleccionados para seguirlos.
- Los pedidos ya seguidos se mostrarán seleccionados y deshabilitados.
- Los pedidos pre-rendidos se mostrarán habilitados y con un celular color amarillo que indica la pre-rendición
- Los pedidos entregados se mostrarán habilitados (si no están rendidos con el cliente final) y deshabilitados (si están rendidos con el cliente final) y sólo a estos últimos se les indicará su estatus con una marca de verificación (paloma):
- Verde se refiere a Entrega Total
- Amarillo se refiere a Entrega Parcial
- Rojo se refiere a Rechazo Total
- Los pedidos que cuentan con imágenes de prueba de entrega se les mostrará un icono “Cámara”.
- Los pedidos que cuentan con notificaciones pendientes por visualizarse, se mostrarán con un globo que indica la cantidad de notificaciones pendientes.

- Si el usuario desea seguir alguno de los pedidos sugeridos y:
- Si el dispositivo móvil utilizado es Android deberá seleccionar el pedido de interés y presionar el botón [Aceptar].
- Si el dispositivo móvil utilizado es iOS deberá presionar el botón [Seguir] en el pedido de interés.
- Si el usuario desea seguir a todos los pedidos sugeridos deberá presionar el botón [Seguir Todos].
NOTA: La leyenda "Al almacén intermedio" aparece dentro de la ficha del pedido cuando la fecha de entrega estimada no es a un destino final, si no a un almacén intermedio.
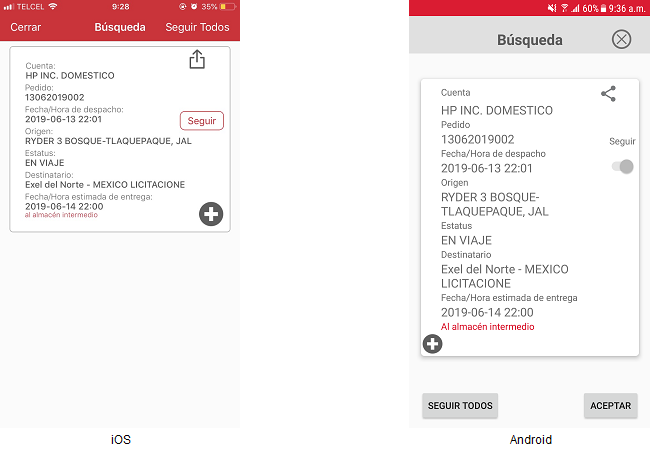
El usuario podrá salir de la pantalla donde se visualiza el detalle de los pedidos dando clic en el icono “Cerrar” en Android o presionando el botón [Cerrar] en el iOS.
Una vez realizada cualquiera de las acciones anteriores, mostrarán como resultado la pantalla "Seguidos" que contiene la lista de pedidos seguidos (ya seguidos con anterioridad y los nuevos) por el usuario en orden alfanumérico descendente con base a la fecha de despacho.
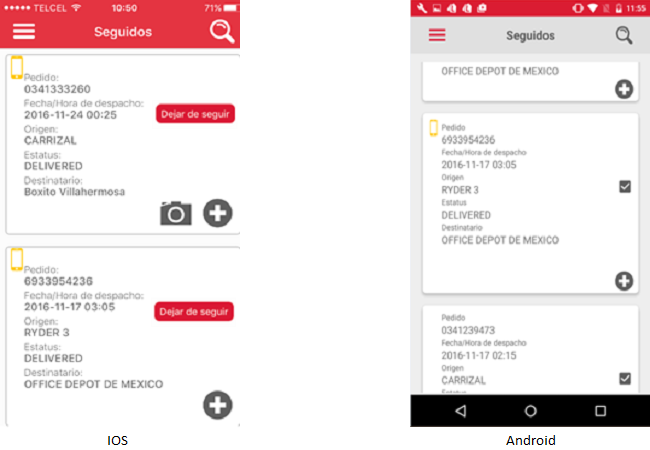
NOTA: La leyenda "Al almacén intermedio" aparece dentro de la ficha del pedido cuando la fecha de entrega estimada no es a un destino final, si no a un almacén intermedio.
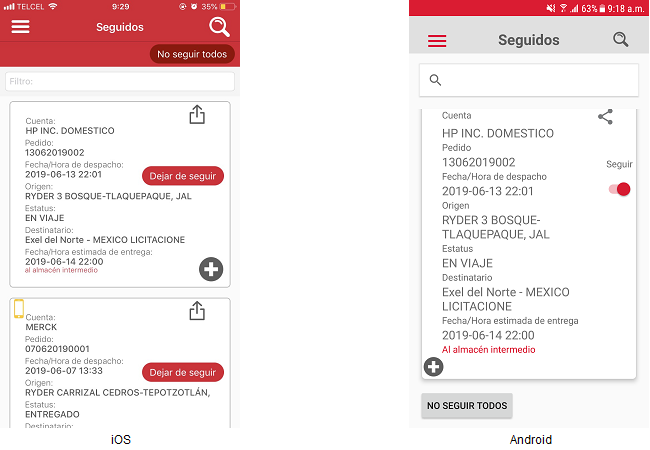
El usuario podrá consultar el listado de puntos de entrega sugeridos, para ello deberá presionar la opción “Clientes Sugeridos” y esta acción mostrará la pantalla del procesamiento de la consulta (sólo será visible la primera vez que se realice la consulta). Si el usuario no desea continuar con la consulta puede cancelarla presionando el botón [Cancelar].

Una vez procesada la consulta, la aplicación mostrará:
- El listado de puntos de entrega sugeridos cuya totalidad de pedidos relacionados a éste ya son seguidos,
- El listado de puntos de entrega sugeridos cuyos pedidos relacionas a éste aún no son seguidos por el usuario pero que están relacionados al cliente (contract).
Los puntos de entrega sugeridos cuya totalidad de pedidos relacionados al punto de entrega son seguidos, se mostrarán seleccionados y deshabilitados.
Los puntos de entrega sugeridos que cuentan con pedidos que aún no son seguidos, se mostrarán habilitados y podrán ser seleccionados por el usuario para consultar a detalle los pedidos relacionados a él. El usuario podrá salir de la pantalla del listado dando clic en el icono “Cerrar” o en el botón [Cancelar] en iOS.
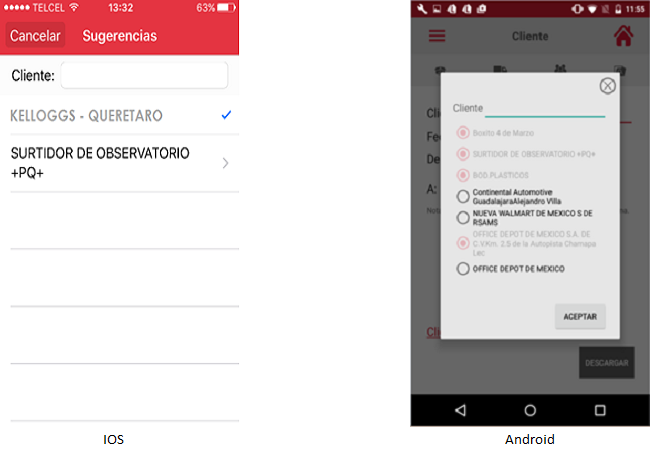
Si el usuario no conoce el nombre exacto del punto de entrega podrá capturar una parte del nombre y la aplicación irá mostrando las coincidencias. El usuario deberá seleccionar el punto de entrega de su interés.
Para consultar el detalle de los pedidos relacionados al punto de entrega de interés, el usuario deberá presionar el botón [Aceptar] y esta acción mostrará la pantalla "Búsqueda" con la opción cliente asignada como tipo de búsqueda y el nombre del punto de entrega seleccionado como parámetro de búsqueda.
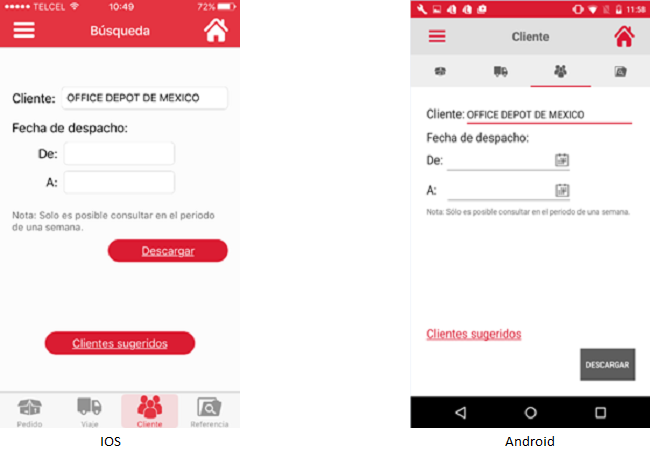
El usuario deberá seleccionar dos fechas con un rango igual o menor a una semana entre ellas, donde:
- Del campo “De”, la fecha máxima a seleccionar será el día en curso. Si el usuario edita la fecha A, está fecha será afectada mostrándose la fecha resultante de la fecha A menos una semana si el rango es mayor a una semana.
- Del campo “A”, se mostrará la fecha resultante de la fecha De más una semana. El usuario podrá modificar la fecha, pudiendo seleccionar como fecha máxima el día en curso.
El usuario deberá presionar el botón [Descargar], si el usuario no tiene indicado un punto de entrega para realizar la búsqueda, se mostrará el mensaje "Favor de capturar un cliente".

El usuario deberá aceptar el mensaje y se mostrará la pantalla "Búsqueda por Cliente" con las opciones en blanco para una nueva captura de información.
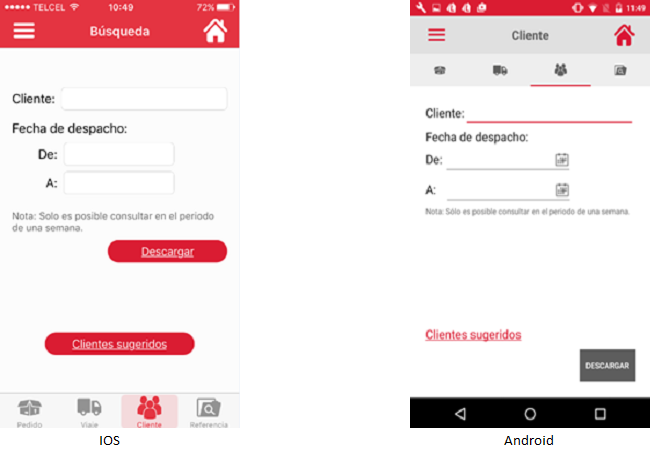
El usuario deberá completar los parámetros de búsqueda y posteriormente presionar el botón [Descargar] y dicha acción validará si se cuenta con conexión a internet, y al no contar con la conexión a internet, se mostrará el mensaje "Conexión no exitosa, favor de intentar más tarde".
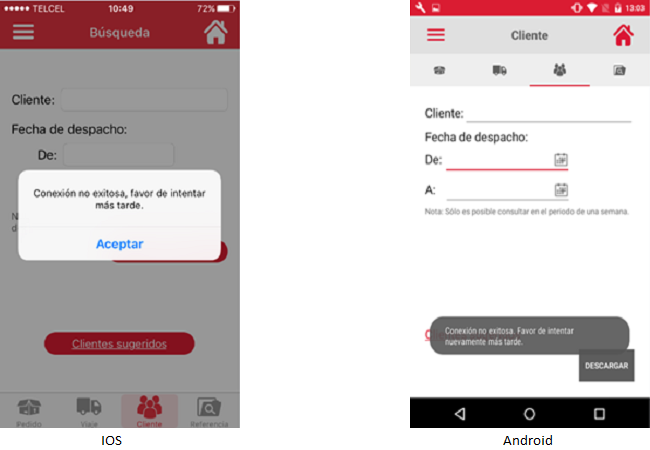
El usuario deberá esperar a contar con conexión a internet e intentar nuevamente la búsqueda, y al ser exitosa, se mostrará la siguiente pantalla de descarga, donde se indica el porcentaje de avance. El usuario puede cancelar la descarga presionando el botón [Cancelar].
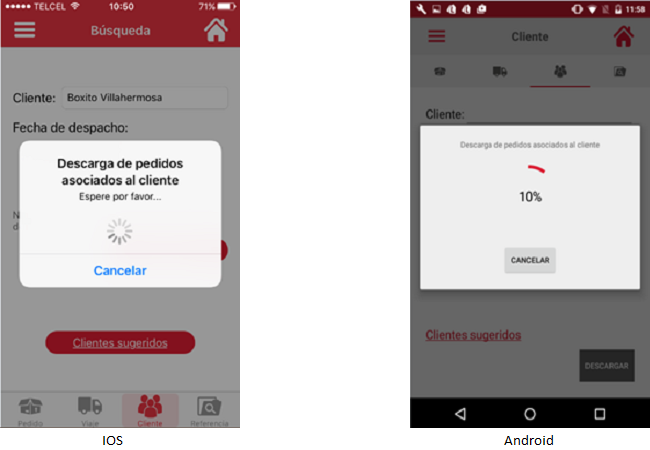
Al completarse la descarga, la aplicación validará si la cantidad de pedidos contenidos en el punto de entrega es mayor a la cantidad permitida, esto de acuerdo a lo configurado en la Consola de Administración, la aplicación mostrará el mensaje "Este cliente axcede el límite de búsqueda de registros, solo se mostrarán los 20 más recientes".
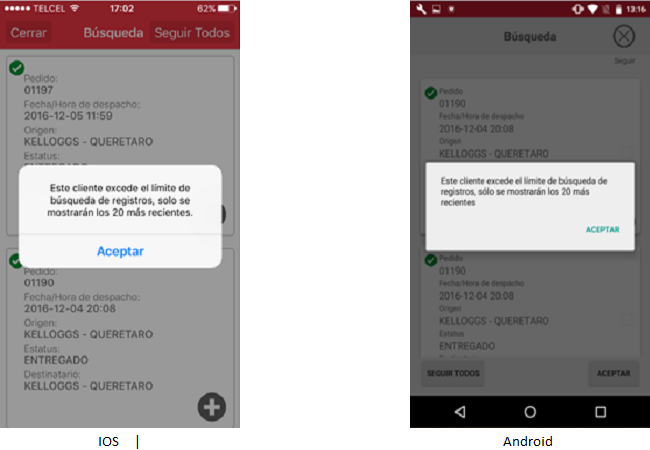
El usuario deberá aceptar el mensaje y esta acción mostrará los pedidos más recientes, limitados por la cantidad indicada en el mensaje, de cada pedido se mostrará la siguiente información detallada:
- Los pedidos sugeridos que no son seguidos pueden ser seleccionados para seguirlos.
- Los pedidos ya seguidos se mostrarán seleccionados y deshabilitados.
- Los pedidos pre-rendidos se mostrarán habilitados y con un celular color amarillo que indica la pre-rendición
- Los pedidos entregados se mostrarán habilitados (si no están rendidos con el cliente final) y deshabilitados (si están rendidos con el cliente final) y sólo a estos últimos se les indicará su estatus con un checkmark:
- Verde se refiere a Entrega Total
- Amarillo se refiere a Entrega Parcial
- Rojo se refiere a Rechazo Total
- Los pedidos que cuentan con imágenes de prueba de entrega se les mostrará un icono “Cámara”.
- Los pedidos que cuentan con notificaciones pendientes por visualizarse, se mostrarán con un globo que indica la cantidad de notificaciones pendientes.

- Si el usuario desea seguir alguno de los pedidos sugeridos y:
- Si el dispositivo móvil utilizado es Android deberá seleccionar el pedido de interés y presionar el botón [Aceptar].
- Si el dispositivo móvil utilizado es iOS deberá presionar el botón [Seguir] en el pedido de interés.
- Si el usuario desea seguir a todos los pedidos sugeridos deberá presionar el botón [Seguir Todos].
El usuario podrá salir de la pantalla donde se visualiza el detalle de los pedidos dando clic en el icono “Cerrar” en Android o presionando el botón [Cerrar] en iOS.
Una vez realizada cualquiera de las acciones anteriores, mostrarán como resultado la pantalla "Seguidos" que contiene la lista de pedidos seguidos (ya seguidos con anterioridad y los nuevos) por el usuario en orden alfanumérico descendente con base a la fecha de despacho.