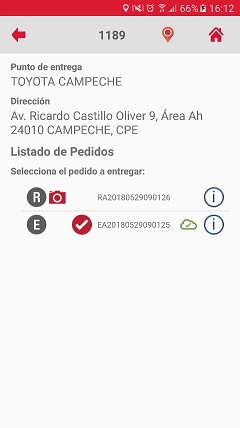Rechazo total de pedidos de automotriz
El usuario podrá registrar rechazos totales de pedidos automotriz que fueron programados.
Rechazo Total sin escaneo
El usuario al escanear un código QR o al seleccionar un viaje, se debe de mostrar los datos del viaje.
NOTA: Los tipos de códigos soportados para escanear por el lector implementado en la app son: Aztec, Code_128, Code_39, Codee_93, Codabar, data_matrix, EAN_13 EAN_8, ITF, QR_CODE, UPC_A, UPC_E.

Al estar en la pantalla donde se muestran los datos del viaje, el usuario podrá seleccionar un punto de entrega y se visualizará la pantalla "Pedidos".
NOTA: Los pedidos de automotriz que serán entregados estarán identificados con la letra "E".
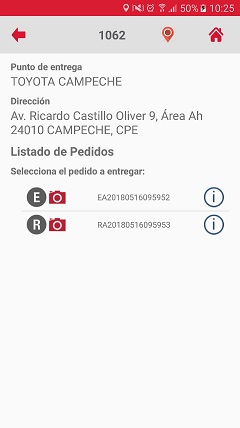
El usuario podrá seleccionar el pedido para la entrega, mostrándose los datos del pedido en la pantalla "Datos del pedido".

Se podrá presionar sobre el botón "Continuar y se deberá mostrar la pantalla "Pre-rendición" que contendrá los datos del pedido, el icono para registrar incidentes, el botón "Entrega Total" y el botón "Rechazo Total".

El usuario presiona el botón [Rechazo Total], se muestra el mensaje "¿Estás seguro que todo el pedido fue rechazado?".

El usuario podrá presionar la opción [Si] y se mostrará una lista de opciones donde el usuario podrá elegir una de ellas para indicar la razón de rechazo del pedido y al finalizar el usuario deberá presionar el botón [Confirmar].
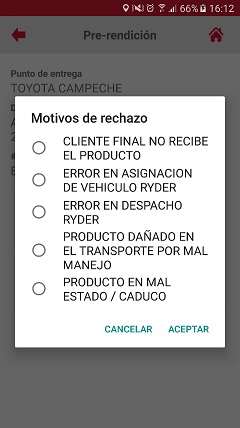
Al dar clic en el botón [Confirmar] se mostrará la pantalla para capturar las fotografías para prueba de rechazo.

El usuario puede añadir cada fotografía tomada y también puede repetir fotografías.
Una vez que el usuario haya tomado las fotografías, deberá hacer clic en el botón [Terminar].

La aplicación validará que se haya tomado al menos una fotografía y si no se cumple dicha validación, se mostrará un mensaje "Es requerida al menos una fotografía como evidencia del rechazo". El usuario deberá aceptar el mensaje y la aplicación permanecerá en espera de captura de fotografía.

Si la validación se cumple, se mostrará el mensaje "Todas las evidencias de rechazo se han guardado con éxito. y el usuario podrá aceptar el mensaje.

Al haber guardado correctamente las evidencias de rechazo, se mostrará la pantalla "Pedidos" que contienen los puntos de entrega, números de pedido y en el pedido entregado, se mostrará un check mark rojo que identifica el rechazo total, además del icono para visualizar la razón del rechazo o asignar algún incidente.
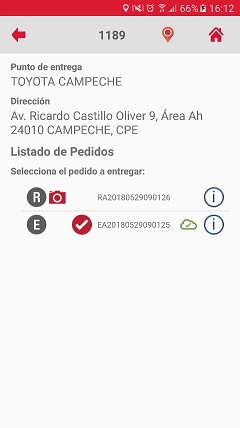
Rechazo Total con escaneo
El usuario al escanear un código QR o al seleccionar un viaje, se debe de mostrar los datos del viaje.

Al estar en la pantalla donde se muestran los datos del viaje, el usuario podrá seleccionar un punto de entrega y se visualizará la pantalla "Pedidos".
NOTA: Los pedidos de automotriz que serán entregados estarán identificados con la letra "E".
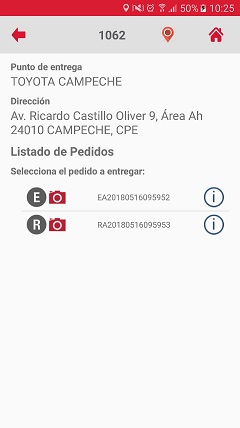
El usuario podrá seleccionar el pedido para la entrega, mostrándose los datos del pedido en la pantalla "Datos del pedido" y un botón [Continuar] que podrá ser presionado por el usuario.

Al presionar el botón [Continuar] el sistema mostrará la pantalla "Escaneo o Captura" con el listado de números parte y cantidades asignadas a ese pedido.
NOTA: El botón [Rechazo Total] estará activo solo cuando no se tenga leído ningún número parte. Al leerse por lo menos un número parte, ese botón quedará deshabilitado.
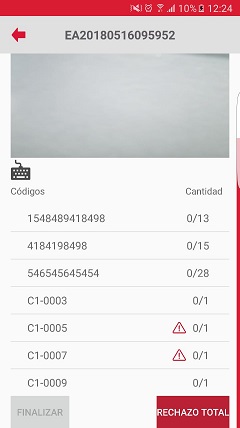
Se podrá presionar sobre el botón [Rechazo Total], mostrándose el mensaje "¿Estás seguro que todo el pedido fue rechazado?".

El usuario podrá seleccionar la opción "No" permaneciendo en la pantalla "Escaneo o Captura".
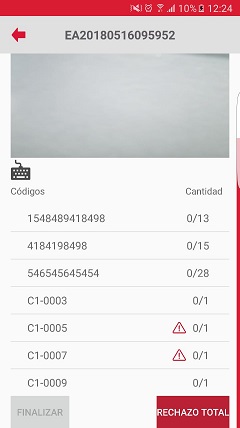
Si el usuario presiona la opción [Si], se mostrará una lista de opciones donde el usuario podrá elegir una de ellas para indicar la razón de rechazo del pedido y al finalizar el usuario deberá presionar el botón [Confirmar].
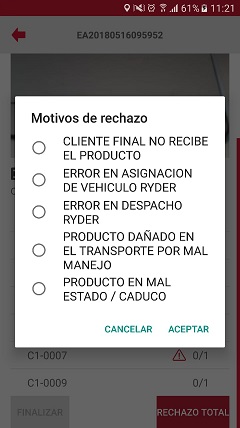
Al dar clic en el botón [Confirmar] se mostrará la pantalla para capturar las fotografías para prueba de rechazo.

El usuario puede añadir cada fotografía tomada y también puede repetir fotografías.
Una vez que el usuario haya tomado las fotografías, deberá hacer clic en el botón [Terminar].

La aplicación validará que se haya tomado al menos una fotografía y si no se cumple dicha validación, se mostrará un mensaje "Es requerida al menos una fotografía como evidencia del rechazo". El usuario deberá aceptar el mensaje y la aplicación permanecerá en espera de captura de fotografía.

Si la validación se cumple, se mostrará el mensaje "Todas las evidencias de rechazo se han guardado con éxito. y el usuario podrá aceptar el mensaje.

Al haber guardado correctamente las evidencias de rechazo, se mostrará la pantalla "Pedidos" que contienen los puntos de entrega, números de pedido y en el pedido entregado, se mostrará un check mark rojo que identifica el rechazo total, además del icono para visualizar la razón del rechazo o asignar algún incidente.