Agregar nuevo vehículo
El usuario deberá dar clic en el botón [Agregar] y se mostrará el modal “Nuevo Vehículo” en donde se deberá realizar la captura/selección de los siguientes campos:
- *Tipo de vehículo. El usuario deberá dar clic sobre dicho campo y se desplegarán las opciones: "Tracto camión y Remolque", el usuario podrá seleccionar la opción de su interés dando clic sobre la misma.
- *Estatus. El usuario deberá dar clic sobre dicho campo y se desplegarán las siguientes opciones: Activo, Inactivo y Baja. Por default al agregar, se encontrará mostrará la opción “Baja” inhabilitada.
- *Placas. El usuario deberá posicionarse sobre dicho campo, el cual permitirá realizar la captura del número de placas con la cual se dará de alta el vehículo en el sistema.
- *Alias. El usuario deberá posicionarse sobre dicho campo, el cual permitirá realizar la captura del alias con la cual se identificará y dará de alta el vehículo en el sistema.
- *Transportista. El usuario deberá dar clic sobre dicho campo y se desplegará el listado de transportistas, el usuario deberá dar clic sobre el transportista con el cual se dará de alta el vehículo en el sistema.
- No. Económico. El usuario podrá posicionarse sobre dicho campo y capturarlo e indicará el número económico con el cual se dará de alta el vehículo en el sistema en caso de que se le capture.
- Capacidad. El usuario podrá dar clic sobre dicho campo y se desplegarán las opciones: "Tractocamión, Tortón, Rabón, Camioneta 3.5 y Camioneta 1.5", el usuario deberá dar clic sobre la opción de su interés si es que dará de alta el vehículo en el sistema con una capacidad asignada.
- *Dispositivos (número de antena). El usuario deberá dar clic sobre dicho campo y se desplegarán los dispositivos que se encuentren en el sistema con estatus "Activo" y que serán asignados al vehículo que se dará de alta en el sistema.
- Referencia 1. El usuario podrá posicionarse sobre dicho campo y capturar la primera referencia que se le puede asignar al vehículo.
- Referencia 2. El usuario podrá posicionarse sobre dicho campo y capturar la segunda referencia que se le puede asignar al vehículo.
- Referencia 3. El usuario podrá posicionarse sobre dicho campo y capturar la tercera referencia que se le puede asignar al vehículo.
- Referencia 4. El usuario podrá posicionarse sobre dicho campo y capturar la cuarta referencia que se le puede asignar al vehículo.
- Grupo de vehículos. El usuario podrá dar clic sobre dicho campo y se desplegará el listado de los grupos de vehículos que se encuentren dados de alta en el catálogo correspondiente y que cuenten con estatus “Activo”, sobre dicho listado, el usuario podrá seleccionar las opciones de su interés dando clic sobre cada grupo de vehículo conforme se vaya a realizar la asociación respecto al nuevo vehículo que se dará de alta en el sistema. NOTA: Al ingresar al catálogo “Grupos de vehículos” se verá reflejado el vehículo nuevo registrado en el o los grupos de vehículos seleccionados.
En caso de que el usuario no deseé realizar o concluir la captura del nuevo vehículo, deberá dar clic en el botón [Cerrar] y/o en el icono “X” del modal “Nuevo Vehículo” y el usuario permanecerá en la pantalla “Catálogo de Vehículos” sin registros visibles en caso de que no se haya aplicado una búsqueda previa.
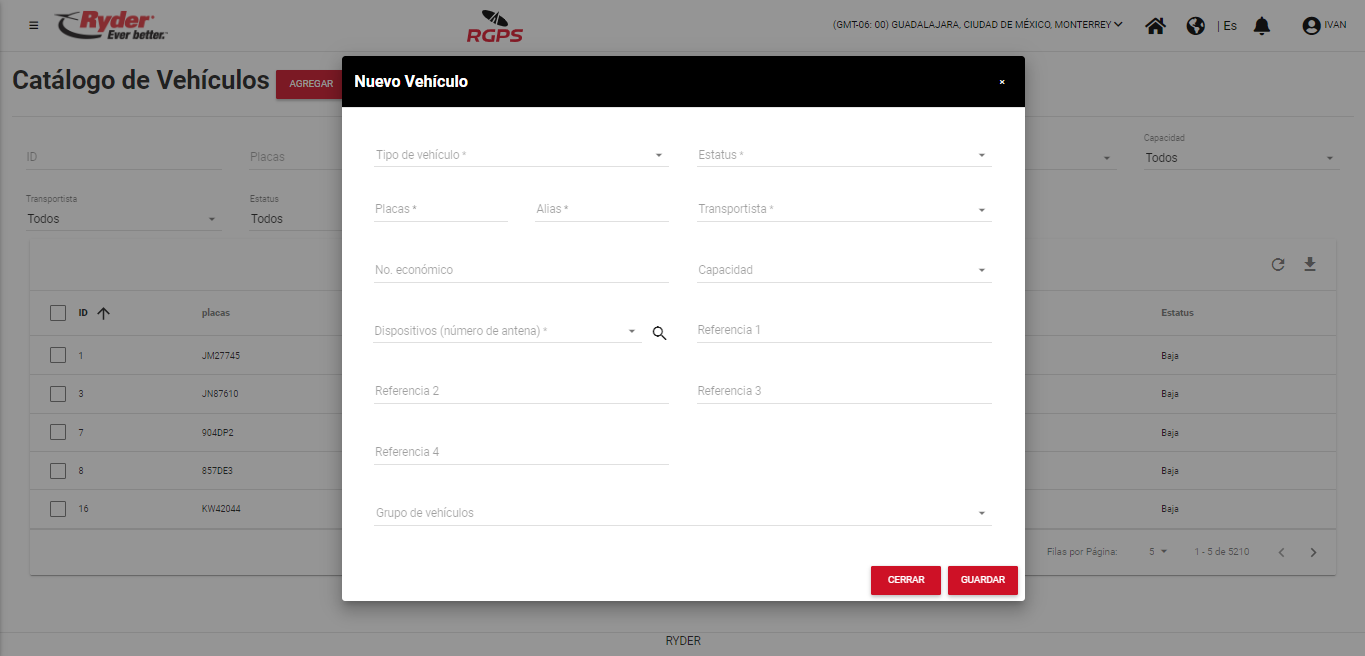
Al finalizar la captura/selección de los campos, el usuario deberá dar clic en el botón [Guardar] y se mostrará el siguiente mensaje: “Información guardada con éxito”, siempre y cuando se cumpla con los puntos siguientes:
- Todos los campos marcados con un asterisco (*) como obligatorios cuenten con información.
- No se encuentre un vehículo ya registrado con las mismas placas capturadas que se está intentando guardar.

El mensaje desaparecerá de manera automática tras haber transcurrido un par de segundos y el usuario permanecerá en la pantalla “Catálogo de Vehículos”, en donde podrá realizar la búsqueda del nuevo registro dado de alta en el sistema.

Existen motivos por los cuales un usuario no podrá realizar la creación exitosa de un vehículo, de los cuales se encuentran los siguientes:
- El usuario no realiza la captura completa de los campos marcados como obligatorios, al dar clic en el botón [Guardar] se muestra el siguiente mensaje: “Existen datos obligatorios que no han sido capturados”.

El mensaje desaparecerá de manera automática tras haber transcurrido un par de segundos y el usuario permanecerá en el modal “Nuevo Vehículo”, en donde si el campo es de captura se mostrará de color rojo junto con la siguiente leyenda: “Este campo es requerido”.
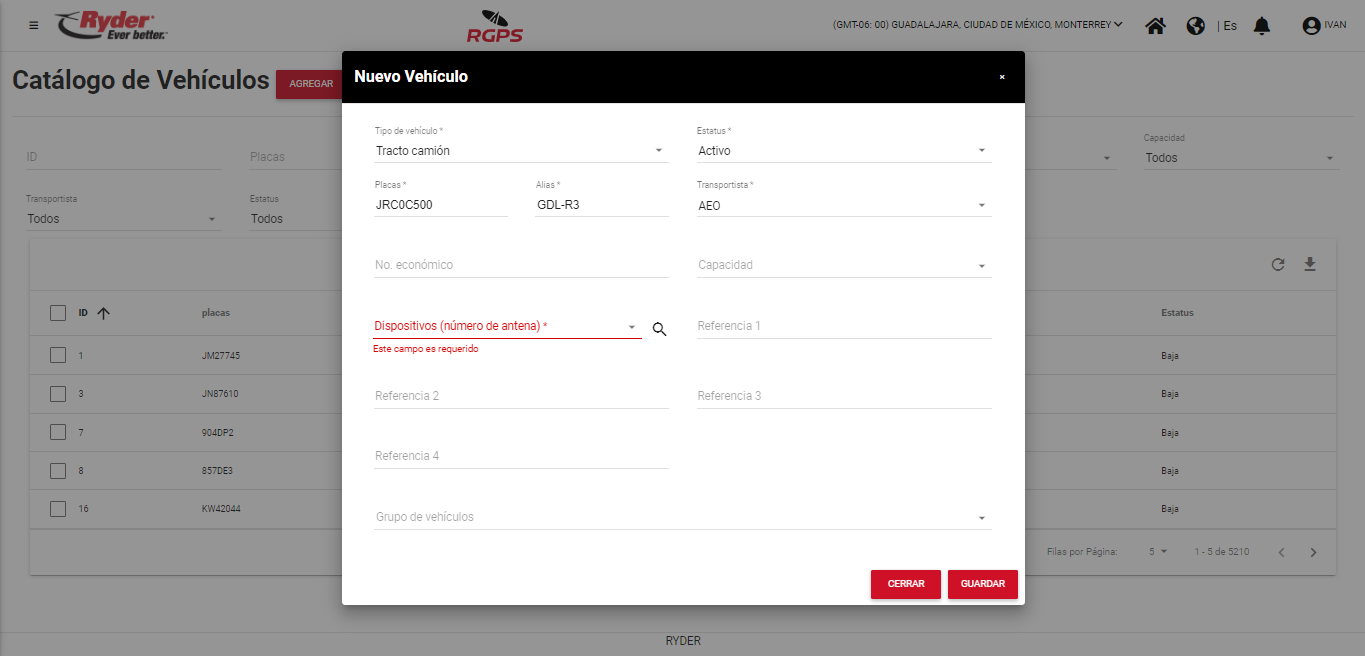
- El usuario realiza la captura de un número de placas que ya se encuentra registrado en el sistema, al dar clic en el botón [Guardar] se muestra el siguiente mensaje: “No se puede guardar el registro, ya existe uno con esas placas”.

El mensaje desaparecerá de manera automática tras haber transcurrido un par de segundos y el usuario permanecerá en el modal “Nuevo Vehículo”, en donde el campo [Placas] se mostrará de color rojo.
