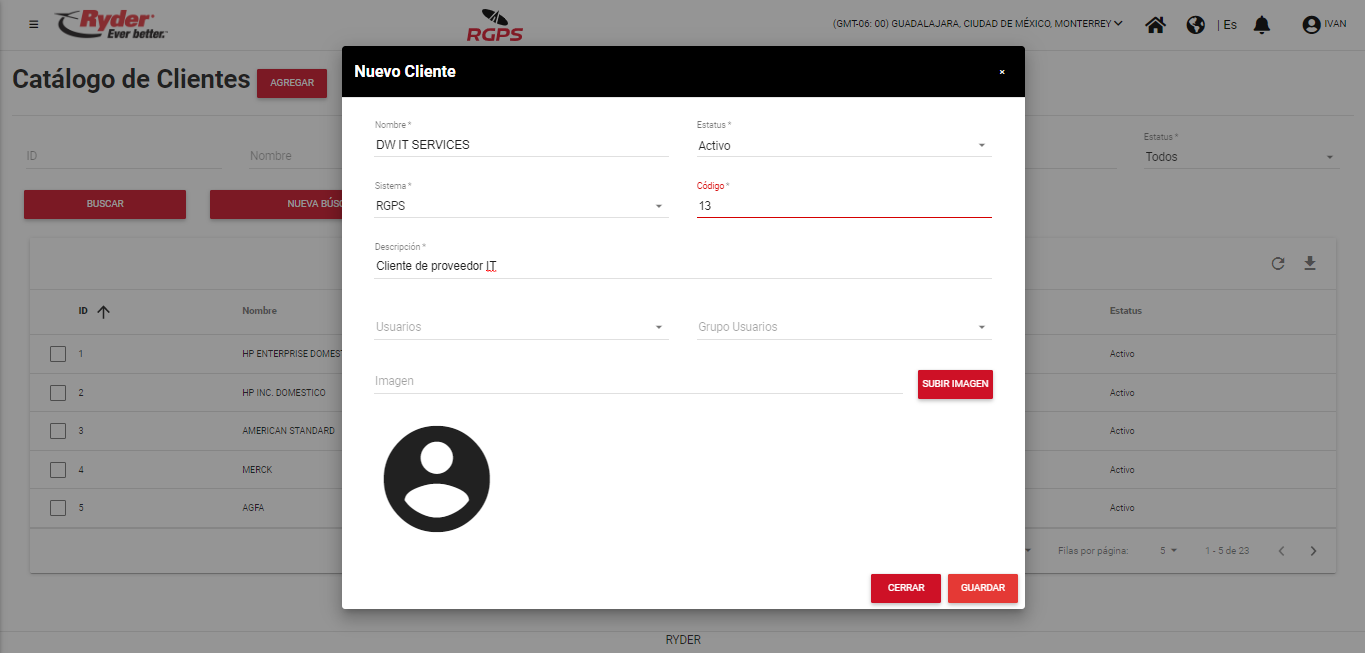Agregar nuevo cliente
El usuario deberá dar clic en el botón [Agregar] y se mostrará el modal “Nuevo cliente” en donde se deberá realizar la captura/selección de los siguientes campos:
- *Nombre. El usuario deberá posicionarse sobre dicho campo, el cual permitirá realizar la captura del nombre con el cual se dará de alta el cliente en el sistema.
- *Estatus. El usuario deberá dar clic sobre dicho campo y se desplegarán las siguientes opciones: Activo, Inactivo y Baja. Por default al agregar, se encontrará mostrará la opción “Baja” inhabilitada.
- *Sistema. El usuario deberá dar clic sobre dicho campo y se desplegarán las siguientes opciones: COAS, RTMS y RGPS.
- *Código. El usuario deberá posicionarse sobre dicho campo y realizar la captura del código que será asignado al cliente, dicho código deberá ser único por cada cliente y se asociará al sistema seleccionado.
- *Descripción. El usuario deberá posicionarse sobre dicho campo, el cual permitirá realizar la captura de la descripción con la cual se dará de alta el cliente en el sistema.
- Usuarios. El usuario podrá dar clic sobre dicho campo, el cual permitirá realizar la selección de el o los usuarios a los cuales se asociará el cliente. Se desplegarán únicamente aquellos usuarios que cuenten con estatus activo del catálogo “Usuarios”.
- Grupo usuarios. El usuario podrá dar clic sobre dicho campo, el cual permitirá realizar la selección de el o los grupos de usuarios a los cuales se asociará el cliente. Se desplegarán únicamente aquellos grupos de usuarios que cuenten con estatus activo del catálogo “Grupos de usuarios”.
- Imagen. El usuario podrá dar clic en el botón [Cargar imagen] y se abrirá el explorador de archivos del equipo para realizar la selección de la imagen con formatos .jpg, .jpeg y .png, una vez seleccionada se mostrará en el campo “Imagen” el nombre del archivo seleccionado junto con la imagen.
Se contará con la siguiente serie de acciones:
- [Editar imagen]: El usuario podrá dar clic sobre el botón [Editar imagen], se abrirá nuevamente el explorador de archivos y nuevamente se podrá realizar la selección de otra imagen.
- [Eliminar imagen]. El usuario podrá dar clic en el icono [Eliminar imagen] y se mostrará el siguiente mensaje en pantalla: “¿Está seguro que desea eliminar la imagen? La imagen será eliminada pero tendrá que guardar la información para que sea permanente”.
NOTA: Los usuarios y grupos de usuarios que se asocien podrán visualizar la información de viajes que pertenezcan al cliente asociado.
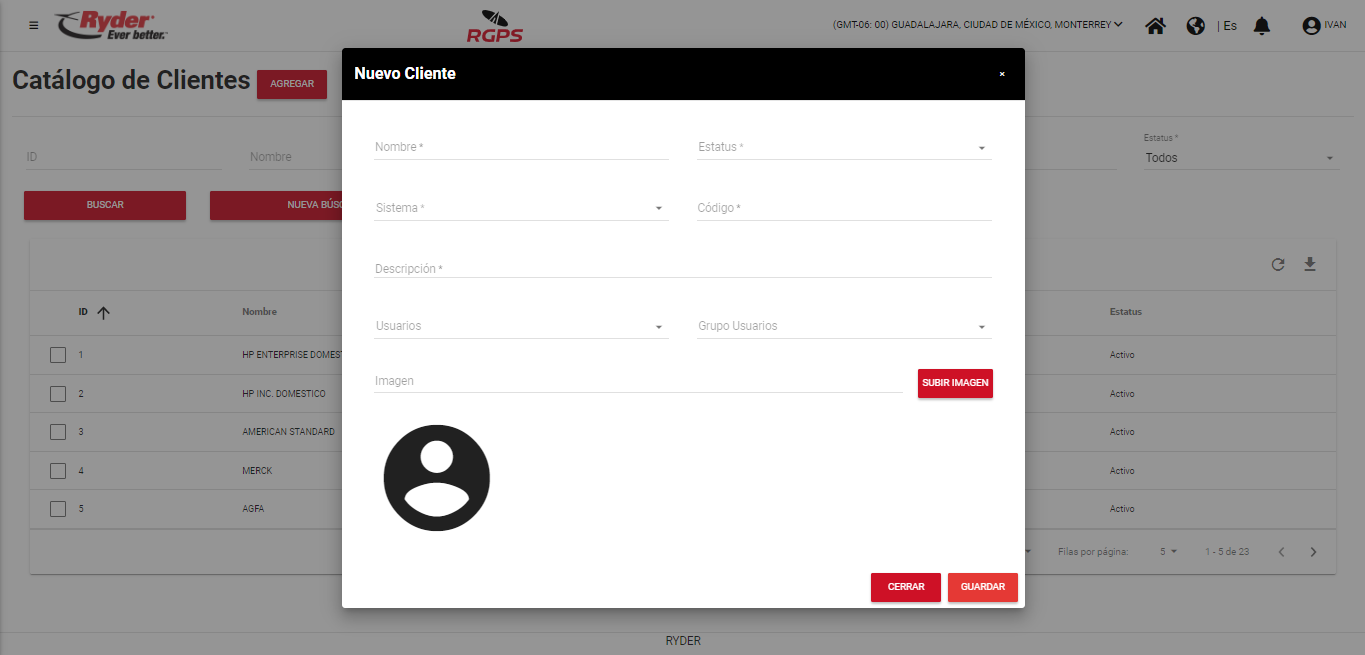
En caso de que el usuario no deseé realizar o concluir la captura del nuevo cliente, deberá dar clic en el botón [Cerrar] y/o dar clic fuera del modal y el usuario permanecerá en la pantalla “Catálogo de Clientes” sin registros visibles en caso de que no se haya aplicado una búsqueda previa.

Al finalizar la captura/selección de los campos, el usuario deberá dar clic en el botón [Guardar] y se mostrará el siguiente mensaje: “Información guardada con éxito”, siempre y cuando se cumpla con los puntos siguientes:
- Todos los campos marcados con un asterisco (*) como obligatorios cuenten con información.
- No se encuentre un cliente con el mismo nombre y código capturado que se está intentando guardar.
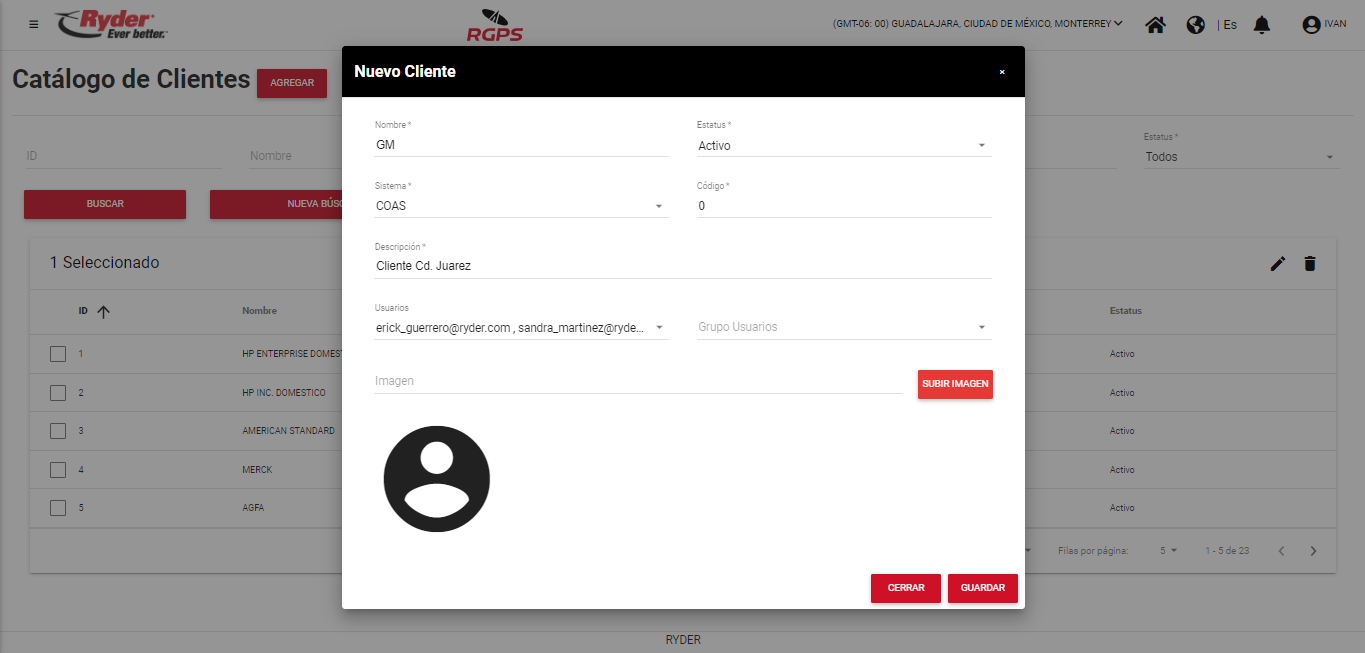
El mensaje desaparecerá de manera automática tras haber transcurrido un par de segundos y el usuario permanecerá en la pantalla “Catálogo de Clientes”, en donde se podrá visualizar el nuevo registro dado de alta en el sistema.
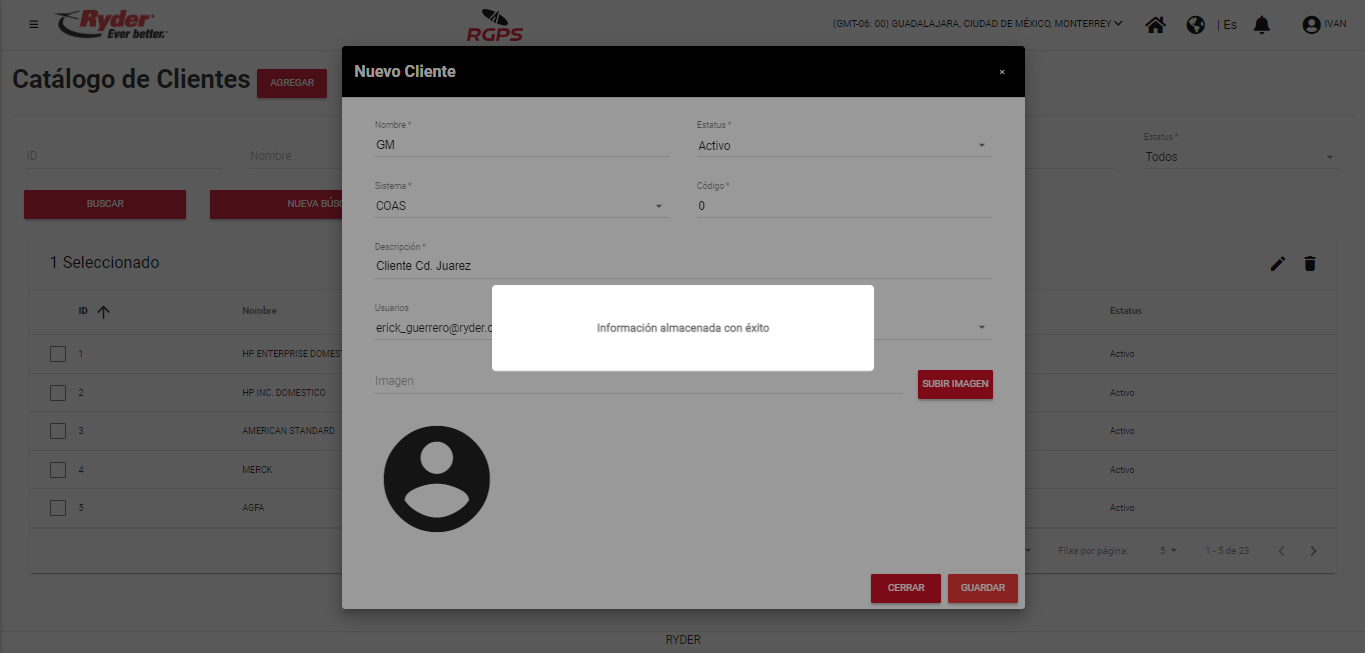
Existen motivos por los cuales un usuario no podrá realizar la creación exitosa de un cliente, de los cuales se encuentran los siguientes:
- El usuario no realiza la captura completa de los campos marcados como obligatorios, al dar clic en el botón [Guardar] se muestra el siguiente mensaje: “Existen datos obligatorios que no han sido capturados”.
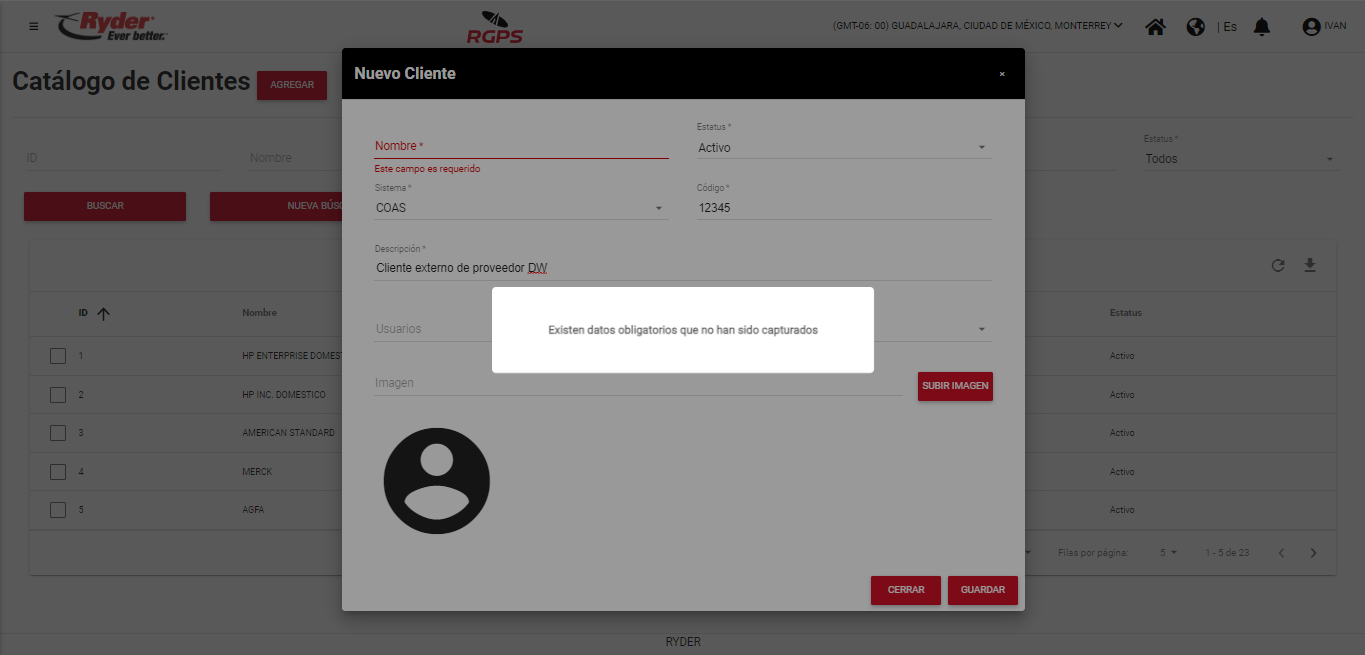
El mensaje desaparecerá de manera automática tras haber transcurrido un par de segundos y el usuario permanecerá en el modal “Nuevo Cliente”, en donde si el campo es de captura se mostrará de color rojo junto con la siguiente leyenda: “Este campo es requerido”.
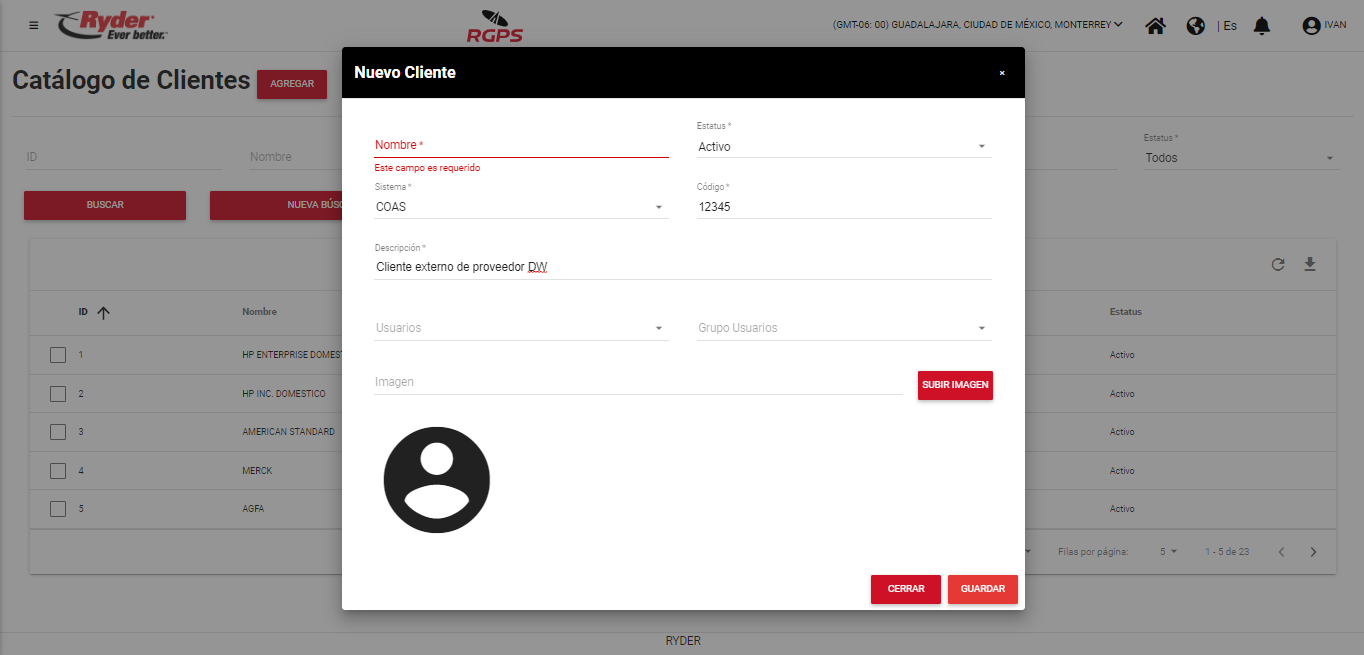
- El usuario realiza la captura del nombre de un cliente que ya se encuentra registrado en el sistema, al dar clic en el botón [Guardar] se muestra el siguiente mensaje: “No se puede guardar el registro, ya existe uno con este nombre en el sistema”.

El mensaje desaparecerá de manera automática tras haber transcurrido un par de segundos y el usuario permanecerá en el modal “Nuevo Cliente”, en donde el campo [Nombre] se mostrará de color rojo.
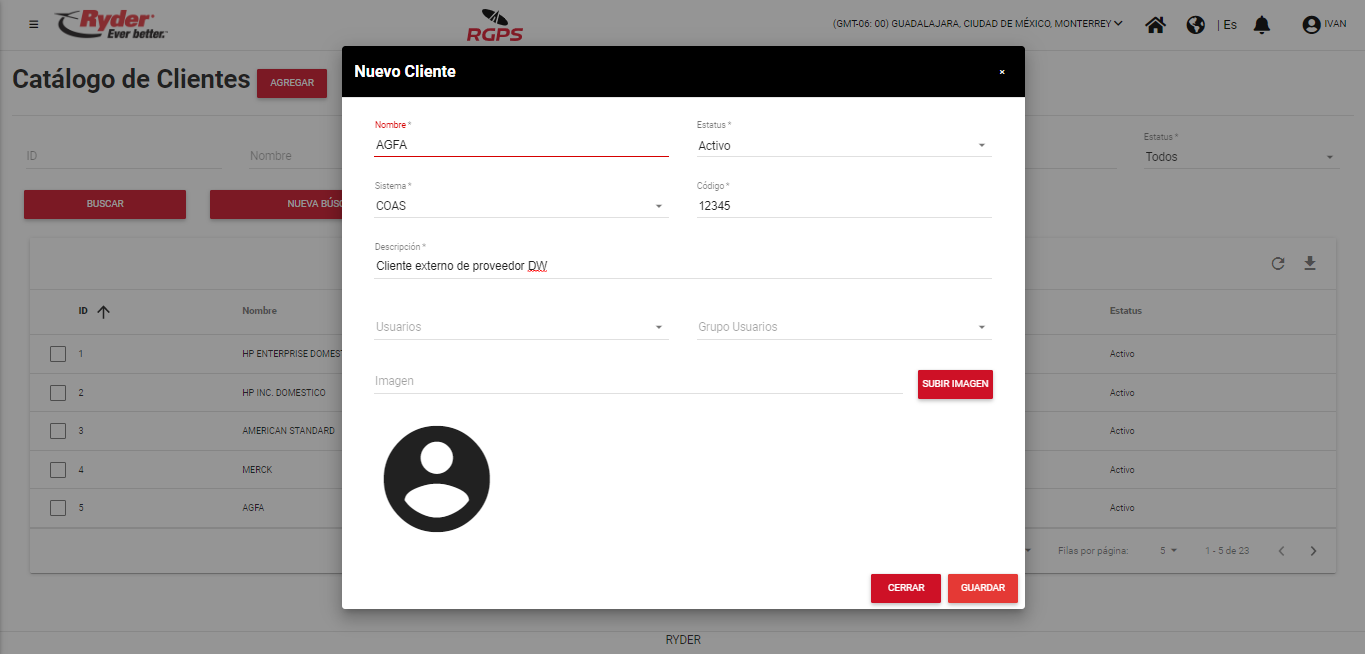
- El usuario realiza la captura de un código de cliente que ya se encuentra registrado en el sistema, al dar clic en el botón [Guardar] se muestra el siguiente mensaje: “No se puede guardar el cliente con ese código”.
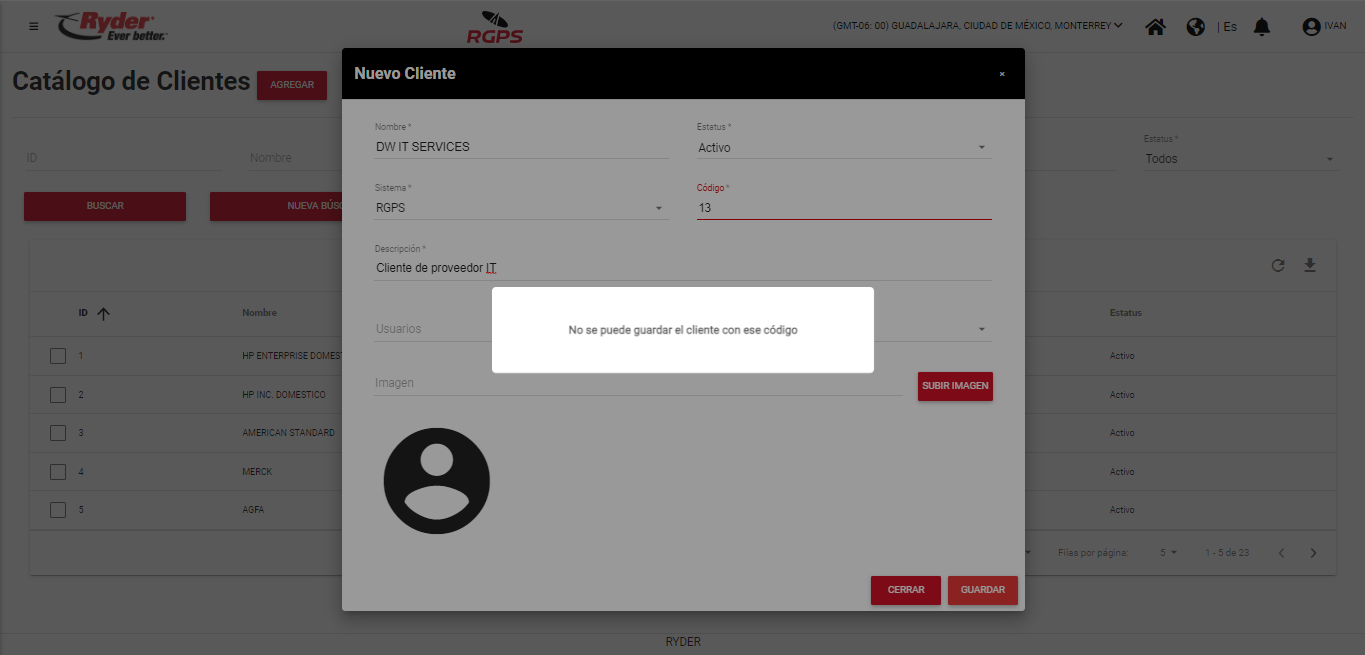
El mensaje desaparecerá de manera automática tras haber transcurrido un par de segundos y el usuario permanecerá en el modal “Nuevo Cliente”, en donde el campo [Código] se mostrará de color rojo.