Visualizar unidades asignadas
Tras haber iniciado sesión de manera exitosa y si el perfil del usuario autenticado cuenta con el permiso a "Monitor de unidades" se mostrará como pantalla principal del sistema “Monitor de unidades” en donde se visualizará un mapa con las unidades asignadas que son seleccionadas en "Unidades asignadas".
En caso de que haya más de una unidad posicionando cerca del mismo radio, estas se deberán mostrar agrupadas en un clúster y se mostrará dentro del clúster la cantidad de unidades. Conforme se vaya realizando el zoom dentro del mapa se deberá ir visualizando las unidades y/o modificando de manera automática la cantidad indicada.
Dentro de mapa, en el lado derecho el usuario contará con la siguiente serie de opciones:
- Ir a monitor de viajes.
- Buscador.
- Elementos.
- Tráfico.
- Centrar mapa.
El usuario podrá pasar el cursor sobre cada una de las opciones anteriormente mencionadas y se mostrará una etiqueta que indicará el nombre de la opción sobre la cual se encuentre el cursor.
NOTA: Conforme a la configuración asignada al usuario autenticado las unidades podrán visualizarse en mapa 24/7 o únicamente cuando tengan un viaje activo.
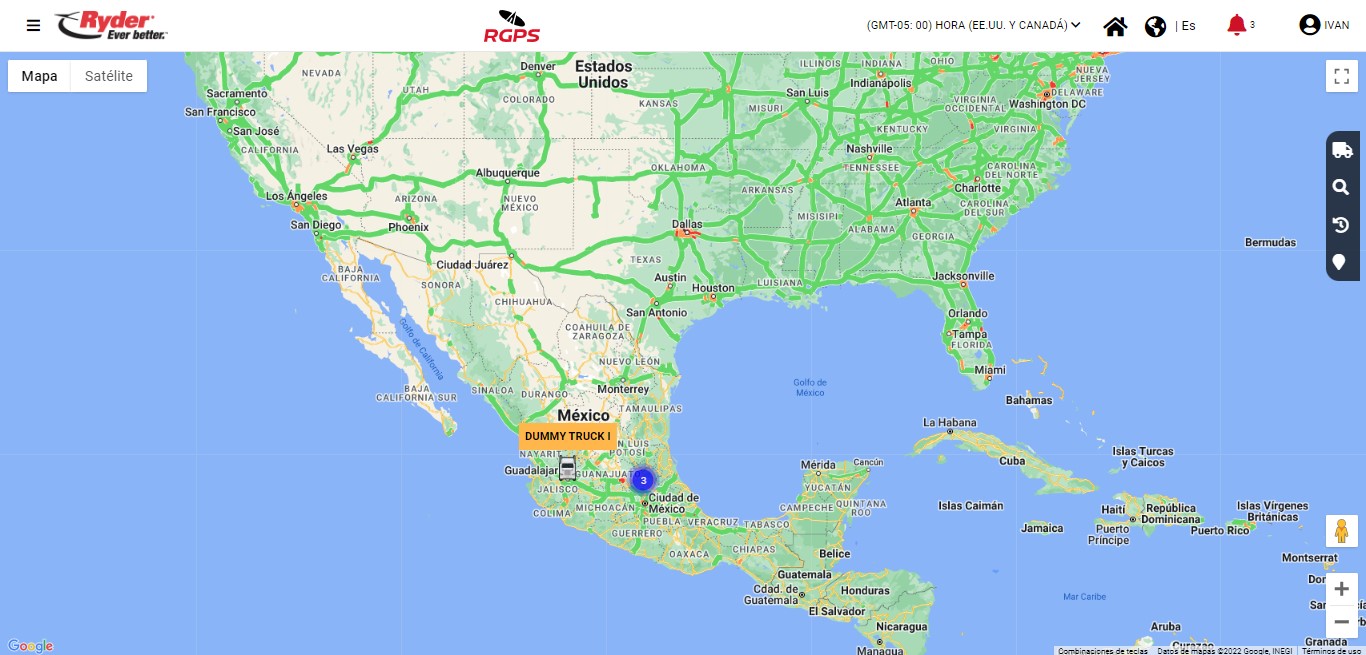
Acceso rápido a monitor de viajes:
Al encontrarse en la pantalla de "Monitor de unidades", el usuario deberá ubicar los iconos posicionados del lado derecho del mapa y dar clic en la opción "Ir a monitor de viajes". Al dar clic, el usuario será redireccionado de manera automática a la pantalla "Monitor de viajes".
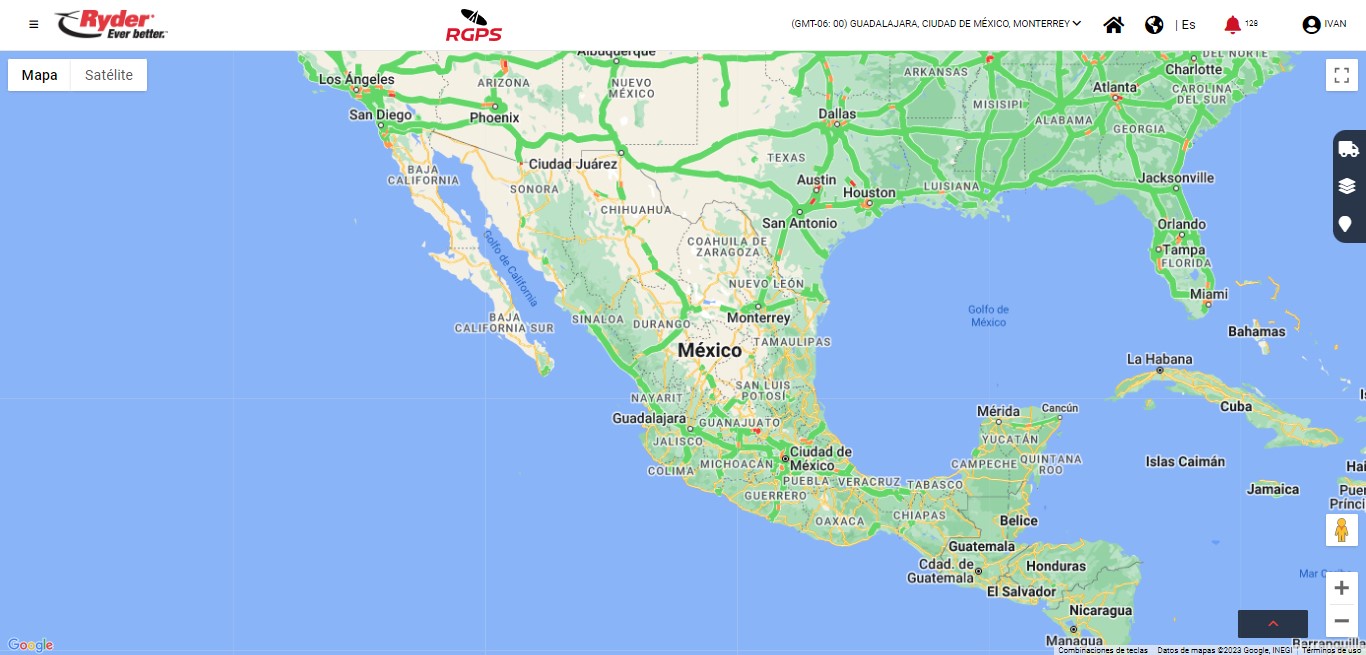
Visualizar listado de unidades:
Al encontrarse en la pantalla de "Monitor de unidades", el usuario deberá ubicar los iconos posicionados del lado derecho del mapa y dar clic en la opción "Buscar". Al dar clic, se desplegará del lado derecho una barra lateral que contendrá el listado de las unidades asignadas al usuario autenticado en el portal mostrándose agrupadas en Grupo de vehículos, Transportistas y Proveedor GPS.
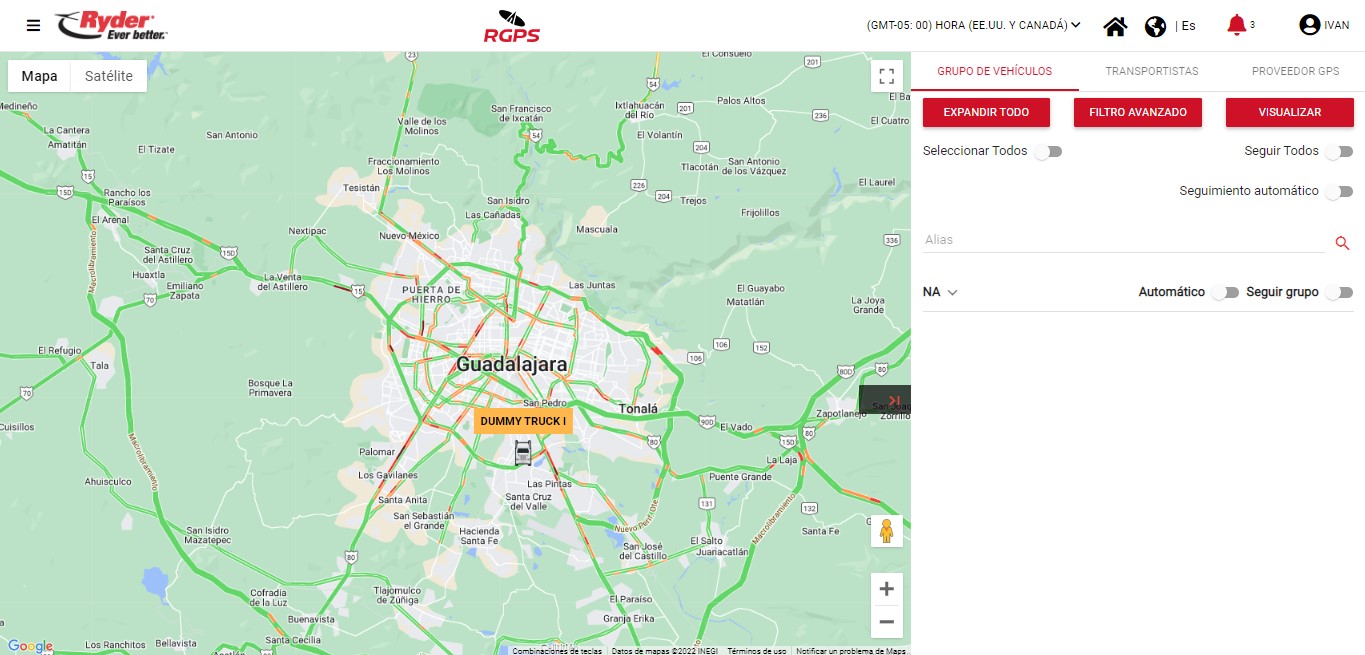
Por default se encontrará el usuario posicionado en la pestaña "Grupo de vehículos", tomándose en cuenta los siguientes criterios de agrupamiento:
- Grupo de vehículos. Mostrará el listado de los nombres de grupos de vehículos asignados al usuario autenticado en portal y al dar clic sobre un grupo para desplegar su contenido, se visualizará el listado de las unidades que contiene el grupo identificadas por su alias. En caso de que haya unidades que no pertenezcan a algún grupo, se mostrarán por default en el grupo NA.

- Transportistas. Mostrará el listado de los nombres de transportistas asignados al usuario autenticado en portal y al dar clic sobre un transportista para desplegar su contenido, se visualizará el listado de las unidades que contiene el transportista identificado por su alias.

- Proveedor GPS. Mostrará el listado de los nombres de proveedores de GPS asignados al usuario autenticado en portal y al dar clic sobre un proveedor GPS para desplegar su contenido, se visualizará el listado de las unidades que contiene el proveedor GPS identificado por su alias.

Cada uno de los grupos de la pestaña seleccionada contendrán la siguiente información:
- Icono de unidad. Mostrará el icono conforme al tipo de dispositivo asignado y la orientación que siga la unidad respecto a su último posicionamiento obtenido junto con el color correspondiente representativo al estatus de la unidad (con o sin viaje). El usuario podrá dar clic sobre el icono de la unidad de su interés y se realizará un zoom sobre el mapa en donde se encuentre la última posición reportada de esa unidad.
- Alias. Mostrará el alias con el cual se logra identificar la unidad.
- Tiempo de posicionamiento. Indicará el tiempo en que se recibió el reporte de último posicionamiento. En el caso de que alguna de las unidades no se encuentre posicionando se mostrará la etiqueta "N/D".
Para realizar la búsqueda de una unidad en especifico, el usuario podrá posicionarse sobre la pestaña de su interés y en el campo "Alias" realizar la captura del alias de la unidad y conforme se vaya realizando la captura se mostrarán las coincidencias de cada grupo que coincida de manera total o parcial con lo capturado.
NOTA: Por default las coincidencias se mostrarán dentro de cada grupo de manera contraída pero el usuario deberá expandirlos para visualizar los resultados.

Consultar alertas por unidad
El usuario deberá desplegar el listado de unidades y se visualizará en el icono "Campana" un contador que indicará la cantidad de alertas que tiene cada una de las unidades.
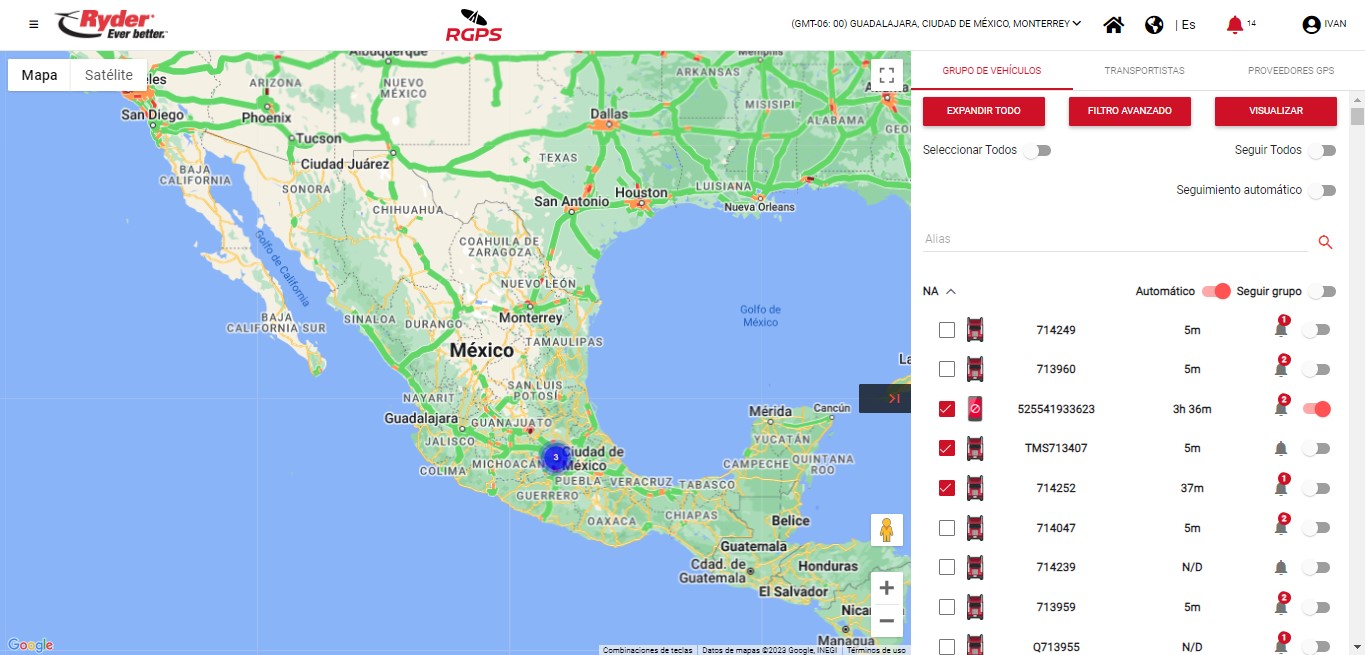
El usuario podrá dar clic sobre el icono de la unidad de su interés y se desplegará el listado de "Alertas recientes" en donde se visualizará el listado de alertas recibidas asociadas a la unidad consultada, adicional los filtros de "Cliente y Número de viaje" contarán con información precargada si es que la unidad se encuentra asignada a un viaje.
