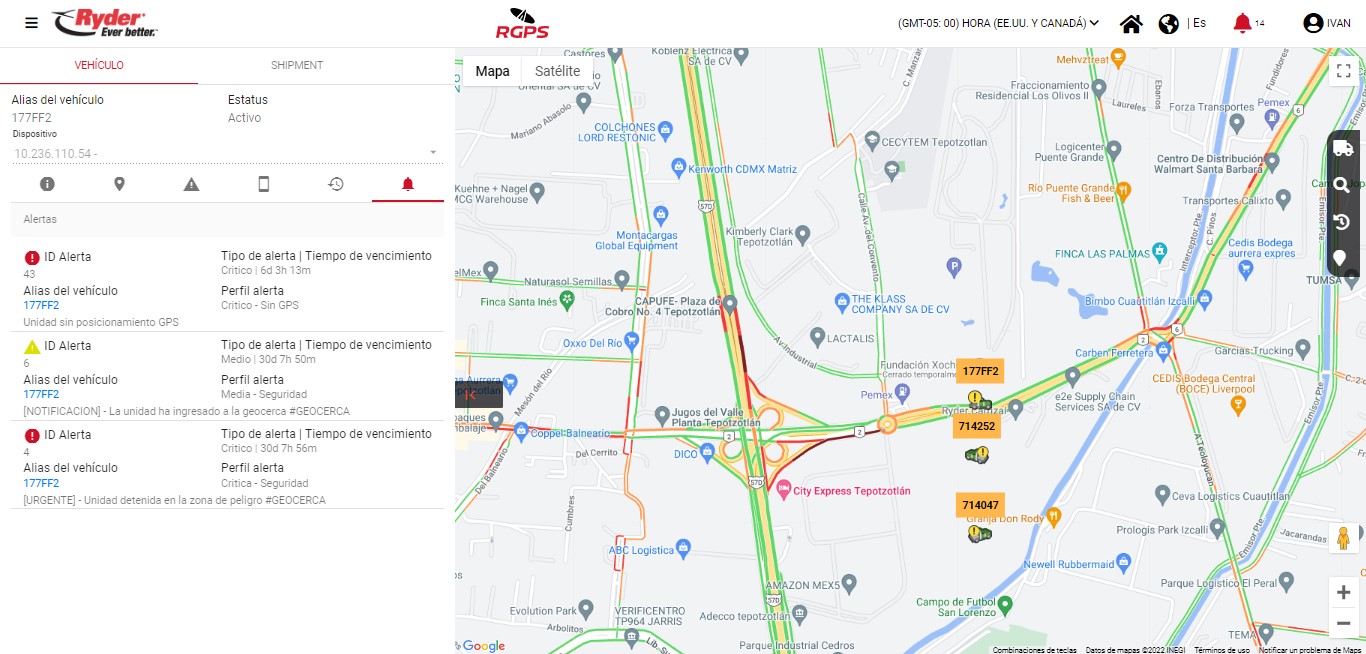Visualizar detalle de unidades
Consultar dispositivos asociados
Al encontrarse en el monitor de unidades, el usuario deberá ubicar en mapa la unidad de su interés. Una vez localizada en mapa, el usuario deberá posicionar el cursor sobre la unidad y se mostrarán los siguientes datos:
- Alias de la unidad.
- Cantidad de alertas recibidas.
- Tipo de vehículo.
- Número de placas.
- Dispositivos asociados (Mostrando el número de antena y tipo de dispositivo).
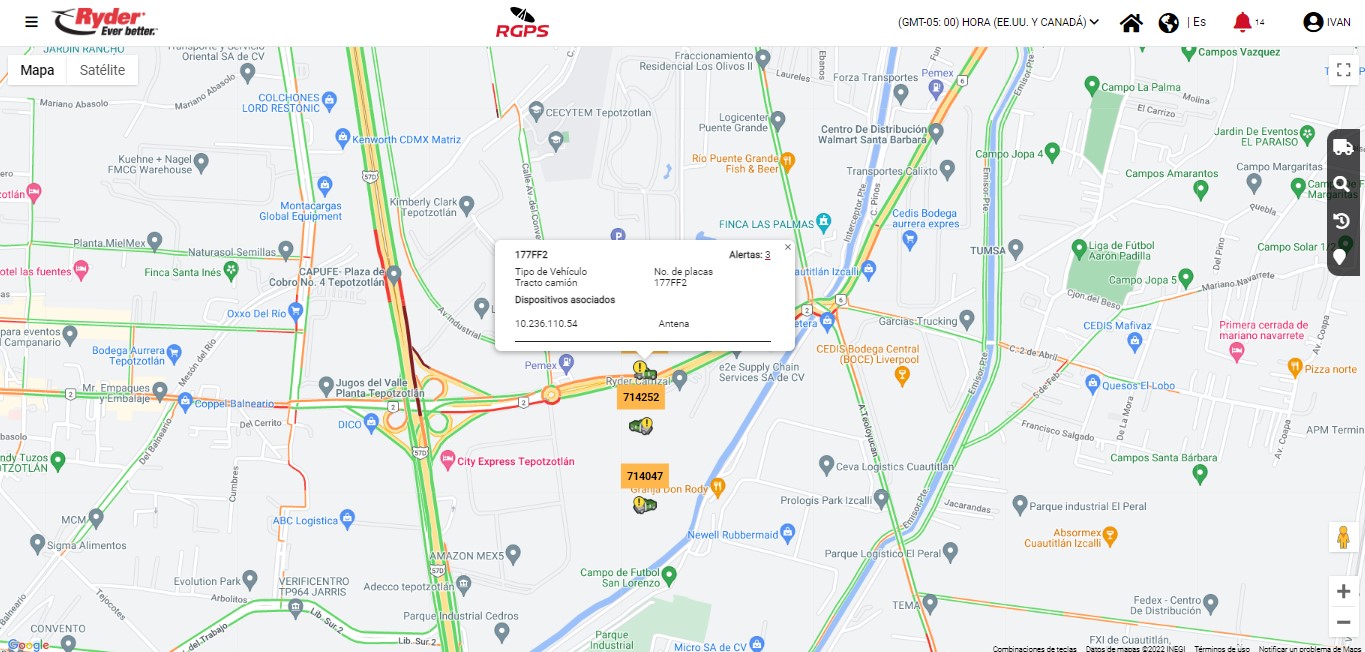
Consultar detalle general
Al encontrarse en el monitor de unidades, el usuario deberá ubicar en mapa la unidad de su interés. Una vez localizada en mapa, el usuario deberá dar clic sobre el icono de la unidad y se desplegará del lado izquierdo una barra lateral que mostrará detalles de la unidad sobre la cual se dio clic.
De manera general, en la parte superior de la pestaña "Vehículo" se mostrarán los siguientes datos:
- Alias del vehículo.
- Estatus.
- Dispositivo (Mostrando el número de antena y el alias del dispositivo si es que tiene uno capturado).
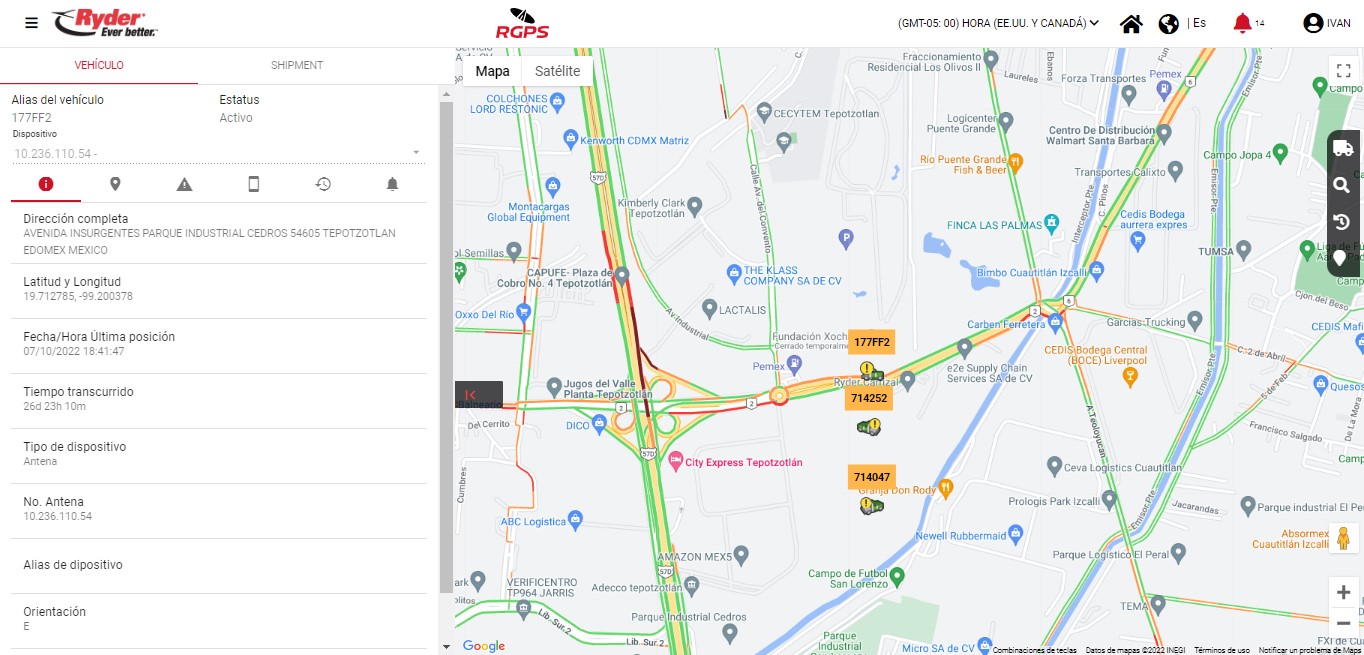
Por default se encontrará posicionado el usuario en la opción "Detalle general" mostrándose los datos siguientes:
- Dirección completa. Indicará la dirección en donde se encuentra la unidad con forme a la última posición reportada por el dispositivo asignado.
- Latitud y Longitud. Indicará la latitud y longitud de la última posición reportada de la unidad/dispositivo con base a la dirección.
- Fecha/Hora última posición. Indicará la fecha y hora en que fue reportada la última posición de la unidad.
- Tiempo transcurrido. Indicará el tiempo que ha pasado desde la última posición reportada por el dispositivo de la unidad a la fecha/hora actual del sistema.
- Tipo de dispositivo. Indicará el tipo de dispositivo al que pertenece el dispositivo asignado a la unidad.
- No. Antena. Indicará el número de antena a la cual se encuentra asociado el dispositivo de la unidad.
- Alias de dispositivo. Indicará el alias del dispositivo a la cual se encuentra asociado el dispositivo de la unidad, en caso de no contar con este dato se mostrará vacío.
- Orientación. Indicará el curso que sigue la unidad (Este, Oeste, Suroeste, Noroeste, Norte, Sur, etc.).
- Velocidad Km/h. Indicará la velocidad que se encontraba la unidad conforme a la última posición reportada.
- Temperatura. Indicará la temperatura reportada, en caso de no contar con el dato, se mostrará el valor N/D.

En caso de que la unidad cuente con un viaje activo asociado se encontrará habilitada la pestaña "Shipment" en donde se mostrarán los datos siguientes:
- ID. Viaje. Indicará el ID asignado del sistema RGPS cuando se generó un viaje a la unidad.
- Sistema de despacho. Indicará el sistema del cual se generó el viaje a la unidad.
- No. Viaje. Indicará el número de viaje asignado por el sistema de despacho, en caso de no contar con este dato se mostrará la etiqueta N/D.
- Operación. Indicará la operación a la que se encuentra asociado el viaje.
- Cliente. Indicará el nombre completo del cliente al cual se le está realizando el viaje asociado.
- Estatus. Indicará el estatus actual con base a la última posición reportada por la unidad que se encuentra asignada al viaje.
Una vez que finalice el viaje la pestaña "Shipment" se mostrará inhabilitada.
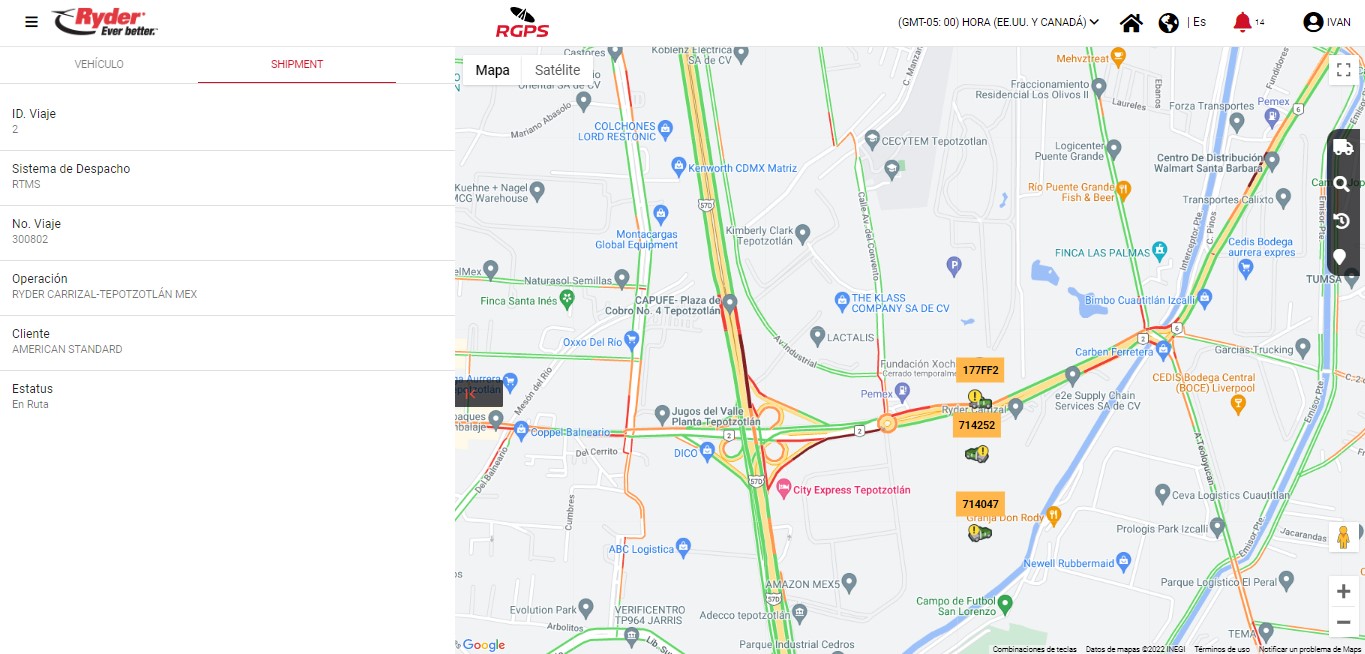
Consultar últimos 10 posicionamientos reportados
Al encontrarse el usuario en la barra lateral izquierda de detalle de la unidad sobre la cual se dio clic, el usuario deberá dar clic en el icono "Posicionamientos" (Segundo icono de izquierda a derecha).
De los últimos 10 posicionamientos reportados de la unidad ordenados del más reciente al más antiguo, se mostrarán los datos siguientes:
- Velocidad. Indicará la velocidad que se encontraba la unidad conforme a la posición reportada.
- Fecha y hora. Indicará la fecha y hora en que fue reportada la posición de la unidad.
- Latitud y Longitud. Indicará la latitud y longitud de la posición reportada de la unidad/dispositivo con base a la dirección.
- Orientación. Indicará el curso que seguía la unidad (Este, Oeste, Suroeste, Noroeste, Norte, Sur, etc.).

Consultar últimos 10 eventos reportados
Al encontrarse el usuario en la barra lateral izquierda de detalle de la unidad sobre la cual se dio clic, el usuario deberá dar clic en el icono "Eventos" (Tercer icono de izquierda a derecha).
De los últimos 10 eventos reportados de la unidad ordenados del más reciente al más antiguo, se mostrarán los datos siguientes:
- Fecha y hora. Indicará la fecha y hora en que fue reportado el evento de la unidad.
- Nombre del evento. Indicará el nombre del evento reportado a través del dispositivo asociado a la unidad.
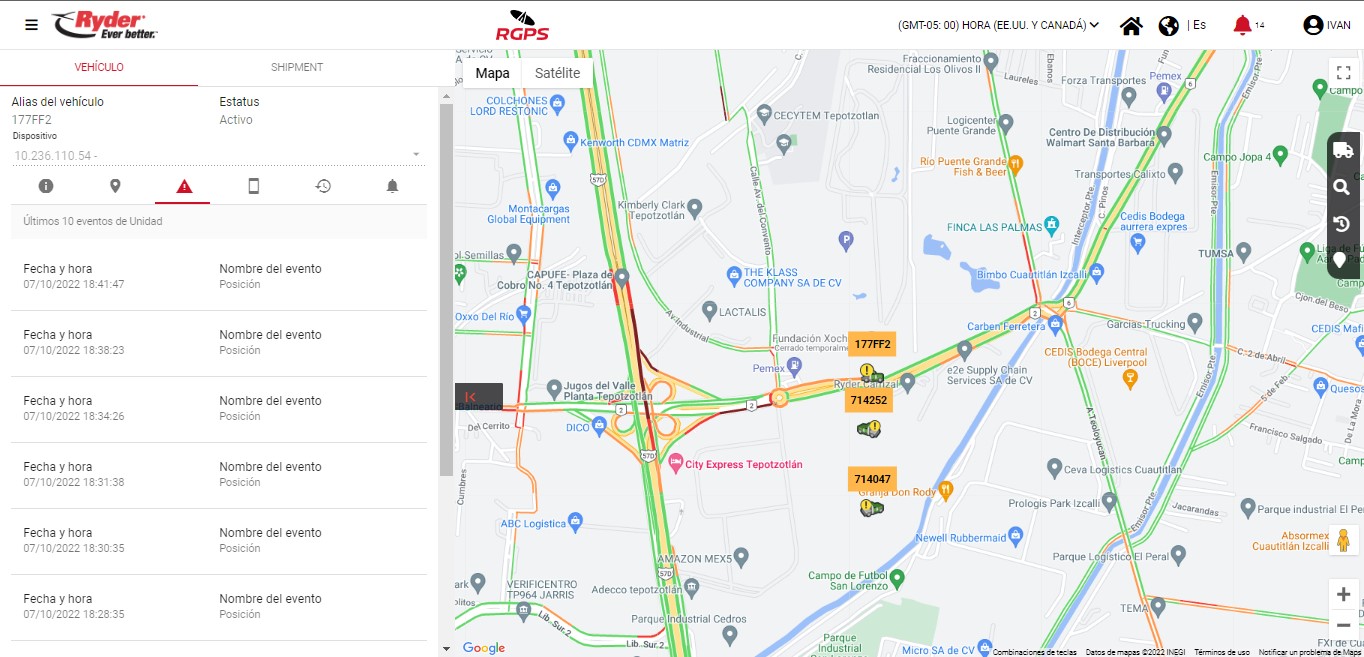
Aplicar y consultar comandos
Al encontrarse el usuario en la barra lateral izquierda de detalle de la unidad sobre la cual se dio clic, el usuario deberá dar clic en el icono "Comandos" (Cuarto icono de izquierda a derecha). El usuario deberá dar clic en el campo "Comandos" y se desplegará listado con las siguientes opciones: Pooling, Paro de motor y Activar motor.
Al finalizar la selección del comando de interés, el usuario deberá dar clic en el botón [Ejecutar] y se mostrará modal "Ejecutar comando" en donde se solicitará al usuario realizar la captura de su contraseña de acceso. En caso de que el usuario no deseé realizar o concluir la ejecución del comando, deberá dar clic en el botón [Cancelar] y/o en el icono "X" del modal y el usuario permanecerá en la pestaña de comandos.
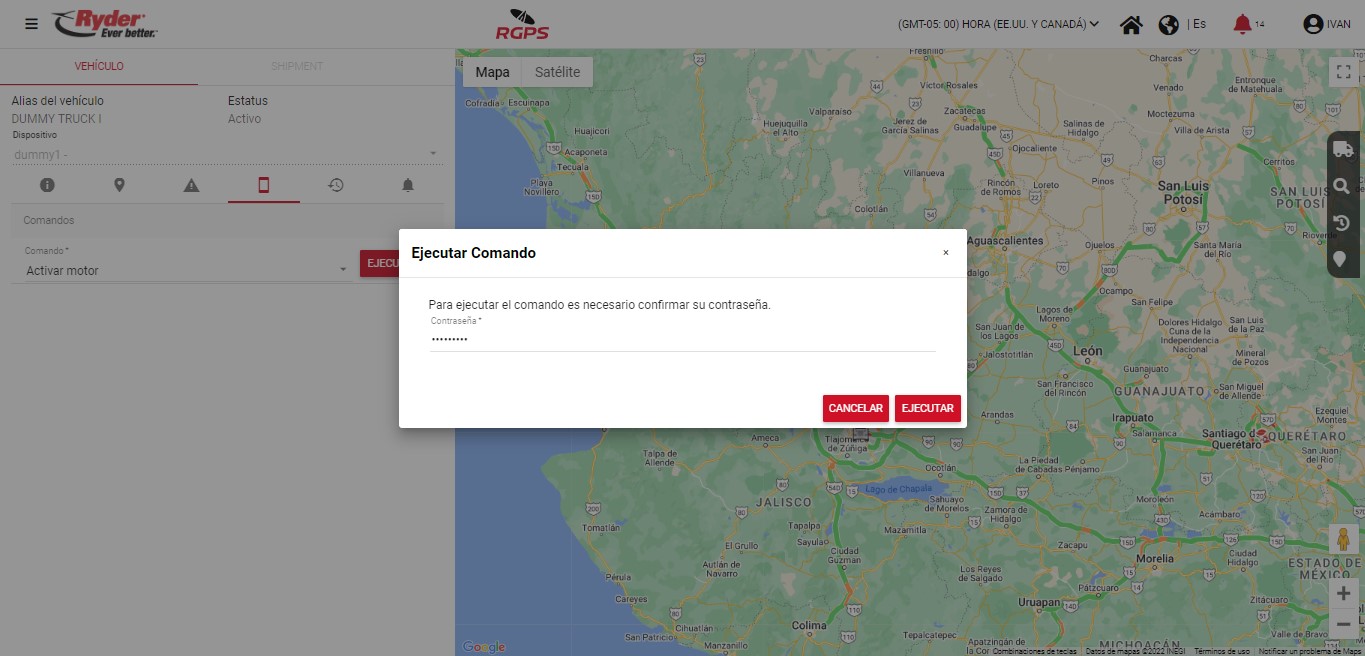
Una vez capturada la contraseña, el usuario deberá dar clic en el botón [Ejecutar] y al validar el sistema que es correcta se mostrará el siguiente mensaje
Si la contraseña captura es incorrecta al dar clic en el botón [Ejecutar] se mostrará el siguiente mensaje: "El comando seleccionado no puede ser ejecutado, la contraseña capturada es incorrecta". El mensaje desaparecerá de manera automática tras un par de segundos y el usuario podrá realizar nuevamente la captura de la contraseña.

Consultar histórico de comandos ejecutados
Al encontrarse el usuario en la barra lateral izquierda de detalle de la unidad sobre la cual se dio clic, el usuario deberá dar clic en el icono "Histórico de comandos" (Quinto icono de izquierda a derecha). El usuario deberá dar clic en el botón [Búsqueda avanzada] y se mostrará el modal "Búsqueda avanzada de histórico de comandos" en donde el usuario podrá aplicar la siguiente serie de filtros:
- Tipo de comando. Al dar clic sobre dicho campo se desplegarán las siguientes opciones: Pooling, Paro de motor y Activar motor. Por default se encontrará seleccionada la opción “Todos”.
- Estatus. Al dar clic sobre dicho campo se desplegarán las siguientes opciones: Pendiente, Aprobado, Rechazado y Cancelado. Por default se encontrará seleccionada la opción “Todos”.
- Fecha inicio. Al dar clic sobre el icono de calendario se desplegará el calendario del mes/año en curso y por default mostrará seleccionada la fecha del día actual. El usuario podrá dar clic sobre la fecha del mes/año de su interés.
- Fecha fin. Al dar clic sobre el icono de calendario se desplegará el calendario del mes/año en curso y por default mostrará seleccionada la fecha del día actual. El usuario podrá dar clic sobre la fecha del mes/año de su interés.
El usuario deberá posicionarse sobre el filtro de su interés y seleccionarlo.
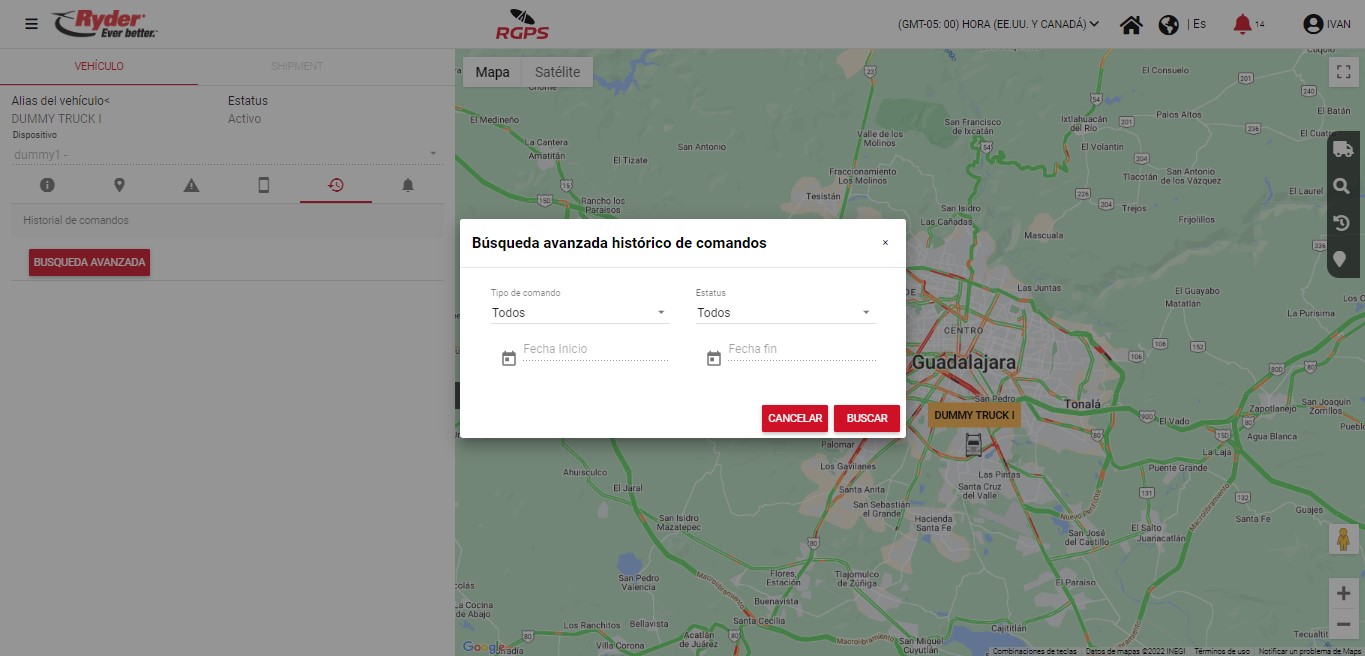
Al finalizar la /selección del filtro de interés, el usuario deberá dar clic en el botón [Buscar] y se mostrará el listado de todos aquellos comandos que forman parte del histórico que coincidan de manera total o parcial con el filtro aplicado.
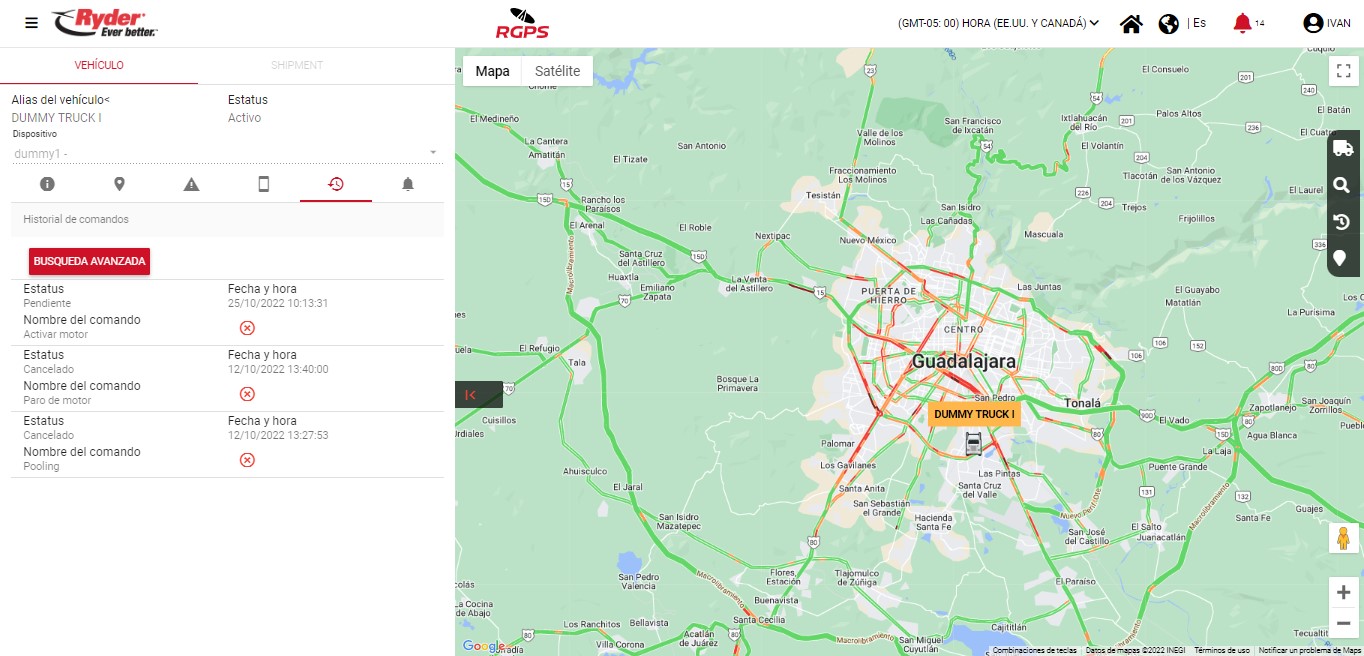
En caso de que no se encuentren ningún comando que coincida con los filtros aplicados, al dar clic en el botón [Buscar] se mostrará el siguiente mensaje: "No se encontraron registros".
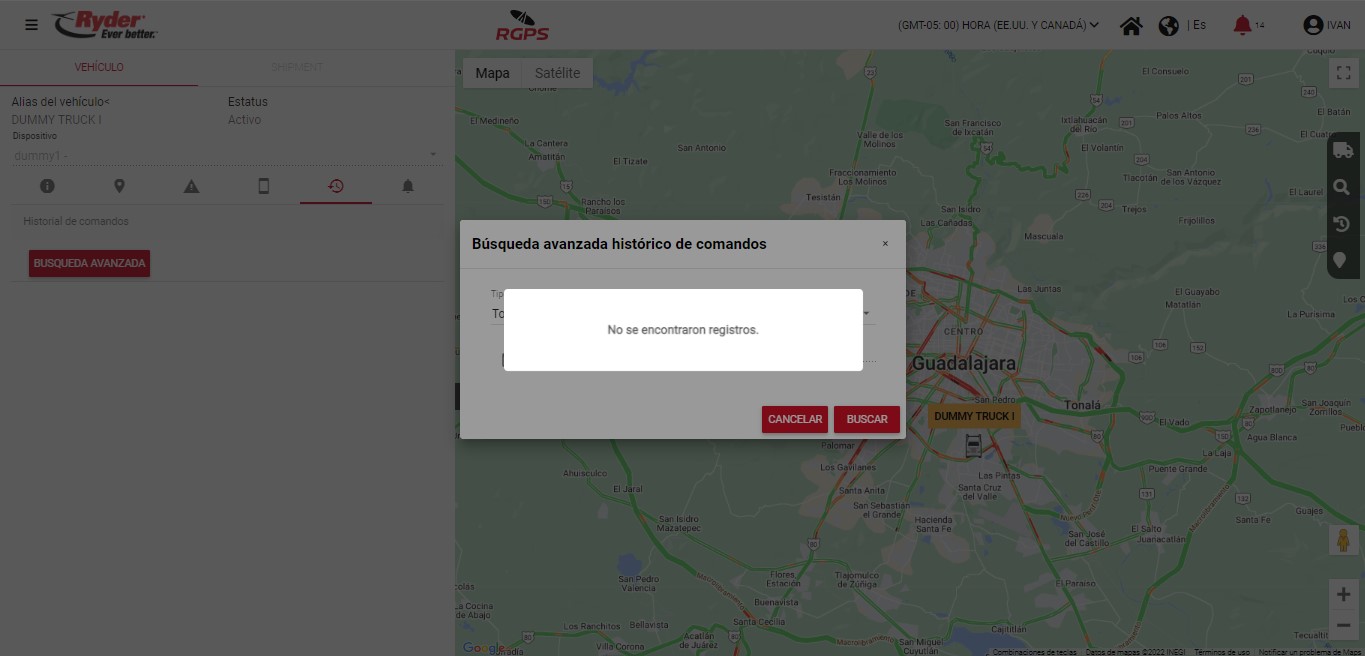
Consultar alertas
Al encontrarse el usuario en la barra lateral izquierda de detalle de la unidad sobre la cual se dio clic, el usuario deberá dar clic en el icono "Alertas" (Sexto icono de izquierda a derecha).
De cada una de las alertas recibidas que aún no han sido atendidas que se muestran ordenadas conforme a la criticidad de la más reciente a la más antigua, se mostrarán los datos siguientes:
- Icono. Mostrará un icono representativo que se mostrará conforme al tipo que tenga la alerta para determinar visualmente si es crítica, media o baja.
- ID Alerta. Indicará el ID auto numérico del registro con el cual se guardó el registro internamente.
- Tipo de alerta. Indicará el tipo de criticidad que tiene la alerta conforme a las previas configuraciones realizadas por los usuarios administradores al perfil de alerta, se podrán mostrar las siguientes opciones: Crítico, Medio y Bajo.
- Tiempo de vencimiento. Indicará el tiempo en minutos u horas con los que cuenta la alerta tras haber sido reportada y tener una escalación configurada en su perfil de alerta.
- Alias del vehículo. Indicará el alias de la unidad que reportó la alerta.
- Perfil alerta. Indicará el nombre del perfil de alerta que tiene asociado la alerta.
- Mensaje. Mostrará el mensaje de texto configurado para entendimiento del usuario que este consultando la alerta de esa unidad.
NOTA: Una vez que las alertas mostradas sean atendidas ya no se mostrarán en el listado de esta sección.