Visualizar KML en mapa
Al haber realizado la búsqueda por default de tipo "Por viaje" y/o haber realizado la captura/selección de alguno de los filtros, el usuario deberá realizar la selección del registro de su interés dando clic sobre el checkbox correspondiente y se mostrará del lado superior derecho de la tabla el botón [Ver en mapa].

El usuario deberá dar clic en el botón [Ver en mapa] y se mostrará el modal "KML" en donde se visualizará un mapa con la ruta de cada una de las posiciones reportadas por el dispositivo de la unidad asignada al viaje del registro seleccionado. El usuario podrá realizar la consulta de las siguientes acciones conforme a una posición del KML:
- Visualizar geocercas.
- Visualizar georutas.
- Visualizar geopuntos.
- Exportar archivo Excel.
En caso de que el usuario requiera realizar la consulta de otra extracción de KML o aplicar otros criterios de búsqueda, se deberá dar clic en el botón [Cerrar] y/o el icono [X] del modal "KML" y el usuario permanecerá en la pantalla "Extracción de KML" en donde se visualizarán los registros de la búsqueda aplicada junto con el registro seleccionado que había sido consultado.
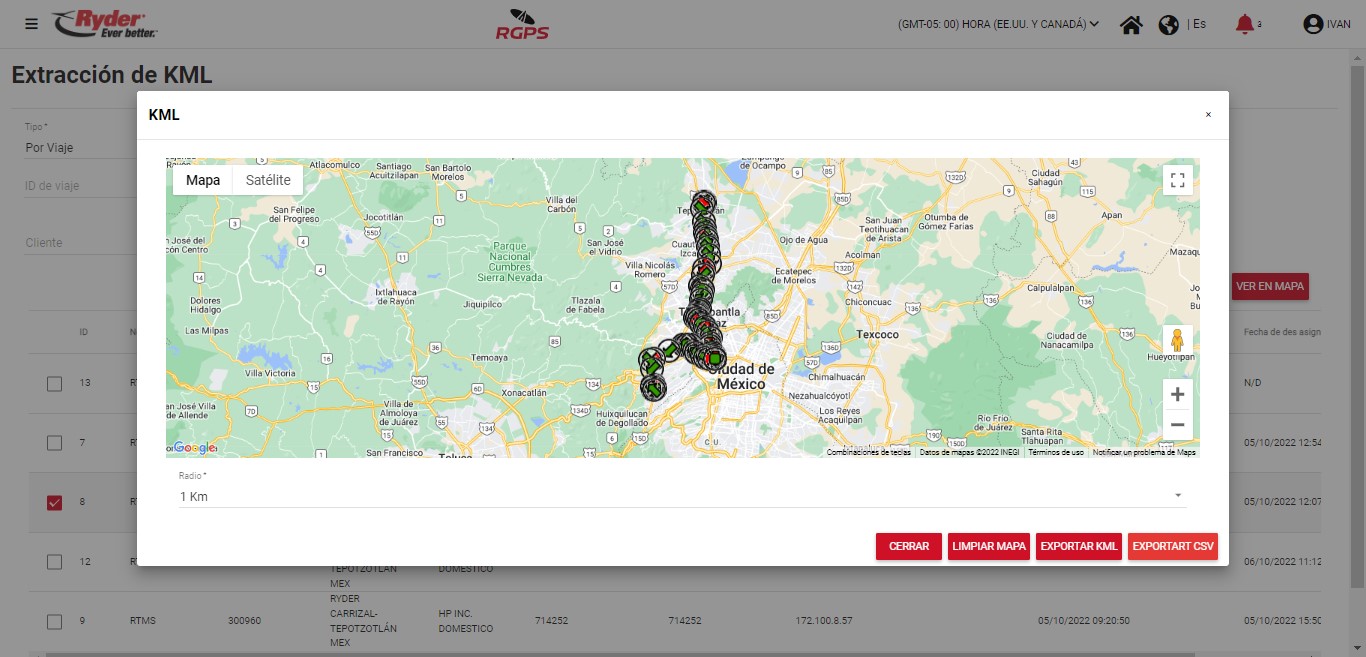
Visualizar geocercas en mapa
El usuario deberá ubicar la posición de su interés en el mapa y deberá dar clic derecho sobre él. Al dar clic se mostrarán los siguientes botones: Geocercas, Georutas y Geopuntos.
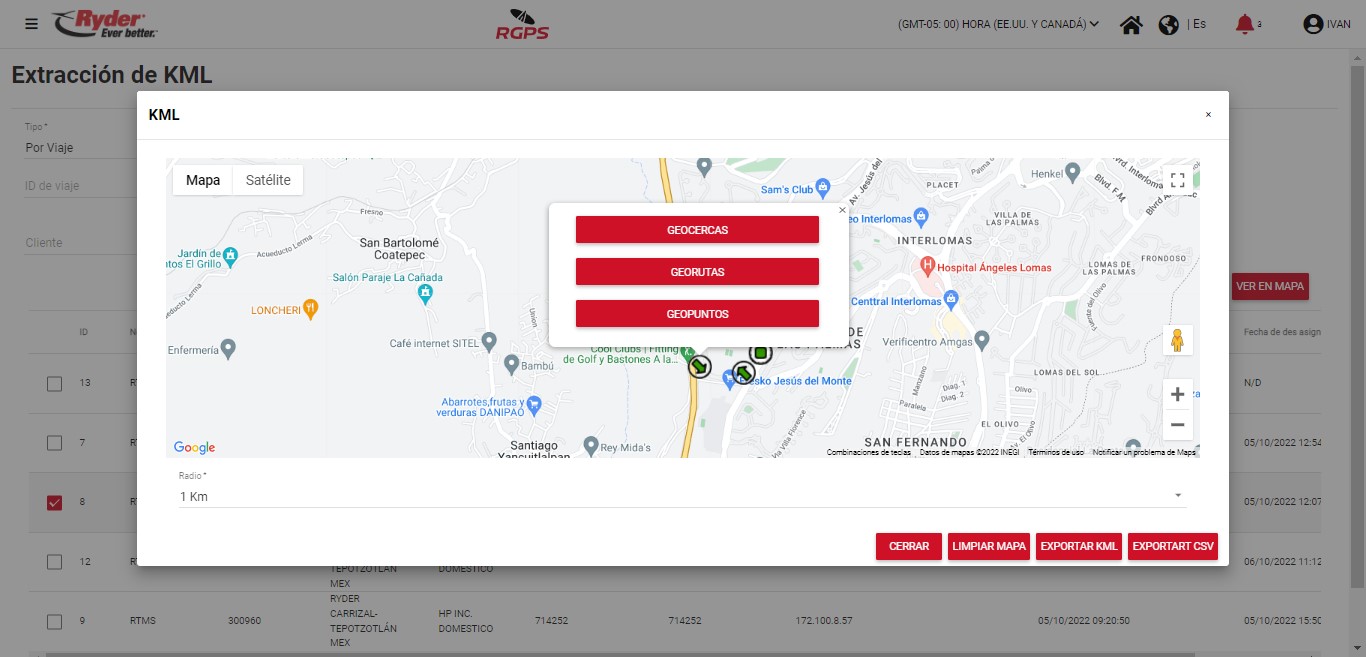
El usuario deberá dar clic en el botón [Geocercas] y deberá realizar un zoom - in/zoom - out sobre el mapa para realizar la visualización de las geocercas con estatus activo que se encuentren dentro del radio seleccionado, el cual por default se encuentra de 1 KM pero podrá seleccionarse 5 KM o 10 KM. NOTA: Al seleccionar otra opción diferente en el campo [Radio] se deberá realizar nuevamente la búsqueda sobre el punto de posición de interés.
Al encontrar coincidencias de geocercas sobre la posición donde se accionó la opción [Geocercas] se pintará en el mapa el trazo de todas aquellas geocercas registradas.
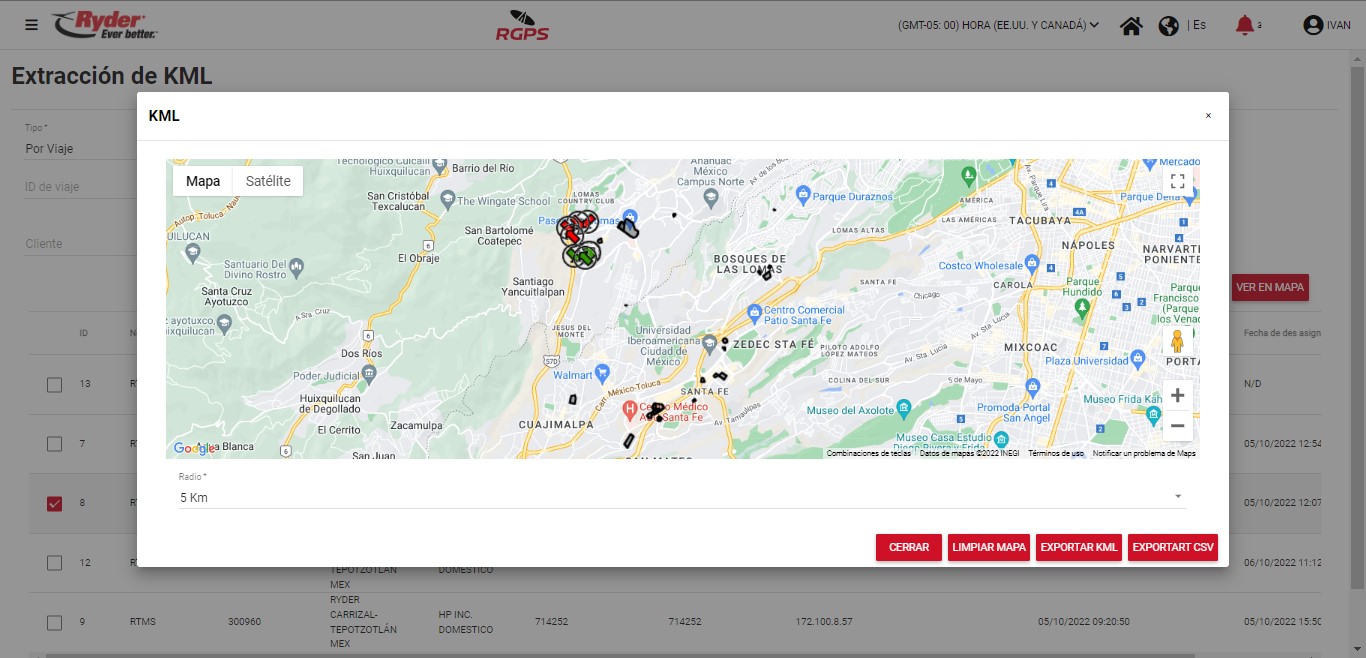
Visualizar georutas en mapa
El usuario deberá ubicar la posición de su interés en el mapa y deberá dar clic derecho sobre él. Al dar clic se mostrarán los siguientes botones: Geocercas, Georutas y Geopuntos.
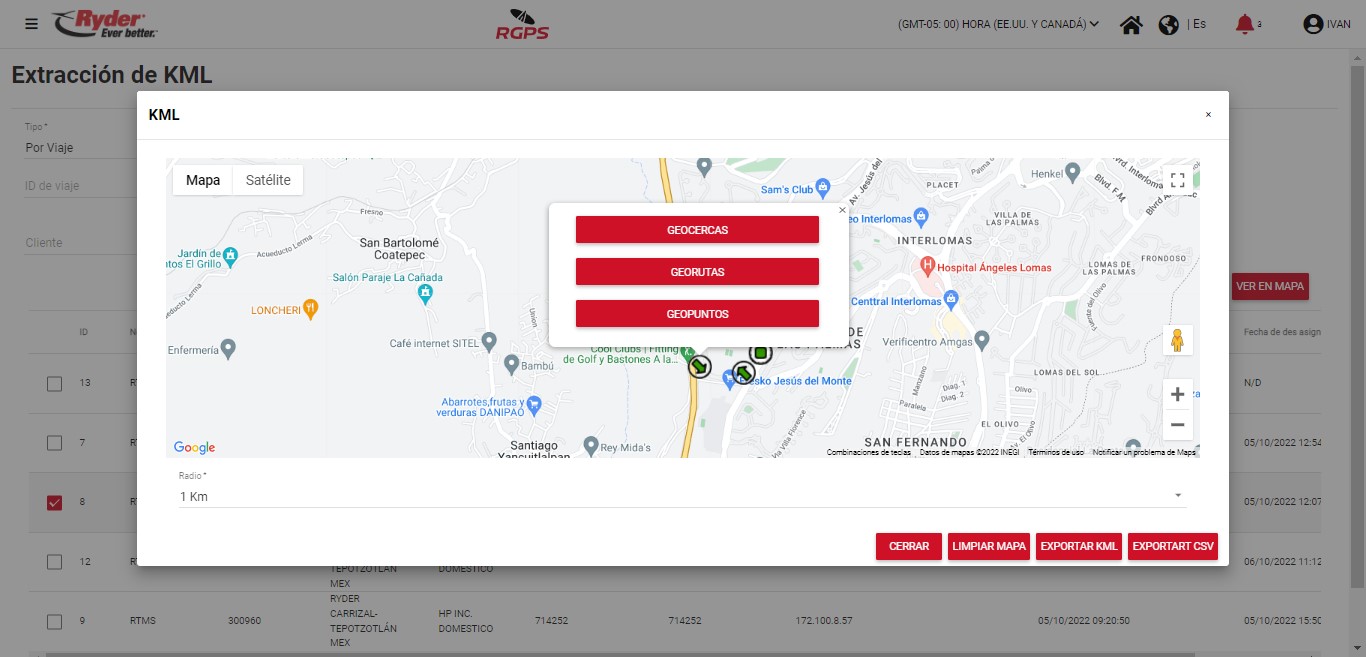
El usuario deberá dar clic en el botón [Georutas] y deberá realizar un zoom - in/zoom - out sobre el mapa para realizar la visualización de las georutas con estatus activo que se encuentren dentro del radio seleccionado, el cual por default se encuentra de 1 KM pero podrá seleccionarse 5 KM o 10 KM. NOTA: Al seleccionar otra opción diferente en el campo [Radio] se deberá realizar nuevamente la búsqueda sobre el punto de posición de interés.
Al encontrar coincidencias de georutas sobre la posición donde se accionó la opción [Georutas] se pintará en el mapa el trazo de todas aquellas georutas registradas mostrando su punto origen y punto destino, en donde si la georuta se encuentra certificada se mostrará de color rojo el trazo y si no esta certificada se mostrará de color amarillo.
El usuario podrá pasar el cursor sobre la georuta de su interés y se mostrará el nombre con el cual se encuentra dada de alta en el sistema.
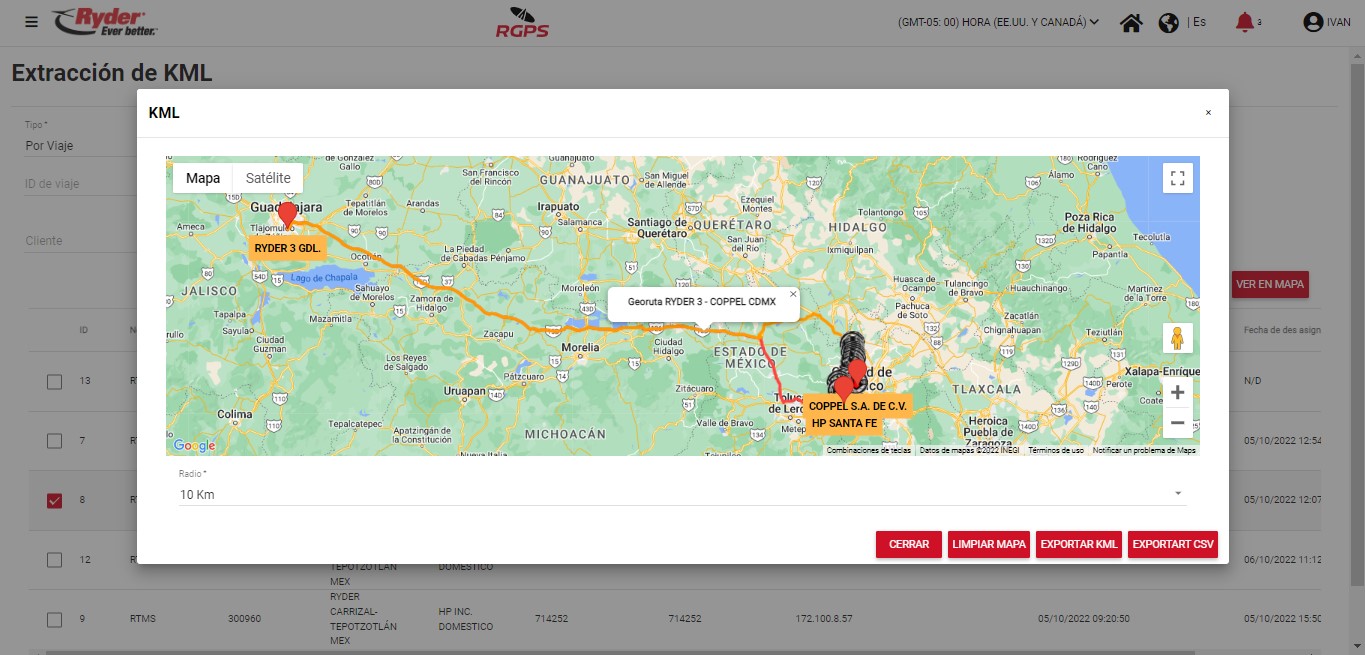
El usuario podrá pasar el cursor sobre el punto origen o punto destino de la georuta de su interés y se mostrará una pequeña ventana informativa en donde se mostrará el nombre del punto y la dirección completa con los cuales se encuentran registrados en el sistema.
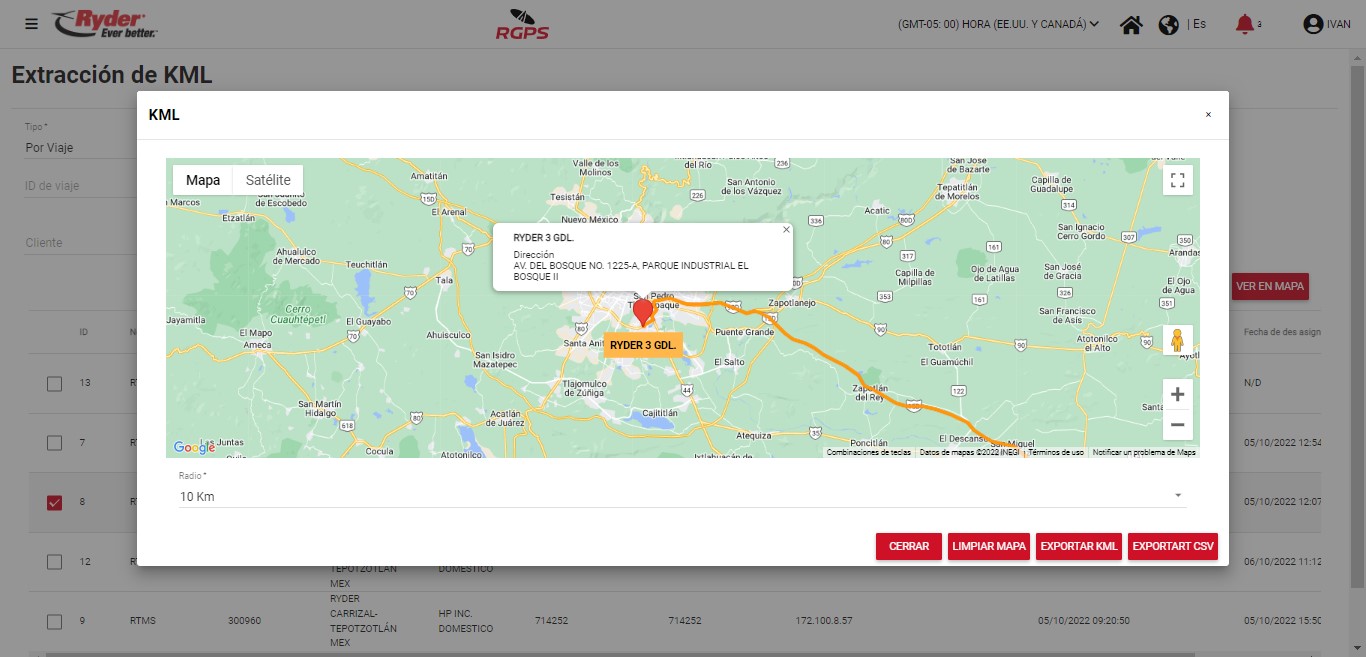
Visualizar geopuntos en mapa
El usuario deberá ubicar la posición de su interés en el mapa y deberá dar clic derecho sobre él. Al dar clic se mostrarán los siguientes botones: Geocercas, Georutas y Geopuntos.
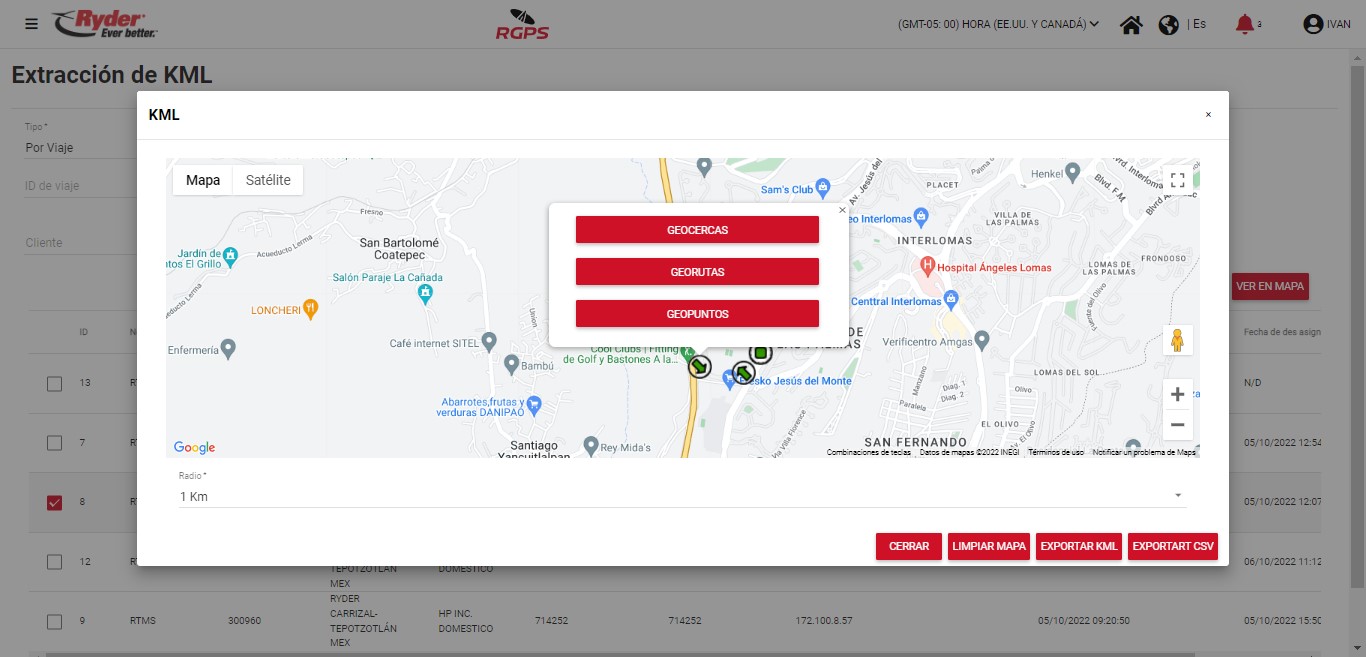
El usuario deberá dar clic en el botón [Geopuntos] y deberá realizar un zoom - in/zoom - out sobre el mapa para realizar la visualización de los geopuntos con estatus activo que se encuentren dentro del radio seleccionado, el cual por default se encuentra de 1 KM pero podrá seleccionarse 5 KM o 10 KM. NOTA: Al seleccionar otra opción diferente en el campo [Radio] se deberá realizar nuevamente la búsqueda sobre el punto de posición de interés.
Al encontrar coincidencias de geopuntos sobre la posición donde se accionó la opción [Geopuntos] se pintará en el mapa el punto de todos aquellos geopuntos registrados mostrando una etiqueta con el nombre que se registró en el sistema.

Para limpiar del mapa lo mostrado de geocercas, georutas o geopuntos, el usuario deberá dar clic en el botón [Limpiar mapa] ubicado en la parte inferior derecha y se permanecerá únicamente las posiciones del trazo de la ruta del KML del registro seleccionado.
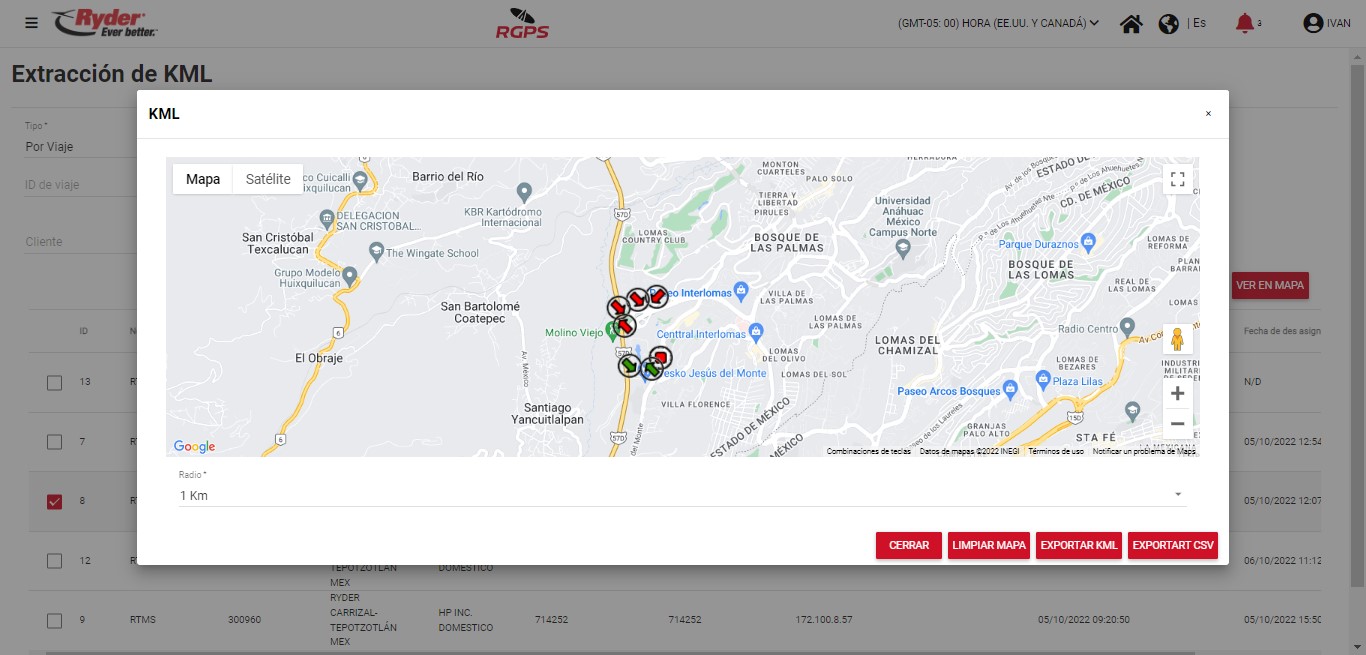
Exportar KML a archivo Excel
Al encontrarse en el modal "KML", el usuario deberá dar clic en el botón [Exportar CSV] ubicado en la parte inferior derecha y se iniciará la descarga automática de un archivo tipo Excel con la siguiente nomenclatura: Viaje_ + 'ID del registro seleccionado'.csv. NOTA: La descarga del archivo dependerá de la configuración del navegador en donde el usuario se encuentre autenticado.
