Agregar nueva georuta
El usuario deberá dar clic en el botón [Agregar] y se mostrará el modal “Nuevo Georuta” en donde se deberá realizar la captura/selección de los siguientes campos:
- *Punto origen. El usuario deberá dar clic sobre dicho campo y se desplegará el listado de los geopuntos que se hayan dado de alta en el catálogo “Geopuntos” sin importar el tipo, que cuenten con estatus “Activo” y que se encuentren certificados. Al desplegar el listado, el usuario podrá posicionarse sobre el campo "Buscar" y realizar la captura del nombre de un geopunto especifico a buscar y conforme se vaya realizando la captura se mostrarán las resultados que vayan coincidiendo de manera total o parcial con lo capturado.
- *Punto destino. Una vez seleccionado el punto origen se habilitará este campo para la selección del destino, en donde el usuario deberá dar clic sobre dicho campo y se desplegará el listado de los geopuntos que se hayan dado de alta en el catálogo “Geopuntos” sin importar el tipo, que cuenten con estatus “Activo” y que se encuentren certificados. Al desplegar el listado, el usuario podrá posicionarse sobre el campo "Buscar" y realizar la captura del nombre de un geopunto especifico a buscar y conforme se vaya realizando la captura se mostrarán las resultados que vayan coincidiendo de manera total o parcial con lo capturado. NOTA: El punto origen seleccionado se mostrará inhabilitado ya que no se puede tener seleccionado el mismo registro como punto destino.
- Generar ruta. Al dar clic sobre dicho botón se pintará en el mapa la ruta sugerida partiendo del punto origen al punto destino. El usuario podrá mover el trazo de la georuta hacia donde el decida y cambiará la ruta que se encontraba sugerida entre ambos puntos seleccionados.
- Limpiar ruta. Al dar clic sobre dicho botón se limpiará del mapa la ruta trazada entre los puntos seleccionados.
- *Nombre. El usuario deberá posicionarse sobre dicho campo, el cual permitirá realizar la captura del nombre con el cual se dará de alta la georuta en el sistema.
- Descripción. El usuario podrá posicionarse sobre dicho campo, el cual permitirá realizar la captura de la descripción con la cual se dará de alta la georuta en el sistema.
- Grupos georutas. El usuario podrá dar clic sobre dicho campo y se desplegará el listado de los grupos de georutas que se hayan dado de alta en el catálogo “Grupos de georutas” y que cuenten con estatus “Activo”, tomando en cuenta los clientes asignados a los grupos y asociados al usuario autenticado que este creando la georuta.
- *Visibilidad. El usuario podrá dar clic sobre dicho campo, el cual permitirá realizar la selección de la visualización de la georuta mostrándose las siguientes opciones: Público, Privado y Compartido. En el caso de que el usuario realice la selección de la opción "Compartido" se mostrará el campo [Clientes] el cual será de carácter obligatorio y desplegará los clientes asociados al usuario autenticado que este creando la georuta.
- *Estatus. El usuario deberá dar clic sobre dicho campo y se desplegarán las siguientes opciones: Activo, Inactivo y Baja. Por default al agregar, se mostrará inhabilitada la opción "Baja" al desplegar el listado.
- Georuta certificada. Se habilitará una vez que el usuario seleccione el punto origen y punto destino, al dar clic sobre el checkbox y al habilitarlo se dará por hecho que la georuta se encuentra certificada.
- Mapa. Mostrará el punto origen y punto destino seleccionados con la dirección correspondiente que se guardaron ambos puntos.que se guardó y en caso de haber generado la ruta se mostrará el trazo en color azul entre punto origen y punto destino. El usuario podrá pasar el cursor sobre ambos puntos mostrados en mapa y se visualizará un globo informativo con el nombre y dirección del geopunto.
- Radio. El usuario podrá dar clic sobre el campo "Radio" para buscar coincidencias de georutas y se desplegarán las siguientes opciones: 1 Km, 5 Km y 10 Km, por default estará seleccionada la opción 1 Km.
- Buscar coincidencias. Al dar clic en el botón [Buscar coincidencias] se mostrarán las georutas que se encuentran dentro del radio seleccionado conforme a ambos geopuntos de origen y destino mostrados en mapa. Cada una de las georutas coincidentes dentro del radio seleccionado se pintarán en mapa de 2 colores, de color rojo se mostrarán todas las georutas certificadas y de color naranja todas las georutas que no están certificadas. En caso de no estar seleccionados un punto origen y punto destino para mostrarse en mapa, al dar clic en el botón [Buscar coincidencias] se mostrará el siguiente mensaje: ."Favor de seleccionar un origen y un destino".
- Limpiar mapa. Al dar clic permitirá al usuario limpiar todo lo trazado/mostrado en el mapa.
En caso de que el usuario no deseé realizar o concluir la captura de la nueva georuta, deberá dar clic en el botón [Cerrar] y/o dar clic en el icono [X] y el usuario permanecerá en la pantalla “Georutas” sin registros visibles en caso de que no se haya aplicado una búsqueda previa.
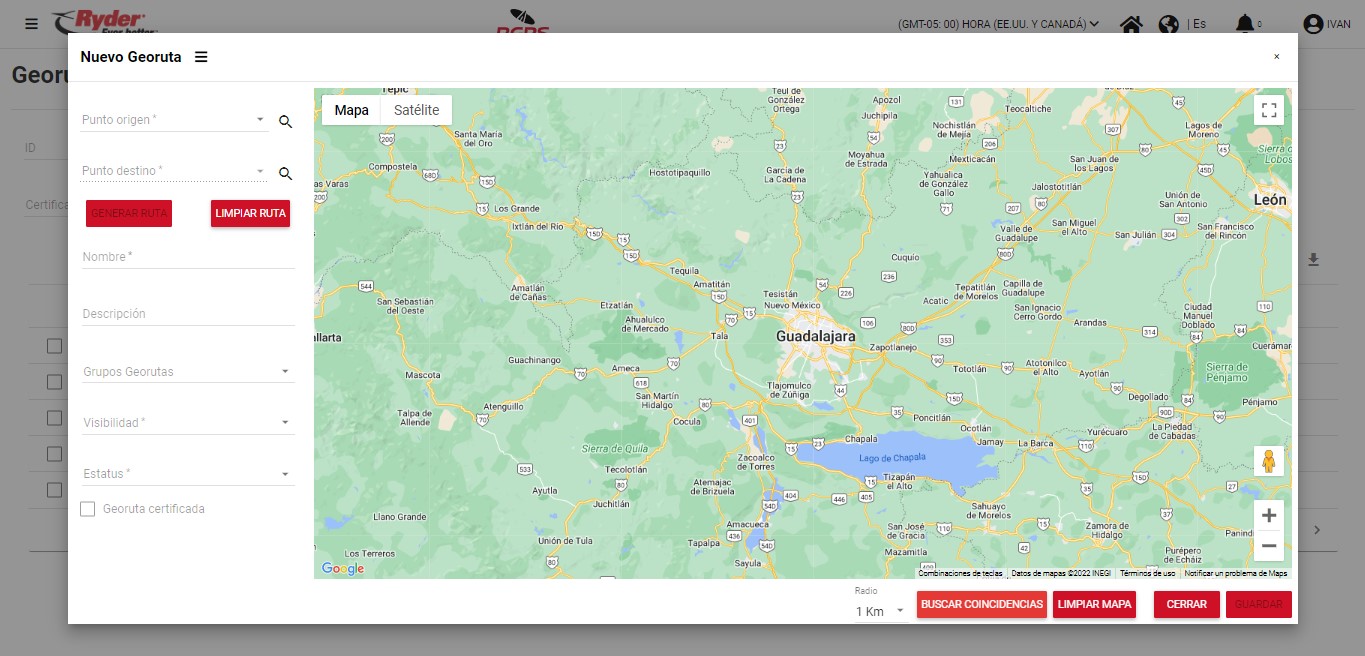
Al finalizar la captura/selección de los campos, el usuario deberá dar clic en el botón [Guardar] y se mostrará el siguiente mensaje: “Información guardada con éxito”, siempre y cuando se cumpla con los puntos siguientes:
- Todos los campos marcados con un asterisco (*) como obligatorios cuenten con información.
- No se encuentre una georuta ya registrada con el mismo nombre capturado que se está intentando guardar.
- Se tenga generada una georuta para que se pueda habilitar el botón [Guardar].
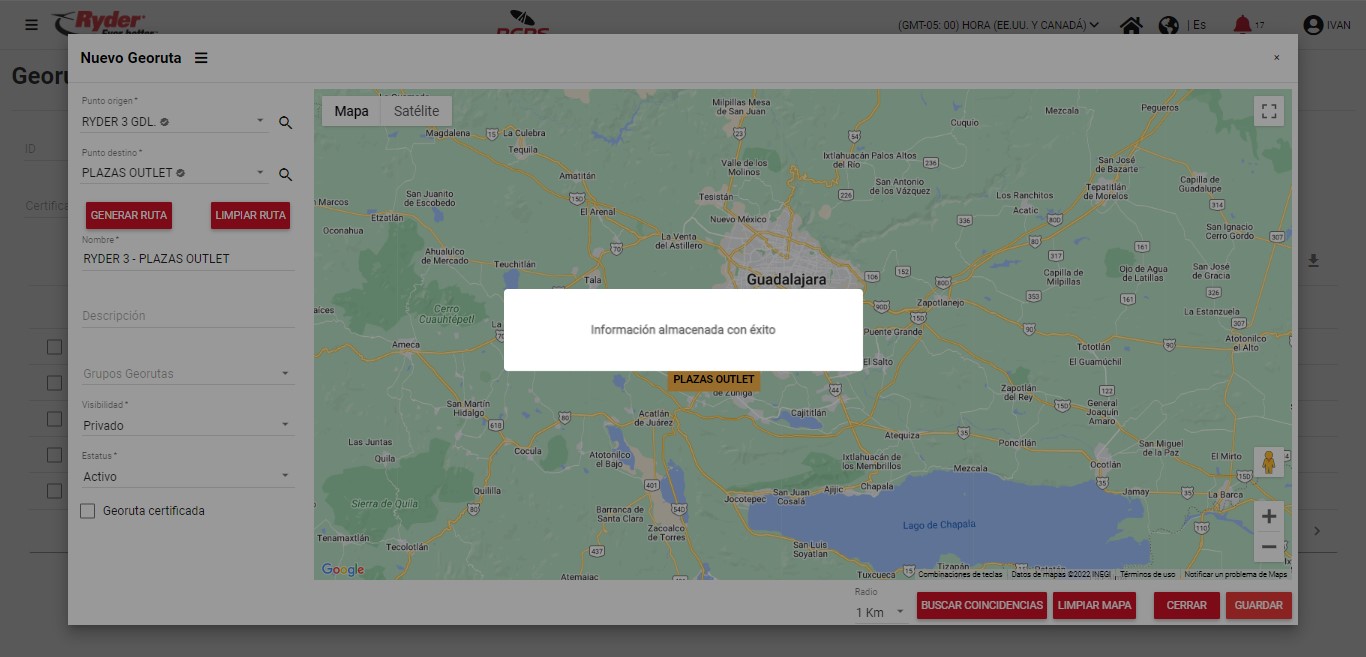
El mensaje desaparecerá de manera automática tras haber transcurrido un par de segundos y el usuario permanecerá en la pantalla “Georutas”, en donde se podrá visualizar el nuevo registro dado de alta en el sistema.
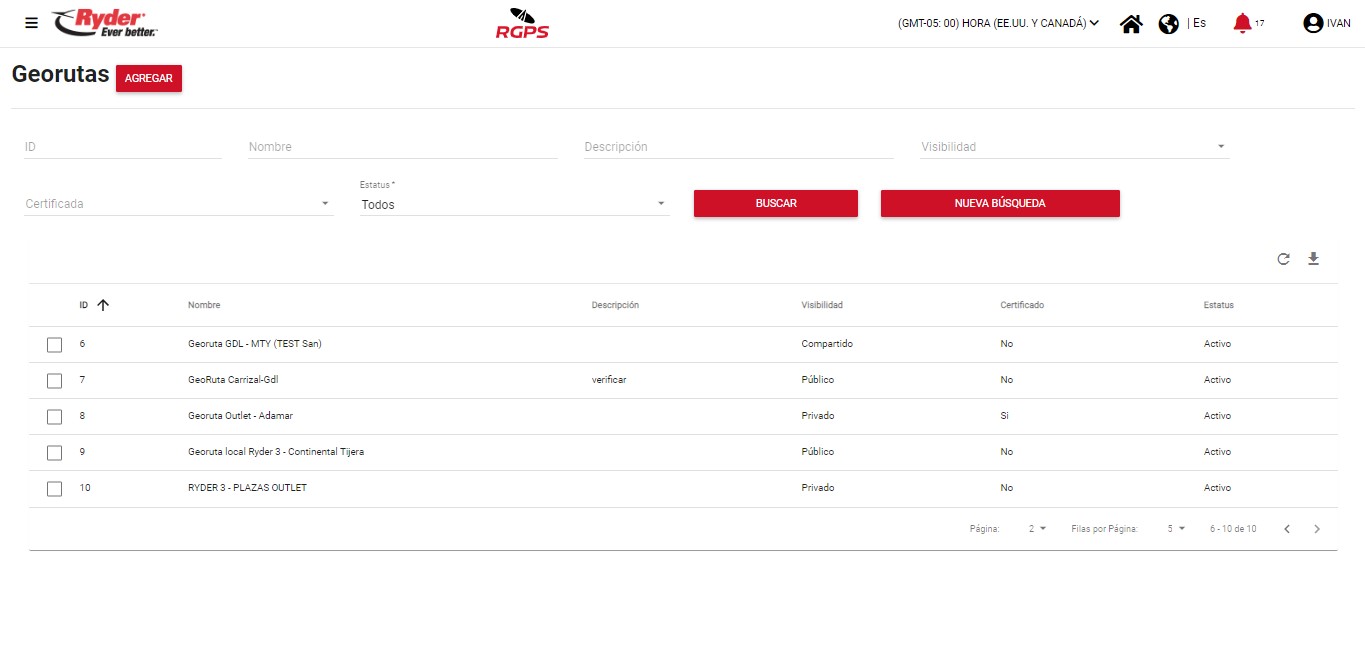
Existen motivos por los cuales un usuario no podrá realizar la creación exitosa de una georuta, de los cuales se encuentran los siguientes:
- El usuario no realiza la captura completa de los campos marcados como obligatorios, al dar clic en el botón [Guardar] se muestra el siguiente mensaje: “Existen datos obligatorios que no han sido capturados”.
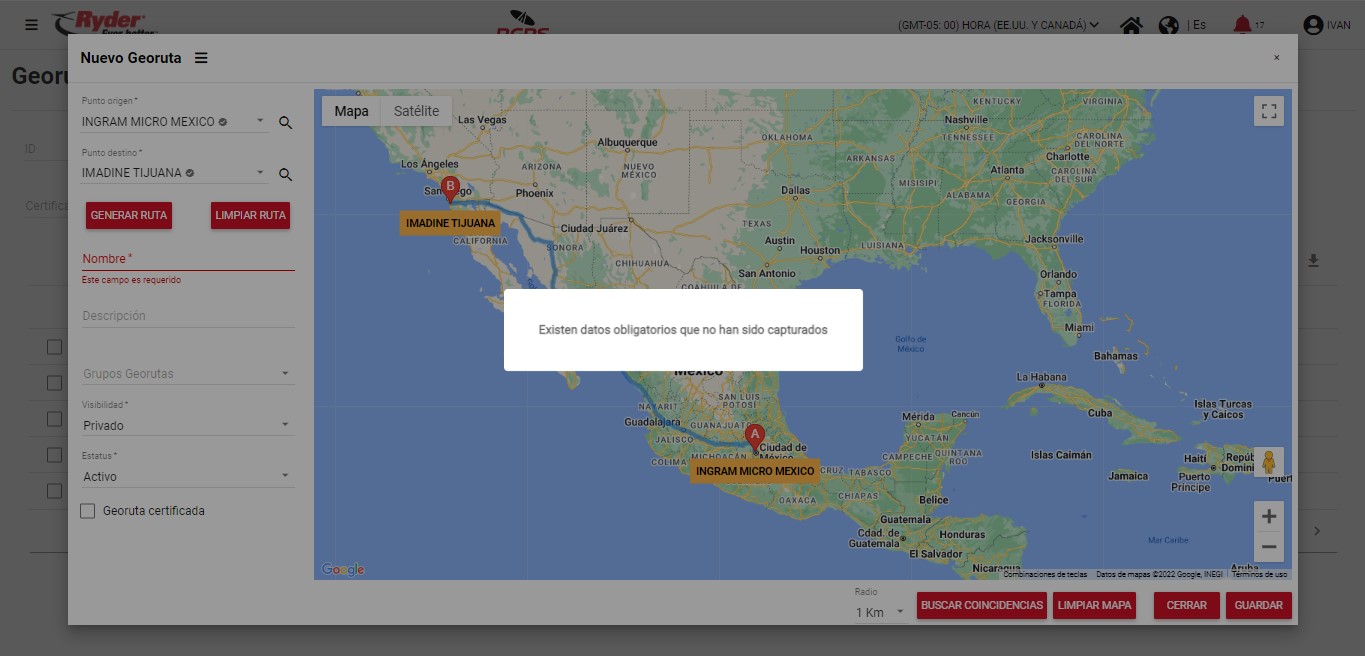
El mensaje desaparecerá de manera automática tras haber transcurrido un par de segundos y el usuario permanecerá en el modal “Nuevo Georuta”, en donde el campo se mostrará de color rojo.

- El usuario realiza la captura del nombre de una georuta que ya se encuentra registrada en el sistema, al dar clic en el botón [Guardar] se muestra el siguiente mensaje: “No se puede guardar el registro, ya existe uno con este nombre en el sistema”.
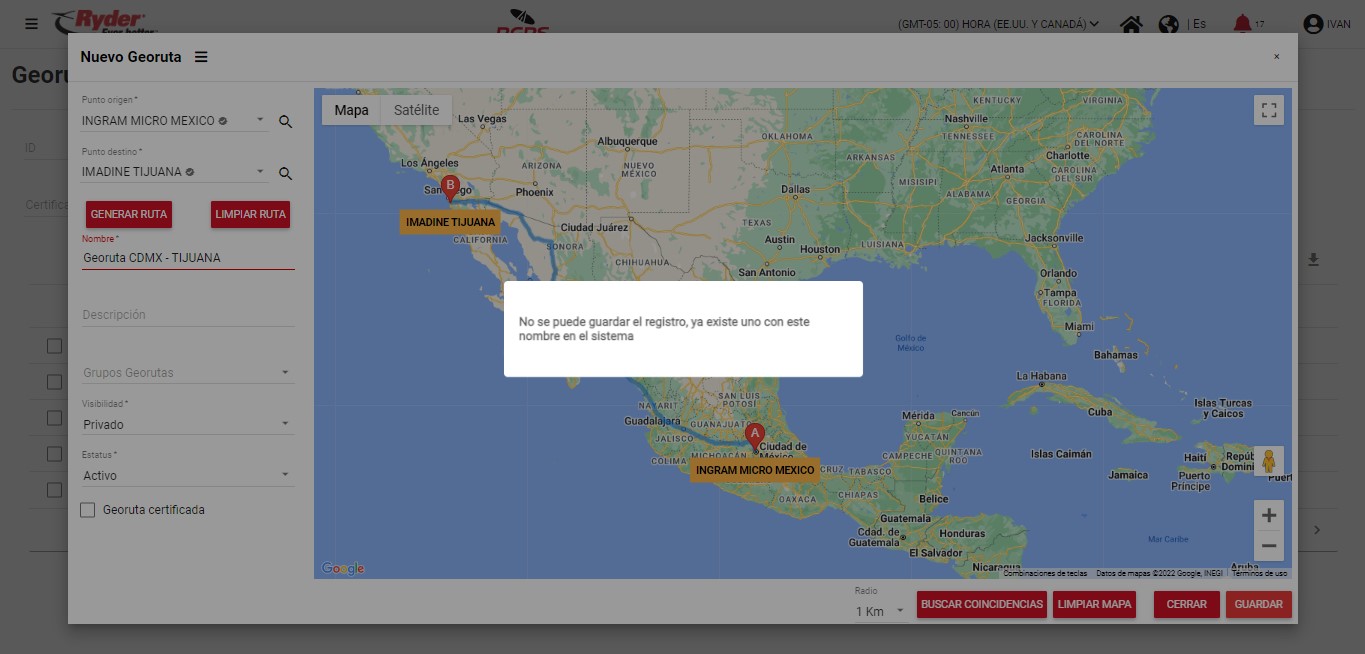
El mensaje desaparecerá de manera automática tras haber transcurrido un par de segundos y el usuario permanecerá en el modal “Nuevo Georuta”, en donde el campo [Nombre] se mostrará de color rojo.
