Agregar nuevo viaje
Al encontrarse en la pantalla de "Monitor de viajes", el usuario deberá ubicar los iconos posicionados del lado inferior derecho del mapa y dar clic en la opción "Monitor de viajes". Al dar clic, se desplegará de la parte inferior una barra que contendrá el listado de los viajes asociados a los clientes del usuario autenticado en el portal.

El usuario deberá dar clic en el icono [Nuevo viaje] y se mostrará el modal “Crear un nuevo viaje” en donde se deberá realizar la captura/selección de los siguientes campos:
- *Operación. El usuario deberá dar clic sobre dicho campo y se desplegará el listado de las operaciones que se encuentren asociadas al usuario autenticado y que cuenten con estatus “Activo”, sobre dicho listado, el usuario podrá seleccionar las opciones de su interés dando clic sobre cada operación. El usuario podrá dar clic sobre el icono "Buscar" posicionado al lado derecho del campo "Operación" y aplicar una búsqueda avanzada de operaciones.
- *Cliente. Al dar clic sobre dicho campo permitirá realizar la selección de una o varias opciones de interés y se desplegará un listado con los clientes que se encuentren asociados a la o las operaciones seleccionadas, clientes asignados al usuario autenticado y que cuenten con estatus "Activo". El usuario podrá dar clic sobre el icono "Buscar" posicionado al lado derecho del campo "Cliente" y aplicar una búsqueda avanzada de clientes.
- *Unidad. El usuario deberá dar clic sobre dicho campo y se desplegará el listado de las unidades identificadas por medio de su alias que se encuentren asignadas al usuario autenticado por medio de los grupos de dispositivos y que no se encuentren asociadas a ningún viaje, en caso de que alguna unidad se encuentre en un viaje se mostrará la unidad inhabilitada y entre paréntesis el dato "No disponible". El usuario podrá dar clic sobre el icono "Buscar" posicionado al lado derecho del campo "Unidad" y aplicar una búsqueda avanzada de unidades.
- *Estatus. El usuario deberá dar clic sobre dicho campo y se desplegarán las siguientes opciones: Cancelado, Asignado, En espera de salida, En ruta, En punto de entrega y Finalizado.
- Sistema transporte. El usuario podrá dar clic sobre dicho campo y se desplegarán las siguientes opciones: COAS, RTMS y RGPS. Por default se encontrará seleccionada la opción "RGPS".
- *Puntos de entrega. El usuario deberá dar clic sobre el icono "Buscar" posicionado al lado derecho del campo "Puntos de entrega" y aplicar una búsqueda avanzada para realizar la selección de los puntos de entrega que tendrá el viaje mostrándose los geopuntos que se encuentren con estatus activo, certificados, refrendados y con una geocerca asociada. El usuario podrá dar clic sobre el icono "Buscar" posicionado al lado derecho del campo "Puntos de entrega" y aplicar una búsqueda avanzada de puntos de entrega.
- No. Viaje. El usuario podrá posicionarse sobre dicho campo y realizar la captura de un número de viaje. En caso de que en el campo "Sistema transporte" se haya realizado la selección de una opción diferente a "RGPS" el dato "No. Viaje" será obligatorio.
- Tipo de viaje. El usuario podrá posicionarse sobre dicho campo y realizar la captura del tipo de viaje que se le asignará al viaje.
- Mapa. Mostrará en mapa cada uno de los puntos de entrega seleccionados en la búsqueda avanzada del campo "Puntos de entrega".
- Punto de entrega. Mostrará el nombre del puntos de entrega que se encuentra seleccionada en el campo "Puntos de entrega".
- Secuencia. Mostrará el número de secuencia que tendrá el punto de entrega y será asignado conforme se vayan asignando los puntos de entrega, en caso de requerir mover la secuencia de los puntos de entrega, el usuario deberá dar clic sobre los iconos de flecha del registro de su interés para subir o bajar el punto de entrega y reordenar su secuencia.
- Ordenes. El usuario podrá posicionarse sobre dicho campo y realizar la captura de las ordenes que irán asociadas por cada punto de entrega, dicho dato será opcional.
- Estatus. Por default en la creación del viaje dicho campo se encontrará inhabilitado y todos los puntos de entrega nacerán con estatus "Pendiente" guardar la creación del viaje.
- Eliminar punto de entrega. El usuario podrá dar clic en el icono "Eliminar" ubicado sobre la fila del punto de entrega de su interés y al accionarlo se eliminará el punto de entrega del listado de los que ya habían sido previamente seleccionados.
En caso de que el usuario no deseé realizar o concluir la creación del nuevo viaje, deberá dar clic en el botón [Cancelar] y/o dar clic en el icono [X] y el usuario permanecerá en la pantalla “Monitor de viajes”.

Al finalizar la captura/selección de los campos, el usuario deberá dar clic en el botón [Guardar] y se mostrará el siguiente mensaje: “Información guardada con éxito”, siempre y cuando se cumpla con los puntos siguientes:
- Todos los campos marcados con un asterisco (*) como obligatorios cuenten con información.

El mensaje desaparecerá de manera automática tras haber transcurrido un par de segundos y el usuario permanecerá en la pantalla “Monitor de viajes”, en donde se podrá visualizar el nuevo viaje dado de alta en el sistema.

Existen motivos por los cuales un usuario no podrá realizar la creación exitosa de un viaje, de los cuales se encuentran los siguientes:
- El usuario no realiza la captura completa de los campos marcados como obligatorios, al dar clic en el botón [Guardar] se muestra el siguiente mensaje: “Existen datos obligatorios que no han sido capturados”.
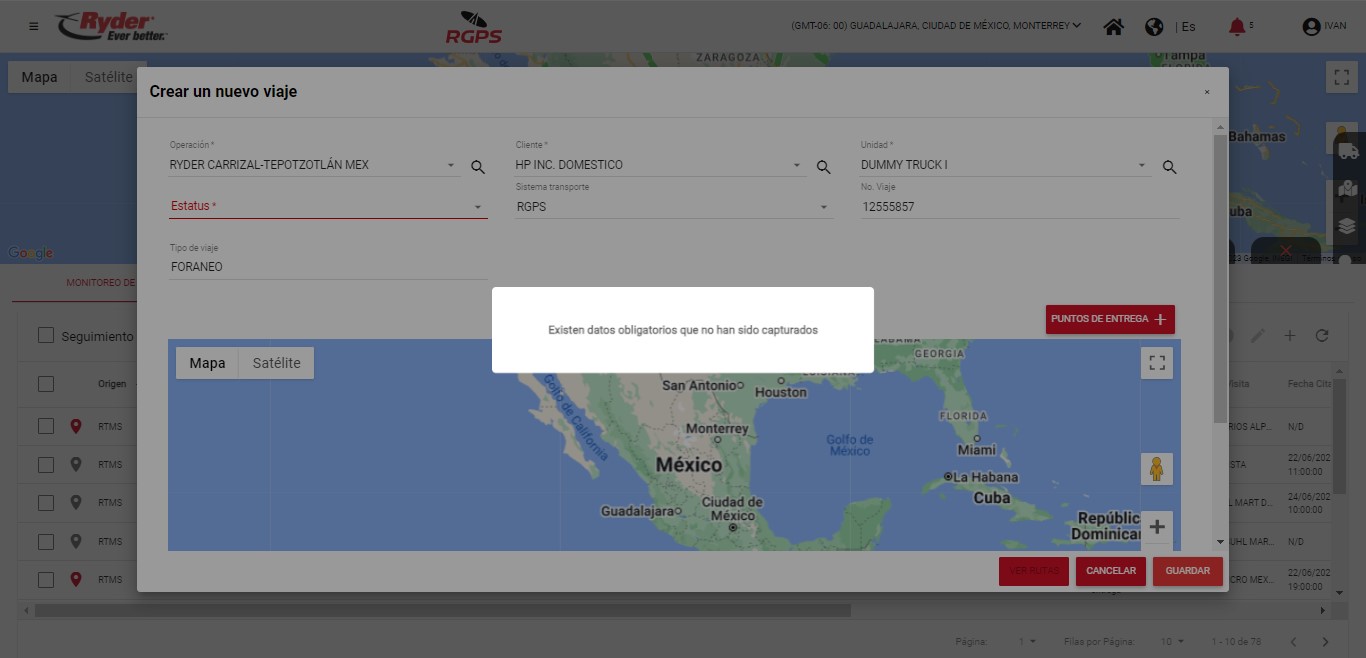
El mensaje desaparecerá de manera automática tras haber transcurrido un par de segundos y el usuario permanecerá en el modal “Crear un nuevo viaje”, en donde se mostrará el campo vacío de color rojo.
