Agregar nuevo perfil de alerta
El usuario deberá dar clic en el botón [Agregar] y se mostrará el modal “Nuevo Perfil de alerta” en donde se deberá realizar la captura/selección de los siguientes campos:
- *Nombre. El usuario deberá posicionarse sobre dicho campo, el cual permitirá realizar la captura del nombre con el cual se dará de alta el perfil de alerta en el sistema.
- *Estatus. El usuario podrá dar clic sobre dicho campo y se desplegarán las siguientes opciones: Activo, Inactivo y Baja. Por default al agregar, se encontrará mostrará la opción “Baja” inhabilitada.
- *Tipo de alerta.
- *Descripción. El usuario deberá posicionarse sobre dicho campo, el cual permitirá realizar la captura de la descripción con la cual se dará de alta el perfil de alerta en el sistema.
- *Seguimiento. El usuario deberá dar clic sobre dicho campo y se desplegarán las siguientes opciones:
- Envío 24/7. Al realizar la selección de está opción se indicará que se recibirán alertas reportadas por el proveedor GPS y/ eventos detonados conforme a lo configurado en el sistema y unidades asignadas aunque no se encuentren en seguimiento, es decir, no se le haya habilitado el switch automático, por grupo o por unidad en el monitor de unidades.
- Envío en seguimiento. Al realizar la selección de está opción se indicará que se recibirán alertas reportadas por el proveedor GPS y/ eventos detonados conforme a lo configurado en el sistema y unidades asignadas, únicamente de aquellas que se encuentre en seguimiento, es decir, se les haya habilitado el switch automático, por grupo o por unidad en el monitor de unidades.
- Notificar en app móvil. Al habilitarlo indicará que se recibirán notificaciones push en la aplicación móvil conforme a lo seleccionado en el campo "Seguimiento".
- Notificar en pantalla. Al habilitarlo se indicará que mostrará en pantalla las notificaciones recibidas conforme a lo seleccionado en el campo "Seguimiento" y las unidades asignadas, una vez habilitado dicho campo se habilitarán los campos siguientes de los cuales se podrá seleccionar solamente una opción:
- Confirmar lectura. Indicará que la atención de la alerta únicamente requerirá que se marque como "leída".
- Captura de respuesta en atención a alerta. Indicará que la atención de la alerta únicamente requerirá que se realice la captura de texto abierto.
- Requiere evidencia. Indicará que la atención de la alerta únicamente requerirá que se adjunte un archivo de evidencia con los formatos pdf, jpg, jpeg y png.
- *Visible para. Se mostrará al habilitar el checkbox "Notificar en pantalla". El usuario deberá dar clic sobre dicho campo y se desplegarán los grupos de usuarios que cuenten con estatus "Activo", dicha acción indicará que los usuarios que se encuentren dentro del grupo o los grupos seleccionados podrán visualizar la alerta conforme a lo configurado.
- *Atender por. Se mostrará al habilitar el checkbox "Notificar en pantalla". El usuario deberá dar clic sobre dicho campo y se desplegarán los grupos de usuarios que cuenten con estatus "Activo", dicha acción indicará que los usuarios que se encuentren dentro del grupo o los grupos seleccionados podrán realizar la atención de la alerta conforme a lo configurado.
- Notificar por correo. Al habilitarlo se indicará que se enviarán correos electrónicos conforme a lo seleccionado en el campo "Seguimiento" y las unidades asignadas.
- Grupo de usuarios. El usuario deberá dar clic sobre dicho campo y se desplegarán los grupos de usuarios que cuenten con estatus "Activo", dicha acción indicará que los usuarios que se encuentren dentro del grupo o los grupos seleccionados recibirán correos electrónicos conforme a lo configurado.
- Escalación. Al habilitarlo se indicará que se notificará a terceros de las alertas recibidas conforme a lo seleccionado en el campo "Seguimiento" y las unidades asignadas en caso de que las alertas no hayan sido atendidas por los usuarios que se encuentran dentro del grupo de usuarios seleccionados en el campo "Atender por", una vez habilitado dicho campo se habilitarán los campos siguientes:
- Nivel 1.
- * Tiempo de escalación (minutos). El usuario deberá posicionarse sobre dicho campo y realizar la captura del equivalente en minutos en que se disparará la escalación a los usuarios que se encuentren en el grupo de usuarios del nivel 1.
- * Grupo de usuarios. El usuario deberá dar clic sobre dicho campo y se desplegarán los grupos de usuarios que cuenten con estatus "Activo", dicha acción indicará que los usuarios que se encuentren dentro del grupo o los grupos seleccionados serán notificados de la escalación conforme a lo configurado.
- Nivel 2.
- Tiempo de escalación (minutos). El usuario podrá posicionarse sobre dicho campo y realizar la captura del equivalente en minutos en que se disparará la escalación a los usuarios que se encuentren en el grupo de usuarios del nivel 2.
- Grupo de usuarios. El usuario deberá dar clic sobre dicho campo y se desplegarán los grupos de usuarios que cuenten con estatus "Activo", dicha acción indicará que los usuarios que se encuentren dentro del grupo o los grupos seleccionados serán notificados de la escalación conforme a lo configurado.
- Nivel 3.
- Tiempo de escalación (minutos). El usuario podrá posicionarse sobre dicho campo y realizar la captura del equivalente en minutos en que se disparará la escalación a los usuarios que se encuentren en el grupo de usuarios del nivel 3.
- Grupo de usuarios. El usuario deberá dar clic sobre dicho campo y se desplegarán los grupos de usuarios que cuenten con estatus "Activo", dicha acción indicará que los usuarios que se encuentren dentro del grupo o los grupos seleccionados serán notificados de la escalación conforme a lo configurado.
- Nivel 4.
- Tiempo de escalación (minutos). El usuario podrá posicionarse sobre dicho campo y realizar la captura del equivalente en minutos en que se disparará la escalación a los usuarios que se encuentren en el grupo de usuarios del nivel 4.
- Grupo de usuarios. El usuario deberá dar clic sobre dicho campo y se desplegarán los grupos de usuarios que cuenten con estatus "Activo", dicha acción indicará que los usuarios que se encuentren dentro del grupo o los grupos seleccionados serán notificados de la escalación conforme a lo configurado.
En caso de que el usuario no deseé realizar o concluir la captura del nuevo perfil de alerta, deberá dar clic en el botón [Cerrar] y/o en el icono “X” del modal “Nuevo Perfil de alerta” y el usuario permanecerá en la pantalla “Catálogo de Perfiles de alertas” sin registros visibles en caso de que no se haya aplicado una búsqueda previa.

Al finalizar la captura/selección de los campos, el usuario deberá dar clic en el botón [Guardar] y se mostrará el siguiente mensaje: “Información guardada con éxito”, siempre y cuando se cumpla con los puntos siguientes:
- Todos los campos marcados con un asterisco (*) como obligatorios cuenten con información.
- No se encuentre un perfil de alerta ya registrado con el mismo nombre capturado que se está intentando guardar.

El mensaje desaparecerá de manera automática tras haber transcurrido un par de segundos y el usuario permanecerá en la pantalla “Catálogo de Perfiles de alertas”, en donde se podrá visualizar el nuevo registro dado de alta en el sistema.
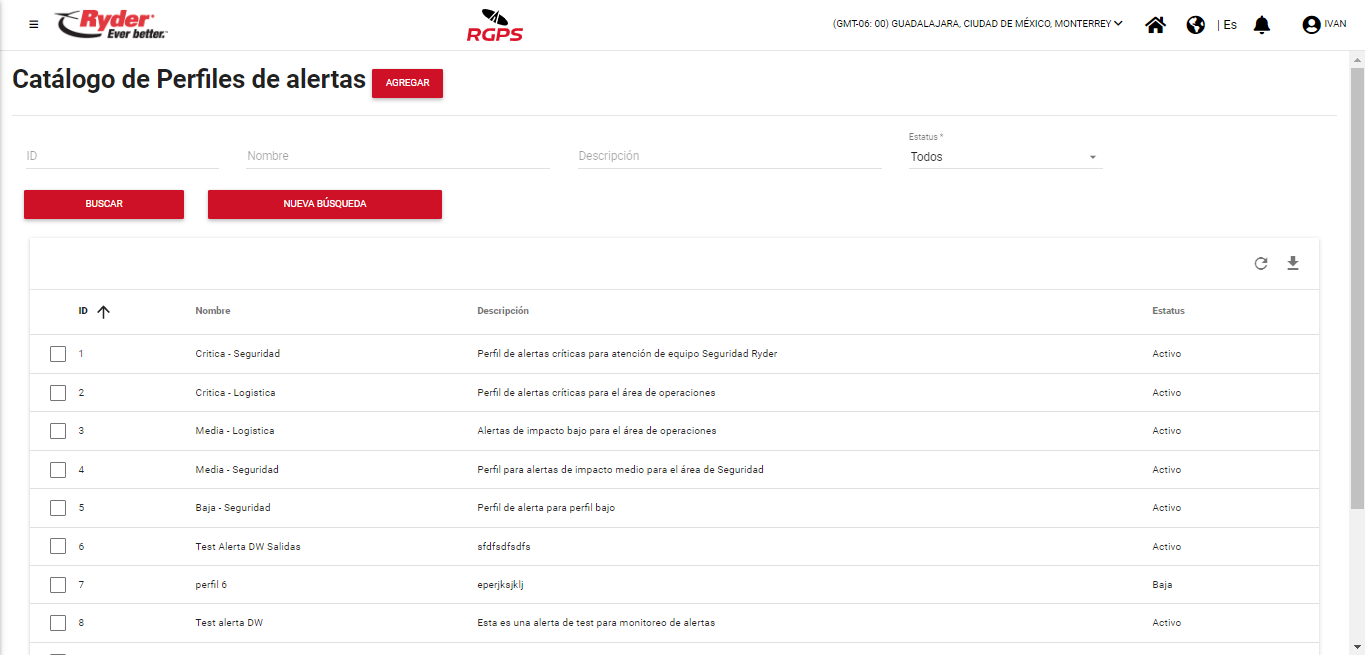
Existen motivos por los cuales un usuario no podrá realizar la creación exitosa de un perfil de alerta, de los cuales se encuentran los siguientes:
- El usuario no realiza la captura completa de los campos marcados como obligatorios, al dar clic en el botón [Guardar] se muestra el siguiente mensaje: “Existen datos obligatorios que no han sido capturados”.
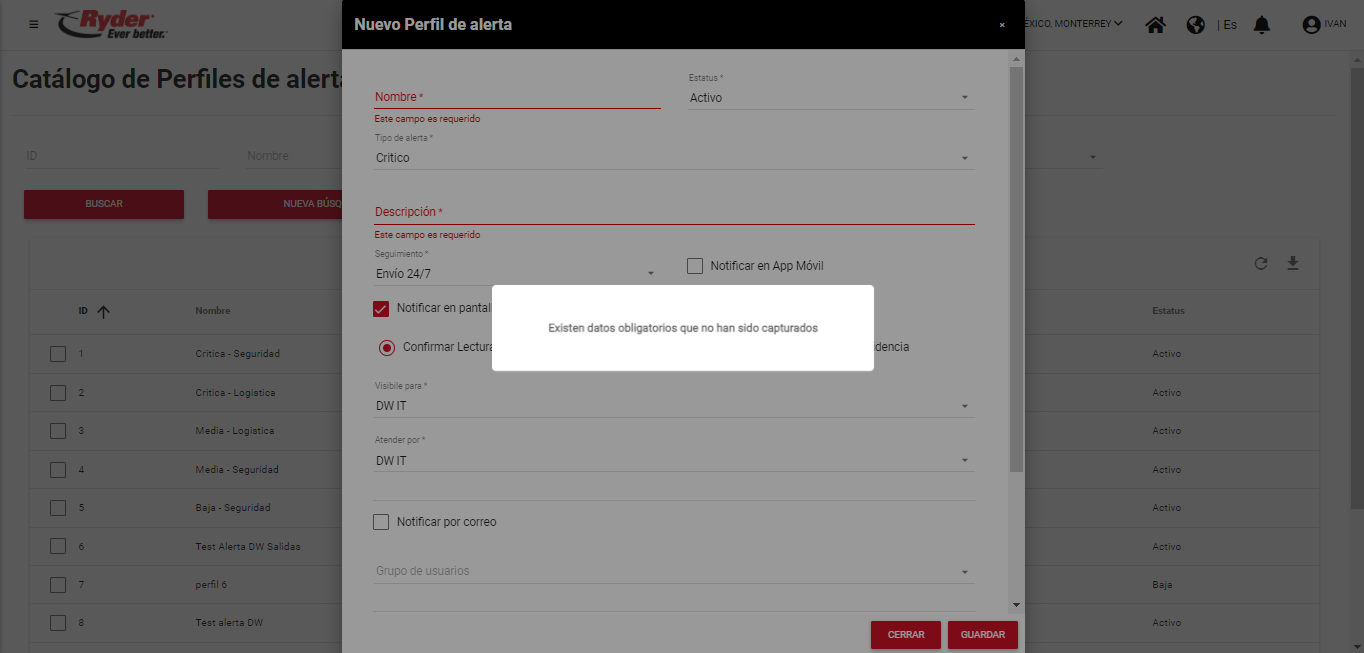
El mensaje desaparecerá de manera automática tras haber transcurrido un par de segundos y el usuario permanecerá en el modal “Nuevo Perfil de alerta”, en donde los campos vacíos mostrarán de color rojo junto con la siguiente leyenda: “Este campo es requerido”.

- El usuario realiza la captura del nombre de un perfil de alerta que ya se encuentra registrado en el sistema, al dar clic en el botón [Guardar] se muestra el siguiente mensaje: “No se puede guardar el registro, ya existe uno con este nombre en el sistema”.
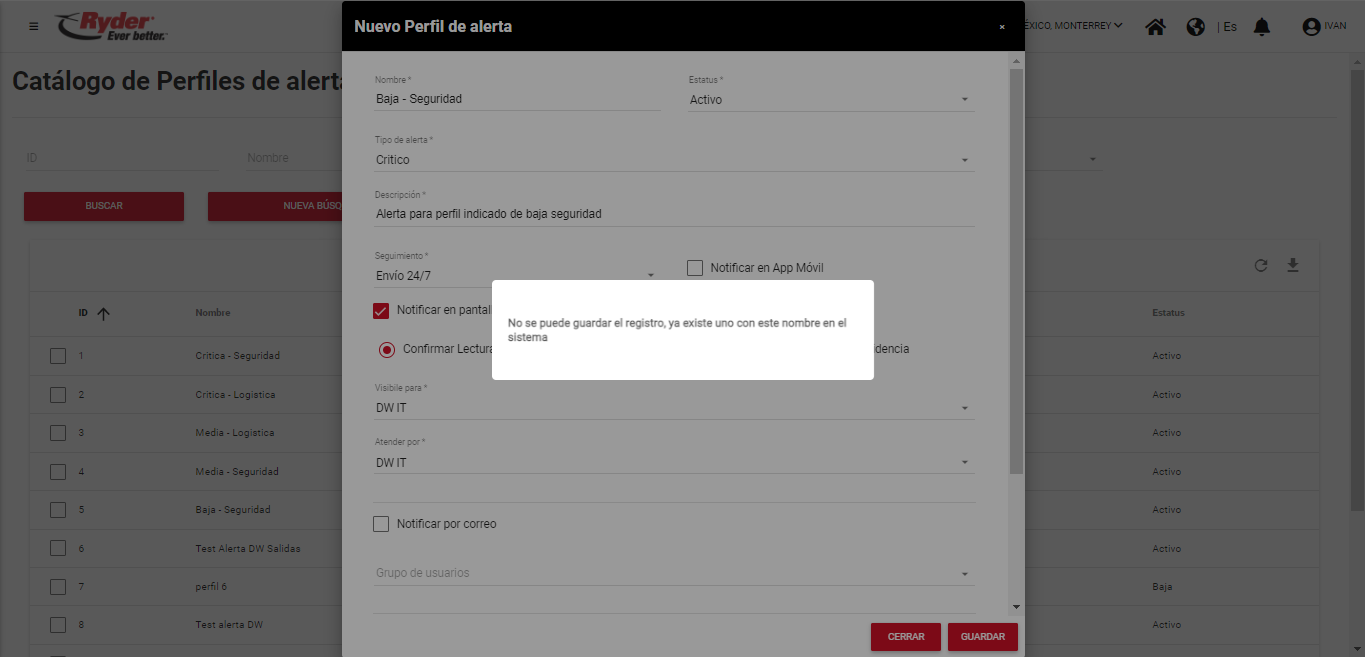
El mensaje desaparecerá de manera automática tras haber transcurrido un par de segundos y el usuario permanecerá en el modal “Nuevo Perfil de alerta”, en donde el campo [Nombre] se mostrará de color rojo.
