Visualizar viajes en mapa
Al haber encontrarse en la pantalla "Monitor de viajes" y mostrarse todos los viajes asignados al usuario autenticado y/o haber realizado el filtrado para la búsqueda de viajes, el usuario deberá habilitar la casilla de los viajes de su interés.
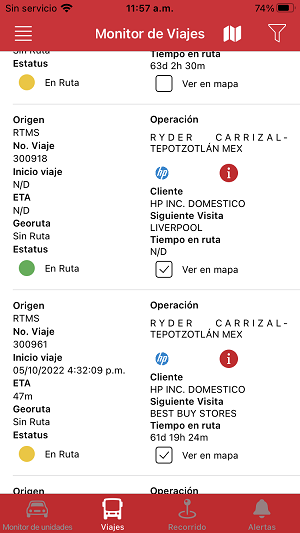
Una vez habilitados, el usuario deberá presionar en el icono "Ver en Mapa" que se encuentra posicionado en la parte superior derecha, al lado izquierdo del icono "Buscar" y se visualizará un mapa con la ruta que seguirá la unidad asignada a los viajes seleccionados para llegar a los respectivos puntos de entrega los cuales también se mostrarán en mapa con el nombre del geopunto y geocerca trazada.
NOTA: Si la ruta se muestra de color naranja indicará que es una georuta no certificada y si se muestra de color rojo indicará que es una georuta certificada.

El usuario podrá presionar sobre el punto de entrega de su interés y se mostrará un globo informativo con el nombre y dirección del punto.
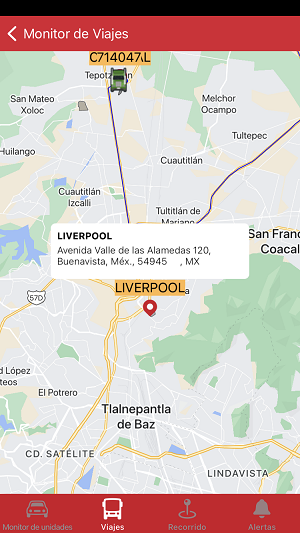
El usuario podrá presionar sobre la unidad de su interés y se mostrará un globo informativo con el alias del vehículo, tipo de vehículo, número de placas y antena asociada.
En caso de que el usuario no deseé visualizar la ruta de los viajes seleccionados, deberá presionar en el icono "Atrás" ubicado en la parte superior izquierda o en la tecla "Regresar" por default en los dispositivos Android y el usuario permanecerá en la pantalla “Monitor de viajes" con el listado de los viajes asignados y/o los coincidentes con los filtros de búsqueda aplicada.
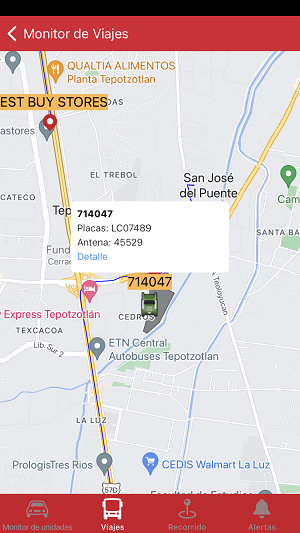
En caso de requerir más detalle sobre esa unidad, el usuario podrá presionar sobre la etiqueta "Detalle" y se mostrará la pantalla "Detalle" en la pestaña "Viaje", en donde se mostrarán los datos siguientes:
- Alias del vehículo. Indicará el alias asignado a la unidad consultada asignada al viaje.
- No. Viaje.Indicará el número de viaje del sistema origen donde se despacha el viaje.
- Siguiente entrega. Indicará el nombre del siguiente punto de entrega hacia el que se dirige la unidad consultada.
- Dirección. Indicará la dirección completa en la que se encuentra el punto de entrega.
- Cliente. Indicará el nombre del cliente que se encuentra asociado a la operación correspondiente al viaje.
- Operación. Indicará el nombre de la operación a la cual se encuentra asociada el viaje.
- ETA. Indicará el tiempo que le falta a la unidad para llegar al punto de entrega.
- ETA (kms). Indicará la cantidad total de kilómetros que le faltan a la unidad para llegar al punto de entrega.
- Avance. Indicará la cantidad de puntos de entrega ya visitados por la unidad en el viaje consultado, interpretándose de la siguiente manera: cantidad de puntos visitados/cantidad total de puntos + porcentaje total de avance, por ejemplo: 1/3 (33%), lo cual significa que hay un punto ya visitado (entregado) de los 3 puntos de entrega asignados al viaje con un porcentaje total de 33% de avance.
- Estatus. Indicará el estatus con el cual se encuentra el punto de entrega al que se dirige la unidad.
- Secuencia. Indicará la numeración de la secuencia del orden asignado para la visita/entrega del punto de entrega.

Adicional, el usuario también podrá consultar el detalle del vehículo, para ello deberá presionar sobre la pestaña "Vehículo" y se mostrarán los datos siguientes:
- Alias del vehículo. Indicará el alias asignado a la unidad consultada asignada al viaje.
- No. Viaje. Indicará el número de viaje del sistema origen donde se despacha el viaje.
- Tipo de vehículo. Indicará el tipo de vehículo asignado al viaje (Tracto camión, remolque).
- Placas. Indicará el número de placas de la unidad asignada al viaje.
- No. Económico. Indicará el número económico de la unidad.
- Transportista. Indicará el transportista asociado a la unidad asignada al viaje.
- Velocidad km/h. Indicará la velocidad que se encontraba la unidad conforme a la última posición reportada.
- Curso. Indicará el curso que sigue la unidad (Este, Oeste, Suroeste, Noroeste, Norte, Sur, etc.).
- Último reporte. Indicará la fecha y hora en que fue reportada la última posición de la unidad.
En caso de que el usuario no deseé realizar la consulta del detalle de la unidad que se presionó, deberá presionar el icono "Atrás" ubicado en la parte superior izquierda o en la tecla "Regresar" por default en los dispositivos Android y el usuario permanecerá en la pantalla “Monitor de viajes" donde se visualizará el mapa con la ruta del viaje.
