Descarga de POD's
Tras haber ingresado de manera exitosa al sistema de Track & Trace Web, el usuario deberá dar clic en el icono "Menú" ubicado en la parte superior izquierda.

El usuario deberá dar clic en la opción "Descarga de POD's" y se mostrará la pantalla correspondiente en donde podrá aplicar los siguientes criterios de búsqueda:
- Fecha.
- Pedido.
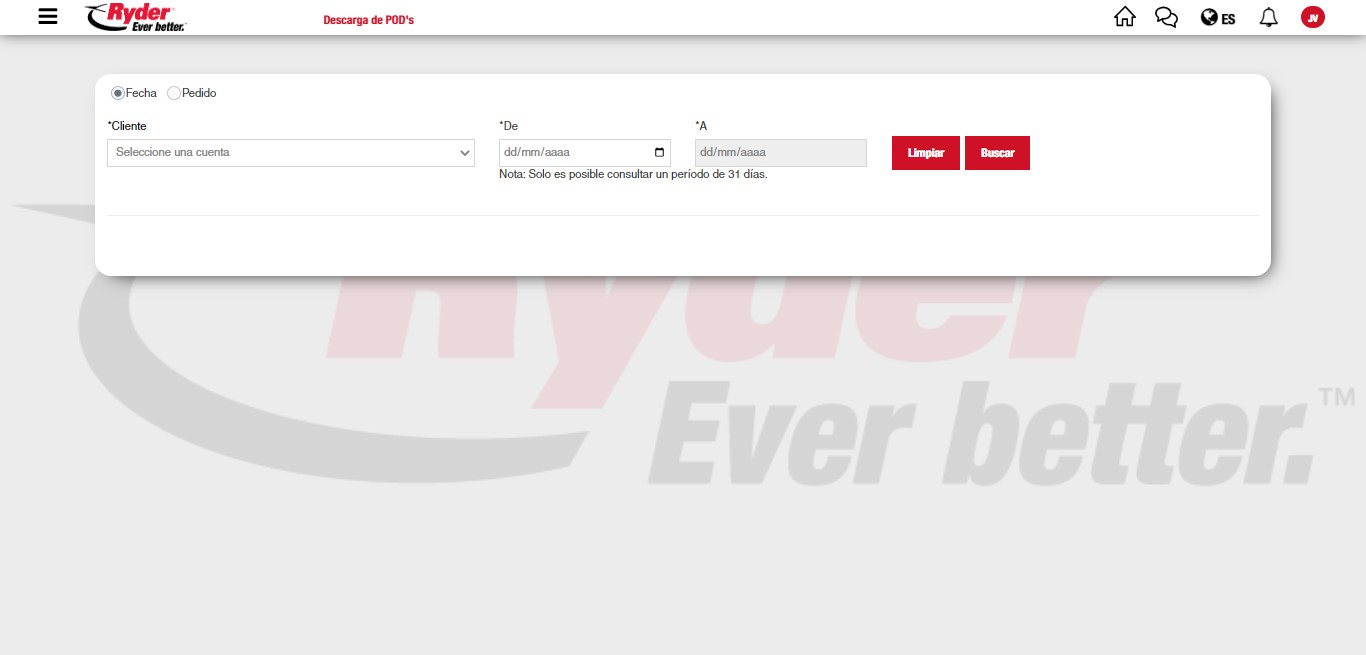
Búsqueda por fechas
Al encontrarse en la búsqueda por fechas, el usuario deberá realizar la selección de los campos siguientes:
- *Cliente.Será un campo obligatorio en el cual el usuario deberá dar clic y se desplegará el listado de las cuentas asignadas al usuario autenticado que tenga configurada la descarga de POD's. El usuario solo podrá realizar la selección de una opción.
- *De. Será un campo obligatorio en el cual el usuario deberá dar clic y se desplegará un calendario el cual permitirá realizar la selección de una fecha de inicio para aplicar al filtro. Por default, al desplegar el calendario se mostrará seleccionada la fecha del día actual.
- *A. Se habilitará una vez que el usuario haya realizado la selección de una fecha en el campo "De". Será un campo obligatorio en el cual el usuario deberá dar clic y se desplegará un calendario el cual permitirá realizar la selección de una fecha de fin para aplicar al filtro, en donde el rango permitido para seleccionar será la cantidad de días indicadas en la leyenda mostrada.
En caso de que el usuario deseé realizar la búsqueda de nuevos datos, deberá dar clic en el botón [Limpiar filtros] y los campos volverán a su valor default.
Al finalizar la selección de los campos correspondientes, el usuario deberá dar clic en el botón [Buscar] y si se encontraron resultados coincidentes conforme a los filtros aplicados se realizará la descarga de los archivos .ZIP con el contenido, adicional en pantalla se mostrarán los links de los archivos .ZIP para realizar la descarga manual.
NOTA 1: La descarga automática será bajo las configuraciones establecidas en el navegador en donde se encuentra autenticado el usuario.
NOTA 2: En caso de que el tamaño del ZIP sea mayor a los MB configurados se realizará la descarga de los archivos .ZIP visualizándose las instrucciones de visualización con la siguiente leyenda: Debido a la cantidad de imágenes, se crearon archivos zip por partes. Para descomprimir se requiere que todas las partes estén ubicadas en la misma carpeta, tomar como archivo a descomprimir el fichero raíz (el que cuenta sin numeración al final de la extensión), dar clic derecho y seleccionar “Extraer todo”

En caso de realizar la búsqueda de un cliente o rango de fechas sin resultados, al dar clic en el botón [Buscar] se mostrará el siguiente mensaje de alerta: "No se encontraron resultados".

Existen motivos por los cuales un usuario no podrá realizar la búsqueda exitosa de pedidos por fecha, de los cuales se encuentran los siguientes:
- El usuario al no tener asignadas cuentas configuradas para la descarga de POD's, al tratar de ingresar se muestra el siguiente mensaje: "No cuenta con los permisos necesarios para realizar la descarga de POD's".

- El usuario no realiza la selección de una cuenta y rango de fechas, al dar clic en el botón [Buscar] se muestra el siguiente mensaje: "Se encuentran datos obligatorios vacíos".

- El usuario no realiza la selección de una cuenta, al dar clic en el botón [Buscar] se muestra el siguiente mensaje: "No se ha realizado la selección de un cliente".

- El usuario no realiza la selección de un rango de fechas, al dar clic en el botón [Buscar] se muestra el siguiente mensaje: "Debe seleccionar un rango de fechas válidas".

Búsqueda por pedido
Al encontrarse en la búsqueda por pedido, el usuario deberá realizar la selección/captura de los campos siguientes:
- *Cliente.Será un campo obligatorio en el cual el usuario deberá dar clic y se desplegará el listado de las cuentas asignadas al usuario autenticado que tenga configurada la descarga de POD's. El usuario solo podrá realizar la selección de una opción.
- *Pedido(s). Será un campo obligatorio en el cual el usuario deberá posicionarse y realizar la captura de los números de pedido de su interés, en donde la cantidad de pedidos permitidos será la cantidad indicada en la leyenda mostrada.
En caso de que el usuario deseé realizar la búsqueda de nuevos datos, deberá dar clic en el botón [Limpiar filtros] y los campos volverán a su valor default.
Al finalizar la selección de los campos correspondientes, el usuario deberá dar clic en el botón [Buscar] y si se encontraron resultados coincidentes conforme a los filtros aplicados se realizará la descarga de los archivos .ZIP con el contenido, adicional en pantalla se mostrarán los links de los archivos .ZIP para realizar la descarga manual.
NOTA 1: La descarga automática será bajo las configuraciones establecidas en el navegador en donde se encuentra autenticado el usuario.
NOTA 2: En caso de que el tamaño del ZIP sea mayor a los MB configurados se realizará la descarga de los archivos .ZIP visualizándose las instrucciones de visualización con la siguiente leyenda: Debido a la cantidad de imágenes, se crearon archivos zip por partes. Para descomprimir se requiere que todas las partes estén ubicadas en la misma carpeta, tomar como archivo a descomprimir el fichero raíz (el que cuenta sin numeración al final de la extensión), dar clic derecho y seleccionar “Extraer todo”
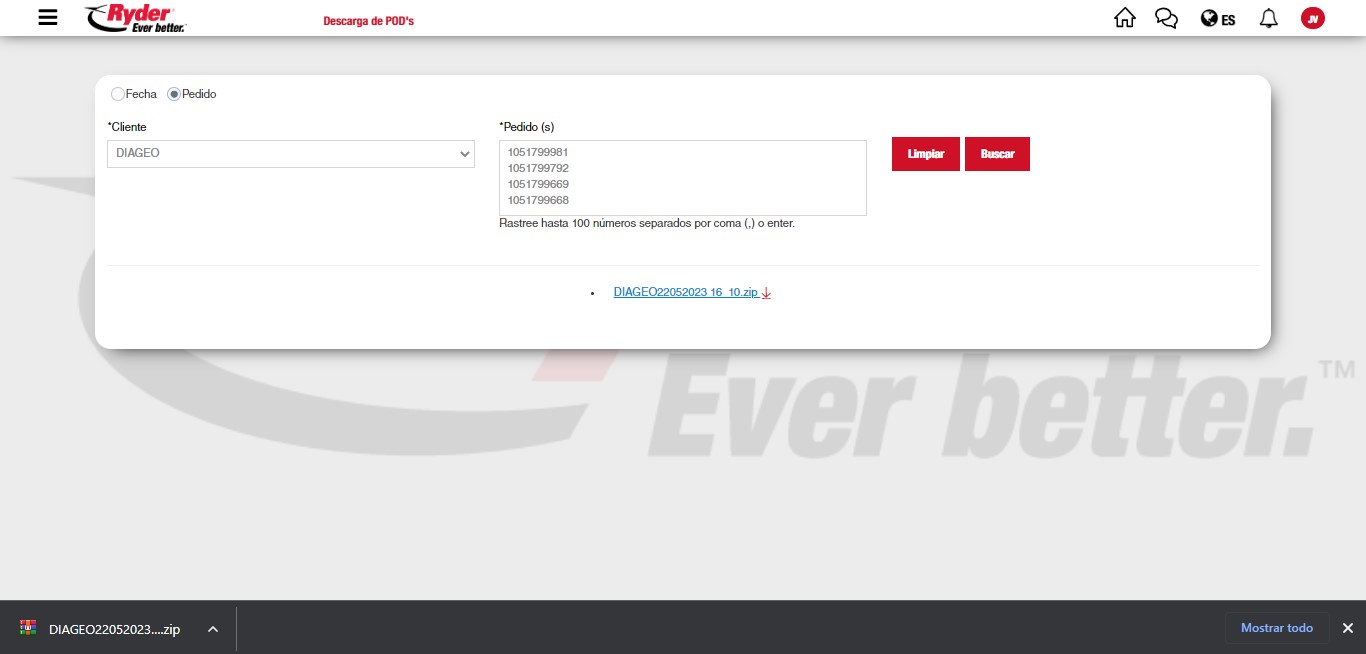
En caso de realizar la búsqueda de un cliente o números de pedido sin resultados, al dar clic en el botón [Buscar] se mostrará el siguiente mensaje de alerta: "No se encontraron resultados".
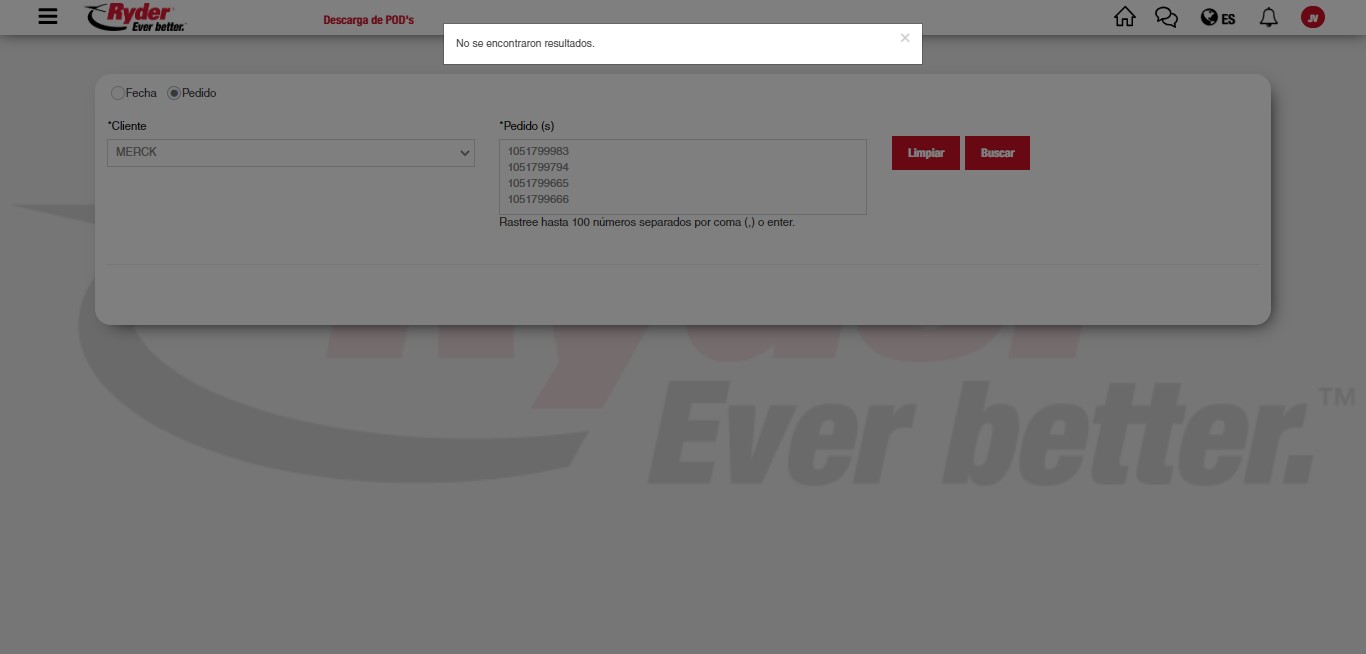
Existen motivos por los cuales un usuario no podrá realizar la búsqueda exitosa de pedidos por fecha, de los cuales se encuentran los siguientes:
- El usuario al no tener asignadas cuentas configuradas para la descarga de POD's, al tratar de ingresar se muestra el siguiente mensaje: "No cuenta con los permisos necesarios para realizar la descarga de POD's".

- El usuario no realiza la selección de una cuenta ni captura números de pedido, al dar clic en el botón [Buscar] se muestra el siguiente mensaje: "No se ha realizado la selección de un cliente".

- El usuario no realiza la selección de una cuenta, al dar clic en el botón [Buscar] se muestra el siguiente mensaje: "No se ha realizado la selección de un cliente".

- El usuario no realiza la captura de números de pedido, al dar clic en el botón [Buscar] se muestra el siguiente mensaje: "No ha ingresado números de pedido".
