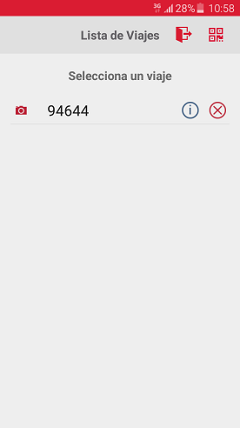Visualizar Datos del Pedido
6. Visualizar Datos del Pedido
Cuando el chofer o transportista escaneé un código QR o seleccione un viaje de su interés en el listado de viajes, se mostrará la pantalla Datos del Viaje.
El chofer o transportista podrá consultar la información de un pedido usando alguno de los siguientes caminos:
- Escanear el código de barras del pedido (Imagen a), esta acción mostrará la pantalla Datos del Pedido que contiene la información detallada del mismo (Imagen b).
NOTA: Los tipos de códigos soportados para escanear por el lector implementado en la app son: Aztec, Code_128, Code_39, Codee_93, Codabar, data_matrix, EAN_13 EAN_8, ITF, QR_CODE, UPC_A, UPC_E.

- El otro camino es, presionar el punto de entrega de su interés y esta acción mostrará la pantalla Pedidos asociados al punto de entrega seleccionado.
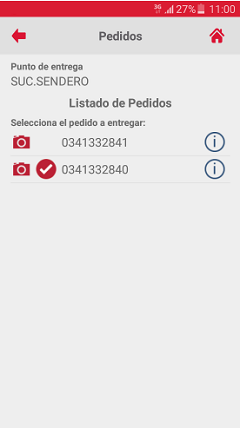
Si el punto de entrega seleccionado cuenta con cita, se mostrarán además de los datos existentes, los siguientes datos (Imagen b):
- Hora estimada de arribo al punto de entrega
- Cita, fecha y hora de la cita
- Kilometraje faltante para llegar al punto de entrega
- Última actualización, fecha y hora en que se actualizó por última vez el kilometraje.
Dichos datos serán mostrados con diferente color, dependiendo de:
- Si en la pantalla Datos del viaje el punto de entrega tiene el icono “Reloj” color verde o amarillo entonces serán color gris.
- Si en la pantalla Datos del viaje el punto de entrega tiene el icono “Reloj” color rojo entonces serán color rojo.
Después el chofer o transportista seleccionará el pedido que desea consultar y esta acción mostrará la pantalla Datos del pedido con la información detallada del mismo.


El chofer o transportista podrá regresar a la pantalla Listado de Viajes presionando el icono “Inicio/Home”.