Editar Imagen
Editar Imagen
El usuario deberá haber iniciado sesión y estar visualizando las imágenes de un pedido ver Ingreso al Visor de Imágenes y Visualizar Imágenes (POD) a Detalle en este manual.
El usuario deberá seleccionar y dar clic sobre la imagen de interés, esta acción mostrará la siguiente ventana:

El usuario deberá dar clic en el botón [Edit] o [Editar] (el nombre del botón dependerá del idioma) y se mostrará la siguiente ventana:
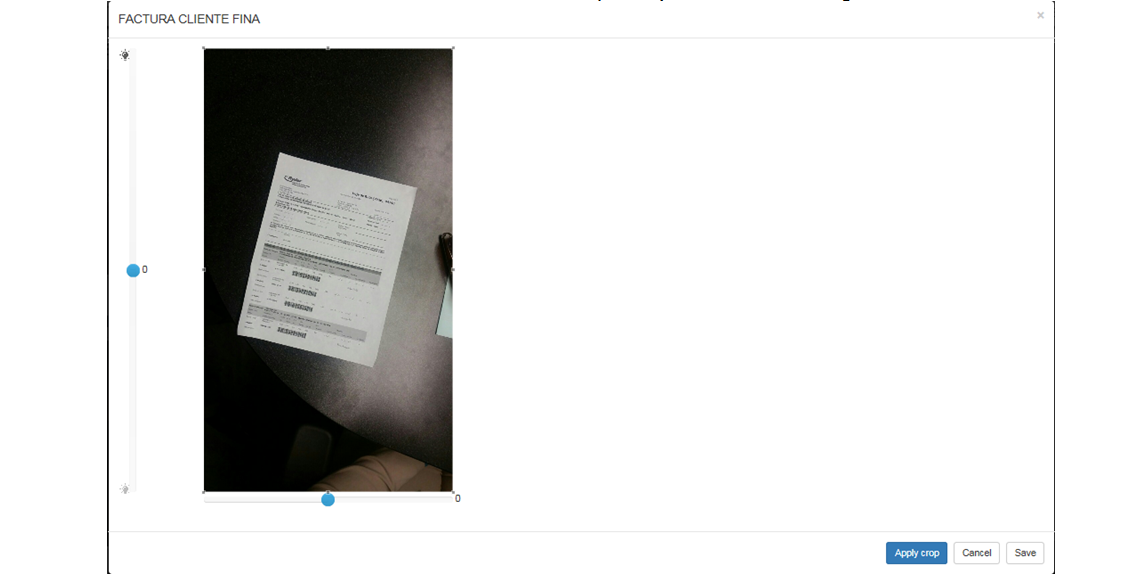
El usuario podrá aumentar o disminuir el brillo de la imagen, desplazando el circulo de la barra lateral posicionada a la izquierda de la imagen, dichos cambios se visualizarán al instante, tal cuál se muestra en la siguiente captura de pantalla.

El usuario podrá rotar la imagen en un rango de -80 a 80 grados, desplazando la barra horizontal posicionada debajo de la imagen, dichos cambios se visualizarán al instante, tal cual se muestra en la siguiente captura de pantalla.
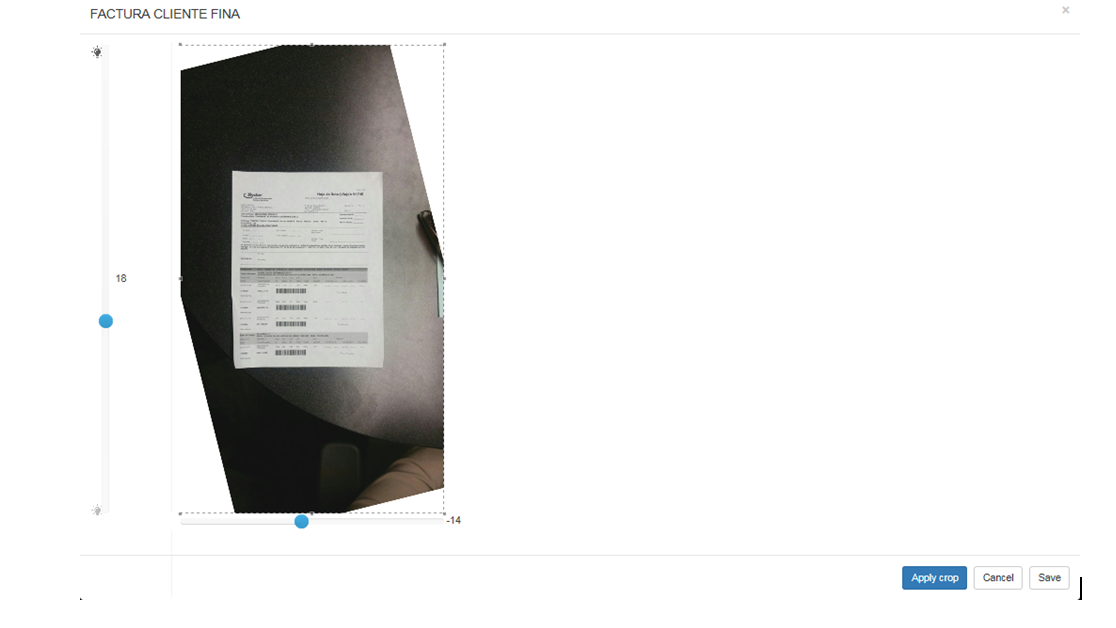
El usuario podrá recortar la imagen al tamaño que desee de dos maneras:
- Podrá recorrer las líneas punteadas posicionadas alrededor de la imagen, dejando dentro de éstas el área que desea conservar de la imagen.

- Podrá dar clic en la imagen, dicha acción hace que se pierdan las líneas punteadas alrededor de la imagen, posteriormente deberá seleccionar el área que desea conservar de la imagen.
Una vez que el usuario tiene indicada el área que desea conservar, deberá dar clic en el botón [Apply crop] o [Aplicar corte] (el nombre del botón depende del idioma) y se mostrará la misma ventana con la imagen recortada así como los valores de brillo y rotación inicializados.

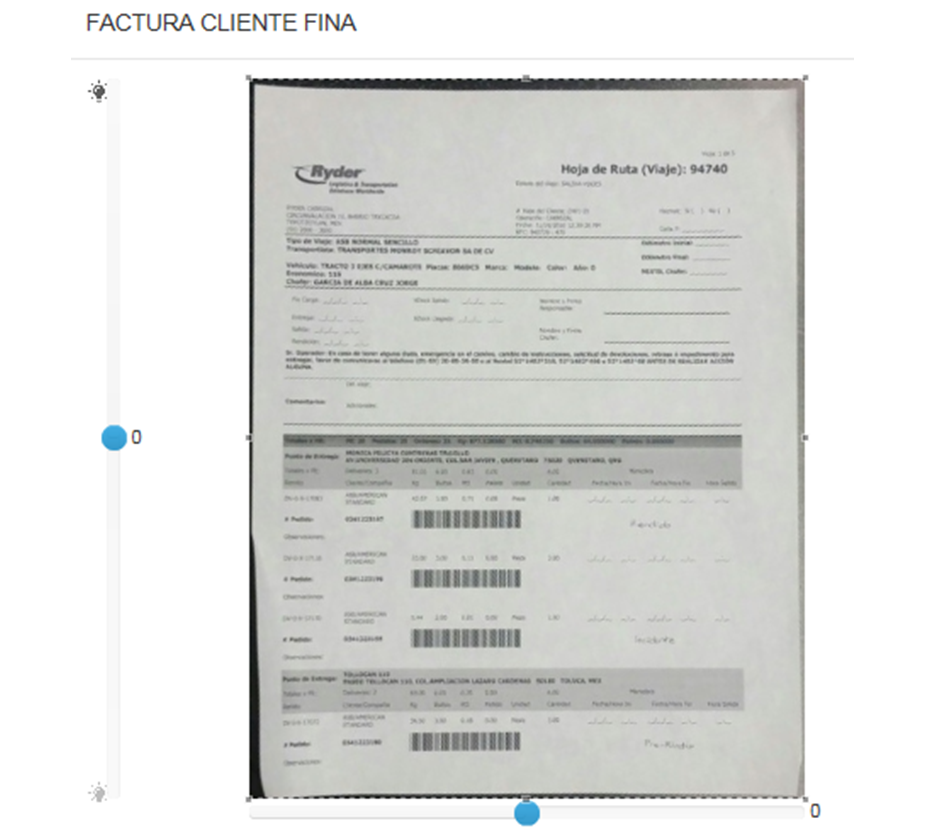
Una vez que el usuario visualiza la imagen editada a su gusto, deberá dar clic en el botón [Save] o [Guardar] (el nombre del botón depende del idioma) y esta acción mostrará el siguiente mensaje:

El usuario deberá dar clic en el botón [OK] y dicha acción mostrará la ventana donde se visualizan las imágenes de un tipo de documento a detalle mostrando la imagen editada, la cuál cuenta con el indicador * de color blanco.
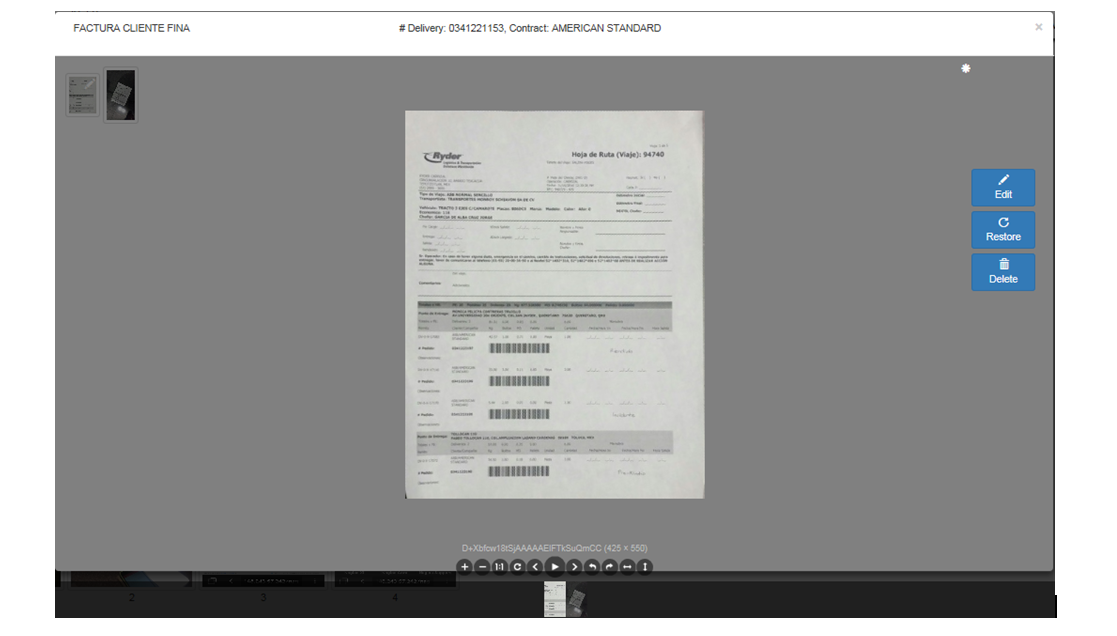
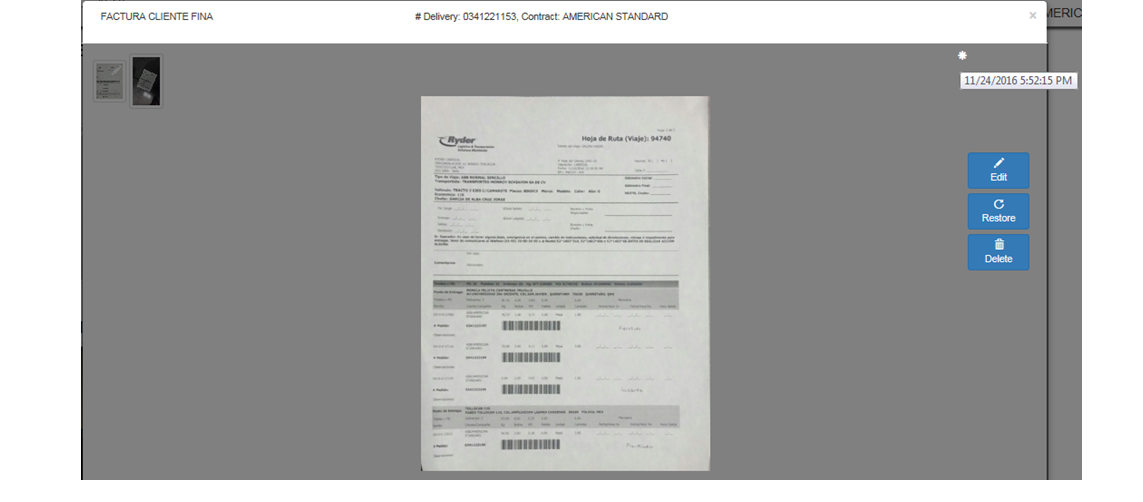
- Dar clic en el botón [Cancelar] y esta acción mostrará el siguiente mensaje:

- Si el usuario no desea guardar los cambios efectuados deberá dar clic en el botón [Yes] o [Si] y se mostrará la ventana donde se visualizan las imágenes de un tipo de documento a detalle.

- Si el usuario no desea salir sin guardar los cambios efectuados deberá dar clic en el botón [Not] o [No] y se mostrará la ventana con la imagen con los cambios efectuados aún vigentes.

- Dar clic en el botón [X] ubicado en la parte superior derecha y esta acción mostrará la ventana donde se visualizan las imágenes de un tipo de documento a detalle.
