Agregar entrega automotriz a un viaje
El usuario podrá agregar una entrega automotriz a un viaje, si cuenta con los permisos necesarios.
Una vez que el usuario ingrese a la aplicación debe seleccionar la opción "Viajes Automotriz" en el menú.

Una vez seleccionada la opción "Viajes Automotriz" en el menú, se mostrará la lista de viajes de acuerdo a las siguientes consideraciones:
- Los viajes que sólo existan en el celular se mostrarán en la parte superior del listado.
- Los viajes que ya fueron confirmados en el RTMS aparecen después de los viajes que sólo existen en el celular.
- Un viaje con estatus «Despachado», «Cancelado» o «Anulado» desaparecerá del listado.
- Los viajes cuando ya fueron confirmados en el RTMS se les asigna el icono “check mark” y el folio que se muestra es el asignado en el RTMS.

Para agregar un nuevo viaje, el usuario debe presionar el icono "+" y se deberá mostrar la pantalla "Generar viaje".

En caso de que el usuario tenga solo una cuenta, se muestre pre seleccionada.

El usuario puede seleccionar una cuenta presionando sobre el campo "Cuenta", se visualizará la lista de cuentas asociadas a dicho usuario.
NOTA: El usuario puede actualizar la lista de cuentas presionando sobre el icono correspondiente.
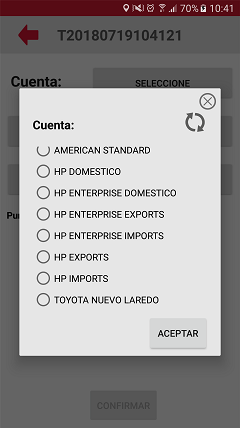
Al seleccionar una cuenta, el nombre de la cuenta se mostrará en la pantalla "Generar Viaje".
NOTA: La aplicación recordará la última cuenta seleccionada por el usuario.

El usuario podrá presionar el botón [Seleccionar Ruta] mostrándose una lista de rutas relacionadas a la cuenta seleccionada, en la cual podrá elegir cualquier ruta.
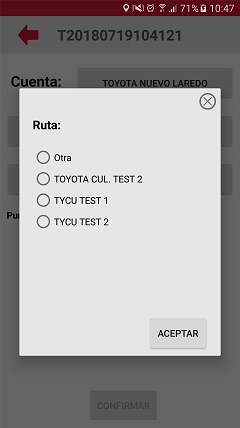
Al elegir una ruta, se agregarán los puntos de entra que correspondan a la combinación de "Cliente + Ruta seleccionada".

Cada punto de entrega generado, contará con dos pedidos, uno de tipo "Entrega Automotriz" representado por una "E" al inicio del renglón y otro "Recolección Automotriz" representado por una "R" al inicio del renglón.
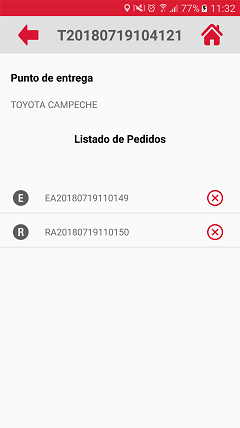
NOTA: Al seleccionar una ruta, el botón [Seleccionar Punto de Entrega] se deshabilitará.

Para poder habilitar el botón [Seleccionar Punto de Entrega], se deberán eliminar los puntos de entrega, generados al seleccionar una ruta, presionando sobre el icono "X" posicionado al final del renglón, lo que ocasionará que la aplicación muestre el mensaje de confirmación "Eliminar el punto de entrega implica eliminar toda la ruta. ¿Eliminar?".
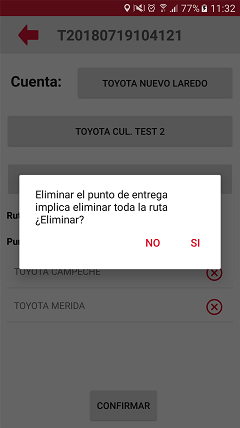
El usuario podrá presionar la opción "Si" del mensaje de confirmación y se eliminarán los puntos de entrega de la ruta seleccionada, pudiendo elegir otra ruta o agregar solo un punto de entrega.

Se podrá seleccionar la opción "No" del mensaje de confirmación, cancelando la solicitud de eliminar los puntos de entrega, sin realizar ninguna modificación.

El usuario presiona el botón [Añadir punto de entrega] y se mostrará una ventana para poder seleccionar el estado y el punto de entrega deseados.

Al presionar sobre el botón de estado, se mostrará una lista de estados, de la cual, el usuario podrá seleccionar alguno de ellos.

Al presionar sobre el botón de punto de entrega, se mostrará una lista de puntos de entrega relacionados al estado seleccionado, donde el usuario podrá seleccionar alguno de ellos.

En caso de que el punto de entrega ya exista en el viaje, se mostrará el mensaje "Ese punto de entrega ya existe". el usuario aceptará el mensaje y el punto de entrega no se agregará.

Al agregar correctamente el punto de entrega, se mostrará una ventana para elegir el tipo de pedido a crear, una "Entrega Automotriz" o "Recolección Automotriz".

El usuario seleccionará "Entrega Automotriz" y se mostrará la pantalla "Escaneo" para que el usuario agregue números de parte al pedido, ya sean contenedores retornables y/o contenedores no retornables.

El usuario escanea un código y éste se agregará al listado con cantidad 1 por defecto.
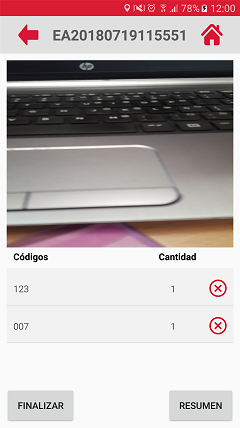
Si el usuario escanea un contenedor retornable, se mostrará un mensaje indicando que ya fue escaneado, ya que este tipo de contenedor no puede repetirse.

El usuario podrá editar un contenedor escaneado, presionando sobre el. En caso de que se desee editar un contenedor retornable, se abrirá una ventana permitiendo al usuario cambiar el estatus del contenedor a dañado, más no su cantidad.
FALTA IMAGEN
Al aceptar la modificación del estatus en un contenedor retornable, se añadirá un icono al lado del código para que el usuario pueda identificar que este fue marcado como dañado.
FALTA IMAGEN
En caso de que se desee editar un contenedor no retornable, se abrirá una ventana permitiendo al usuario cambiar la cantidad del código escaneado, mas no su estatus.
FALTA IMAGEN
El usuario podrá eliminar el registro del código escaneo al presionar sobre el icono "X" que se encuentra a un costado de la cantidad del código.
FALTA IMAGEN
El usuario podrá ver la opción del resumen de los códigos escaneados al presionar sobre el botón "Resumen".
FALTA IMAGEN
Al presionar en el botón "Resumen" se visualizará la pantalla donde se mostrará el listado de códigos escaneados, clasificados por códigos retornables en la parte superior y contenedores no retornables en la parte inferior.
FALTA IMAGEN
El usuario al terminar de escanear los códigos necesarios, debe presionar sobre el botón [Terminar].
FALTA IMAGEN