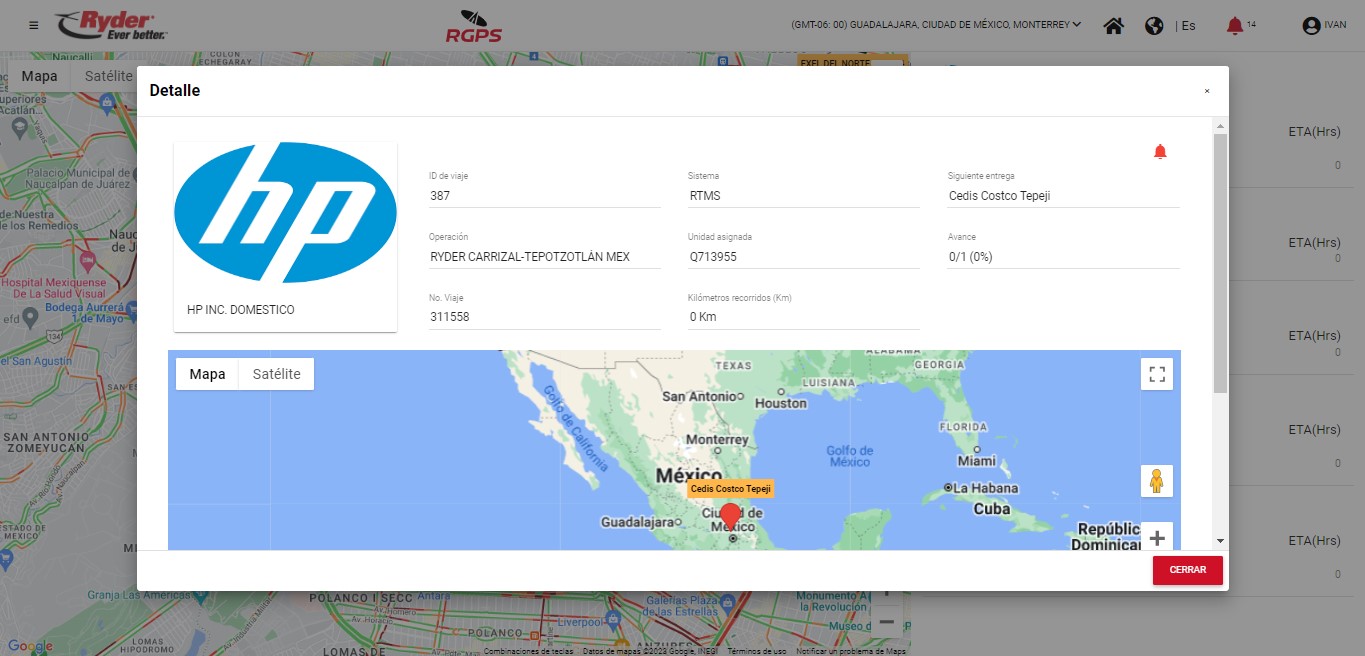Ingresar a monitor de Viajes
El usuario deberá dar clic en el icono [Menú] ubicado en la parte superior izquierda y se desplegarán una barra lateral del lado izquierdo en donde se mostrarán las siguientes opciones:
- Monitor de unidades
- Monitor de viajes
- Alertas
- KML
- Grupo de geocercas
- Grupo de geopuntos
- Grupo de georutas
- Georutas
- Geocercas
- Geopuntos
- Refrendados
- Política de privacidad
- Términos y condiciones
- Ayuda
Al haber expandido el menú, se desplegará el listado de los módulos a los cuales tiene permiso el usuario autenticado en el sistema conforme a su perfil asignado.
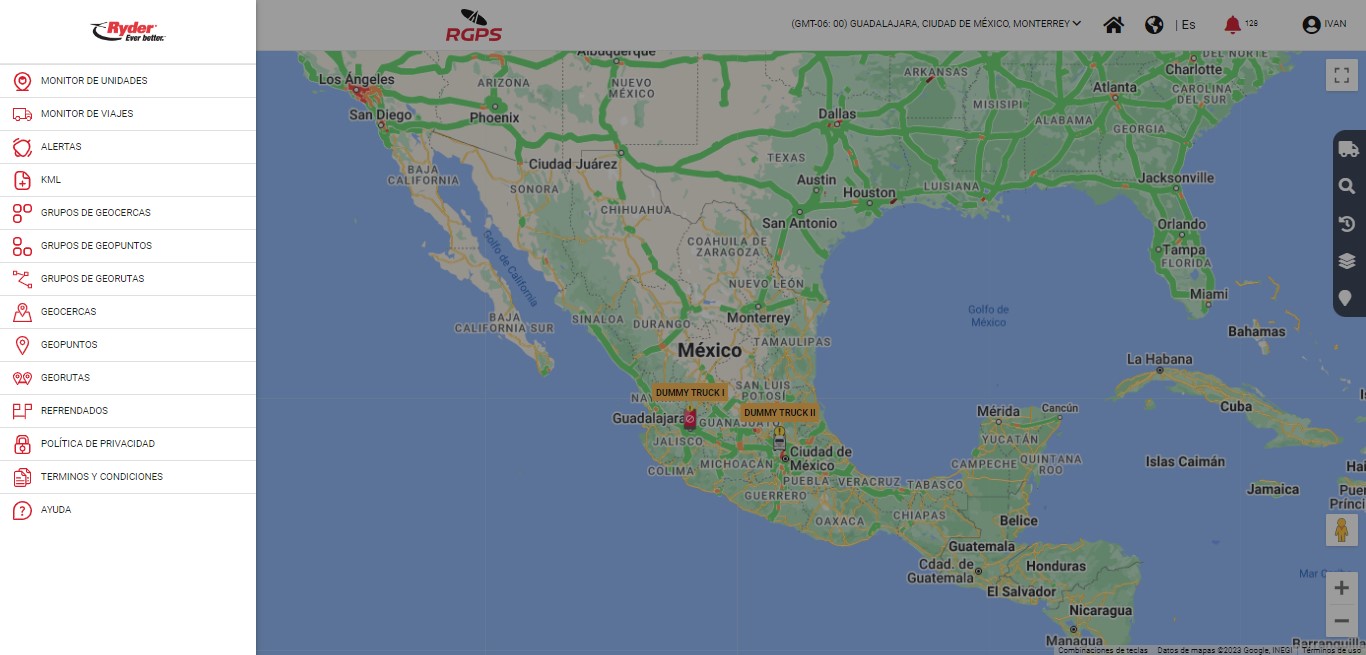
El usuario deberá dar clic sobre la opción [Monitor de viajes] y se mostrará la pantalla “Monitor de viajes” y se mostrará la pantalla correspondiente conforme a los siguientes criterios:
- Si el usuario logueado no cuenta con viajes seleccionados para mostrar en mapa, al dar clic en la opción “Monitor de viajes” o “Ir a monitor de viajes” desde el monitor de unidades, se mostrará por default la pantalla del listado de viajes maximizado.
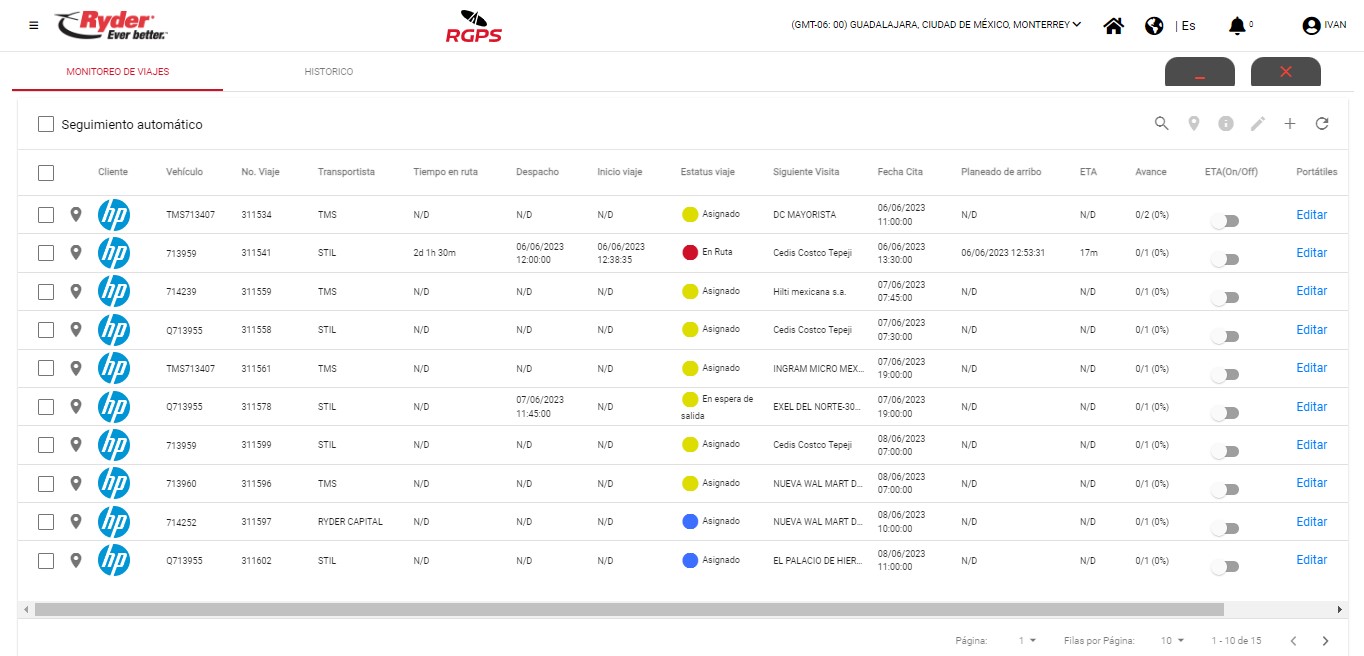
- Si el usuario cuenta con viajes seleccionados para mostrar en mapa, al dar clic en la opción “Monitor de viajes” o “Ir a monitor de viajes” desde el monitor de unidades, se mostrará por default la pantalla del mapa con los viajes seleccionados.
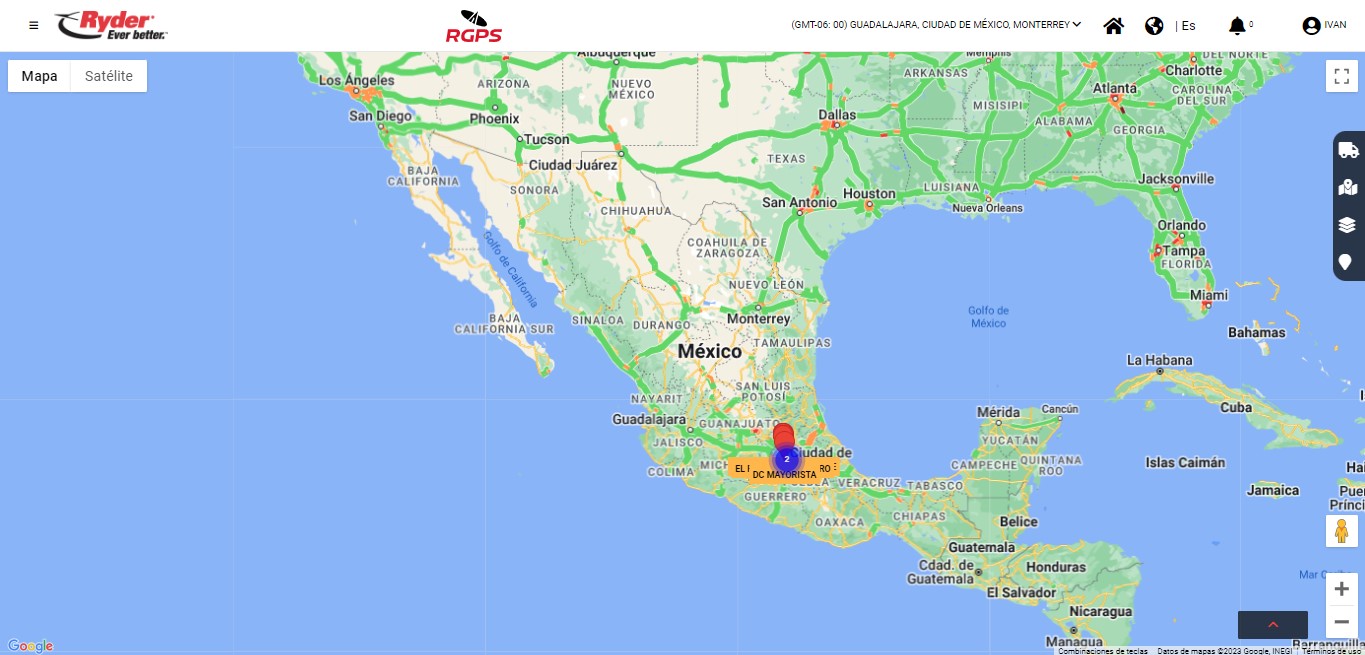
Dentro del mapa en la parte inferior derecha se contará con la siguiente serie de opciones:
- Ir a monitor de unidades.
- Estatus viaje mapa.
- Tráfico.
- Centrar mapa.
NOTA: La opción "Estatus viaje mapa" únicamente se mostrará cuando el usuario tenga viajes seleccionados para visualizar en mapa.
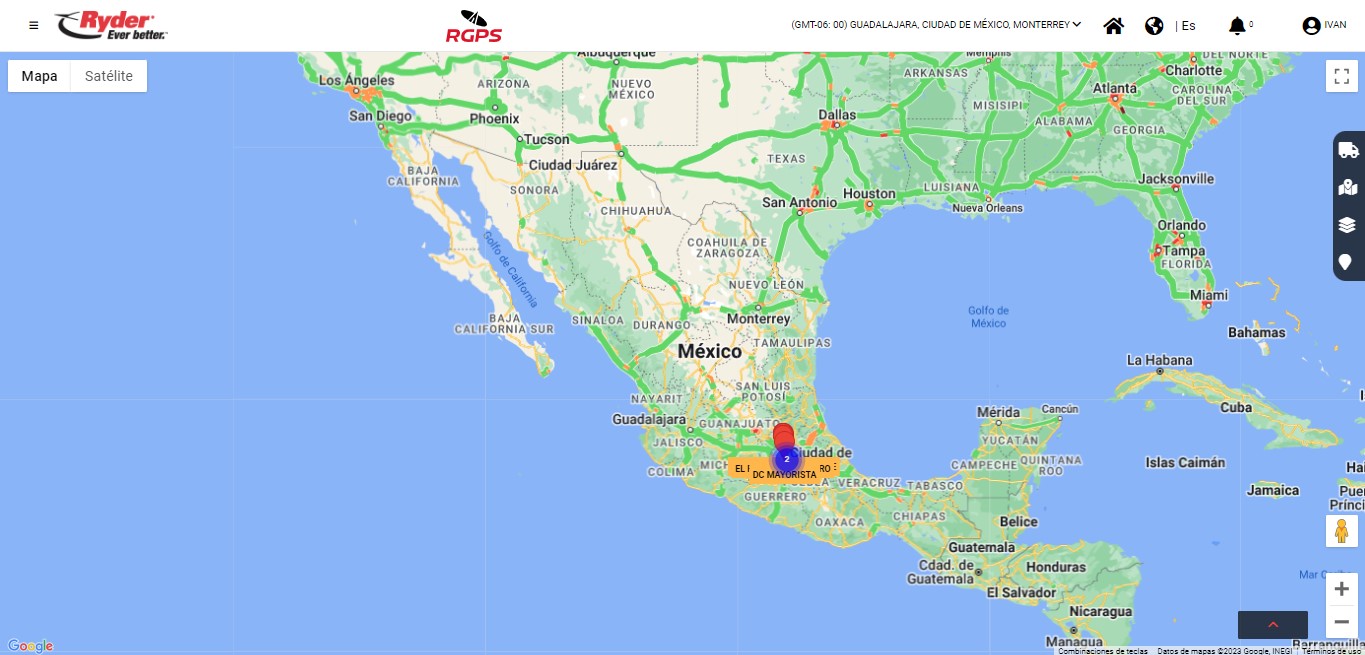
Acceso rápido a monitor de unidades
Al encontrarse en la pantalla de "Monitor de viajes", el usuario deberá ubicar los iconos posicionados del lado inferior derecho del mapa y dar clic en la opción "Ir a monitor de unidades". Al dar clic, el usuario será redireccionado de manera automática a la pantalla "Monitor de unidades".
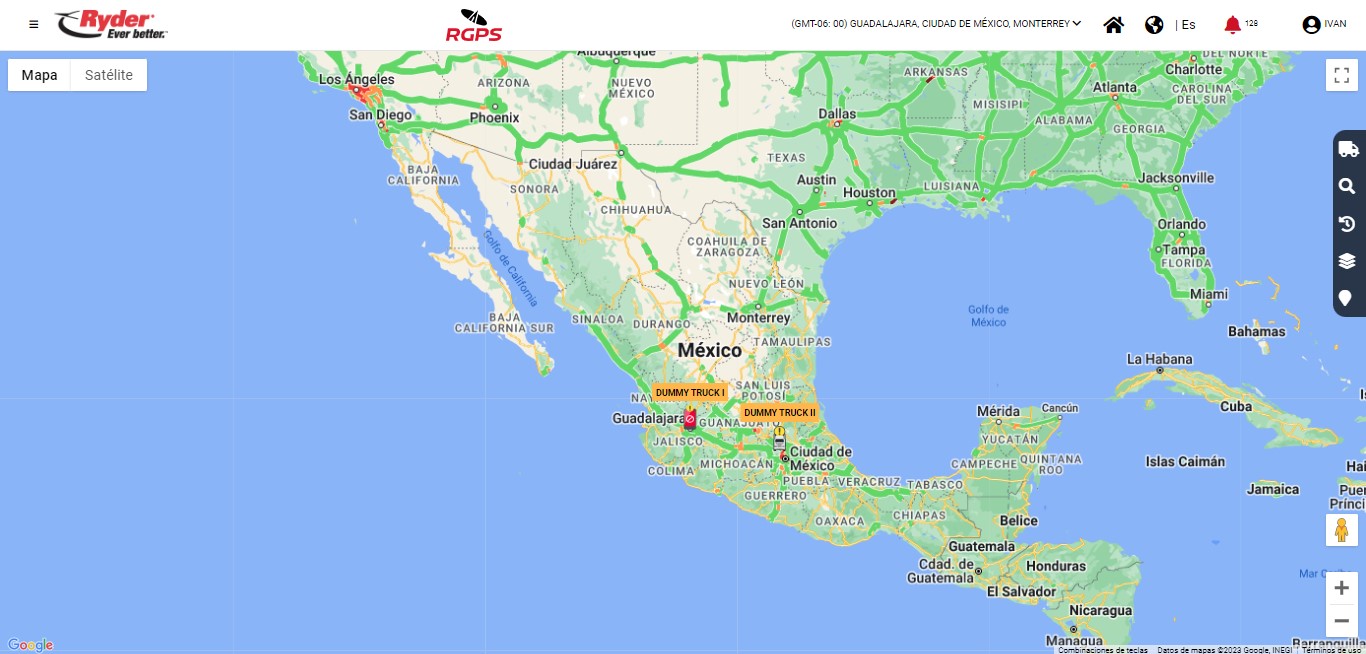
Visualizar tablero de viajes
Al encontrarse en la pantalla de "Monitor de viajes", el usuario deberá ubicar el icono "Flecha" posicionado del lado inferior derecho del mapa y dar clic sobre el. Al dar clic, se desplegará de la parte inferior una barra que contendrá el listado de los viajes asociados a los clientes del usuario autenticado en el portal que se encuentren activos mostrándose un listado con los datos siguientes:
- Origen. Indicará el nombre del sistema origen donde fue creado el viaje.
- Operación. Indicará el nombre de la operación con la cual fue creada el viaje.
- Cliente. Mostrará el logo del cliente asociado al viaje y al pasar el cursor sobre la imagen del logo se mostrará el nombre del cliente.
- Vehículo. Indicará el alias de la unidad asignada al viaje.
- Capacidad. Indicará la capacidad de la unidad asignada al viaje, en caso de no tener una capacidad determinada se mostrará la etiqueta "NA".
- No. Viaje. Indicará el número de viaje asociado. En caso de ser un viaje creado en RGPS podrá encontrarse vacío este dato, ya que no es un dato obligatorio para su creación.
- Transportista. Indicará el transportista asociado a la unidad asignada al viaje.
- Tipo de viaje. Indicará el tipo de viaje capturado. En caso de ser un viaje creado en RGPS podrá encontrarse vacío este dato, ya que no es dato obligatorio para su creación.
- Tiempo en ruta. Indicará el tiempo en ruta que se encuentra la unidad desde que salió del punto origen.
- Asignación. Indicará la fecha/hora en que el viaje fue asignado.
- Despacho. Indicará la fecha/hora en que el viaje fue despachado.
- Inicio viaje. Indicará la fecha/hora en que se inició el viaje de la unidad.
- Estatus. Indicará el estatus en el que se encuentra el viaje.
- Siguiente visita. Indicará el nombre del siguiente punto de entrega hacia el cual se dirige la unidad.
- Cita. Indicará la fecha/hora de la cita que puede tener la unidad para el punto de entrega al que se dirige.
- Planeado de arribo. Indicará la fecha/hora en que se planea que la unidad llegue al punto de entrega.
- Estimado de llegada. Indicará la fecha/hora estimada que la unidad llegue al punto de entrega
- ETA. Indicará el cálculo de ETA del tiempo que le falta a la unidad para llegar al siguiente punto de entrega y será calculado únicamente si se encuentra encendido el ETA del viaje.
- Avance. Indicará el porcentaje correspondiente y la cantidad de puntos de entrega ya visitados por la unidad, mostrándose la cantidad de puntos visitados/cantidad total de puntos + porcentaje, por ejemplo: 1/4 (25%), lo cual significa que hay un punto ya visitado (entregado) de los 3 puntos de entrega asignados al viaje con un 25% de avance total.
- ETA (On/Off). Permitirá encender/apagar el calculo de ETA del viaje siempre y cuando tenga el permiso asignado el usuario autenticado en portal.
- Georuta. Indicará el nombre de la georuta asignada al viaje que coincida con el origen - destino del siguiente punto de entrega, en caso de no tener una georuta se mostrará la etiqueta "Sin ruta".
- Portátiles. Permitirá al usuario ingresar para realizar la asignación manual de más de un dispositivo al viaje y se mostrará la columna conforme a los permisos otorgados que tenga el usuario autenticado.
- AEI Antena. Indicará el número de antena que se encuentra asignado a la unidad del viaje y la que determina el calculo de ETA's.
En caso de que alguno de los viajes no cuente con alguno de los datos se mostrará la etiqueta N/D.
NOTA: Una vez que los viajes tengan estatus "Finalizado" o "Cancelado" ya no se mostrarán en este listado de viajes y únicamente podrán ser consultados dentro del histórico.

Maximizar listado de viajes
Al abrir el listado de viajes, el usuario deberá dar clic en el icono “Expandir” ubicado al lado izquierdo del icono “X” y se visualizará en modo pantalla completa el listado de viajes el cual contendrá de cada viaje los datos siguientes:
- Cliente. - Vehículo. - No. viaje. - Transportista. - Tiempo en ruta. - Despacho. - Inicio viaje. - Estatus viaje - Siguiente visita. - Fecha cita. - Planeado de arribo. - ETA. - Avance. - ETA (On/Off). - Portátiles - AEI Antena
NOTA: El usuario podrá minimizar o cerrar el listado de viajes dando clic sobre los iconos correspondientes.
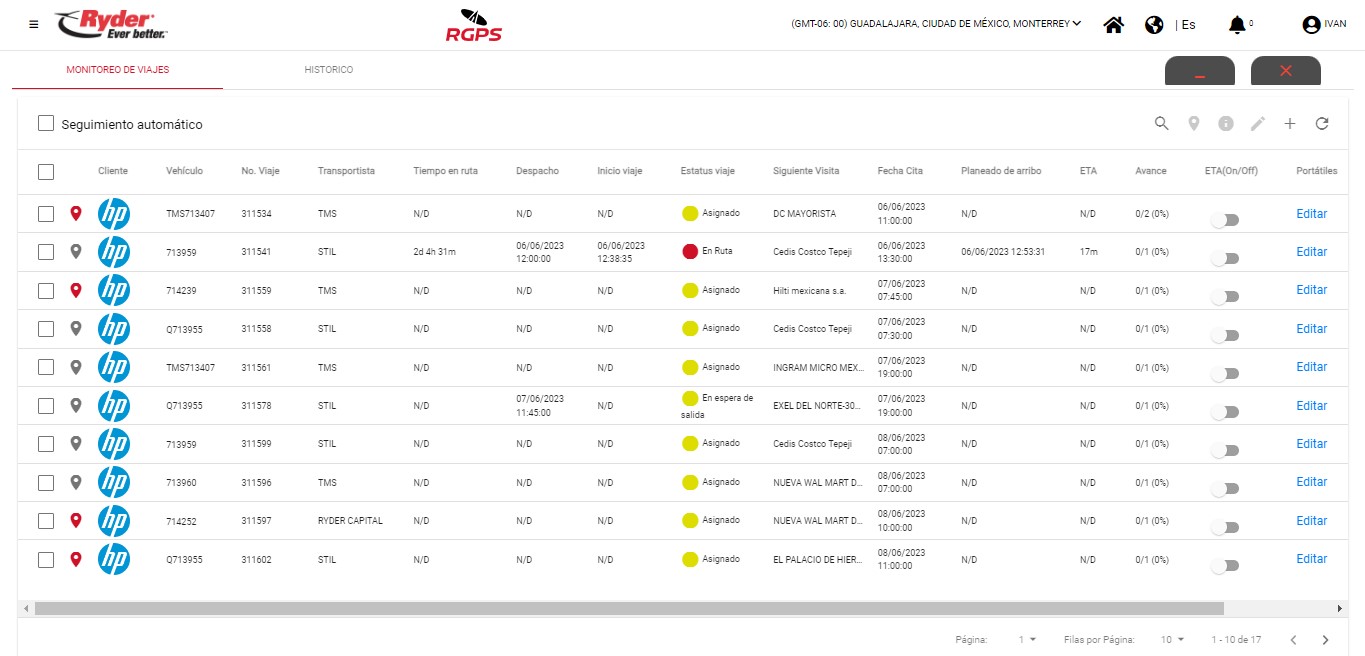
Asignar dispositivo(s) GPS a unidad en viaje
El usuario deberá encontrarse en el monitor de viajes y dar clic sobre el icono correspondiente para desplegar el listado de viajes del panel inferior.

El usuario deberá ubicar al final de la tabla la columna “Portátiles” que se encuentra al lado derecho de la columna “Georuta”.
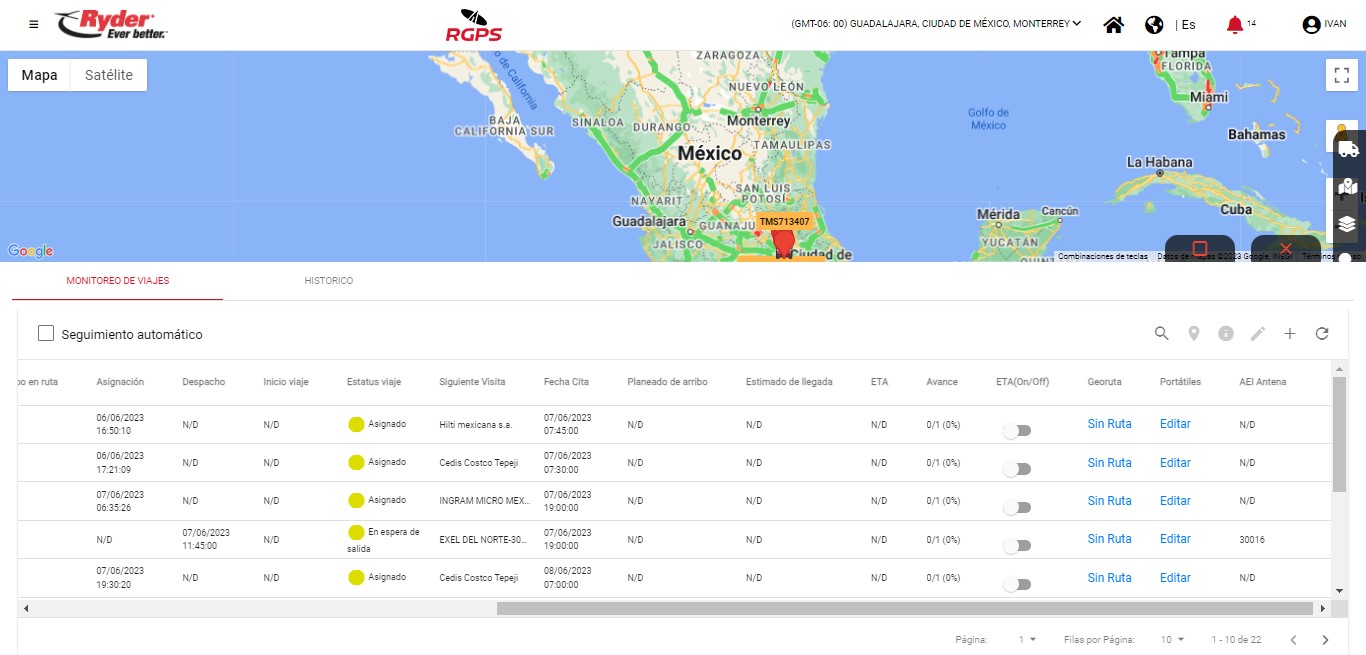
Al identificar el viaje de interés sobre el cual el usuario desea asignar más dispositivos a la unidad, deberá dar clic en la etiqueta “Editar” y se mostrará el modal “Portátiles”.
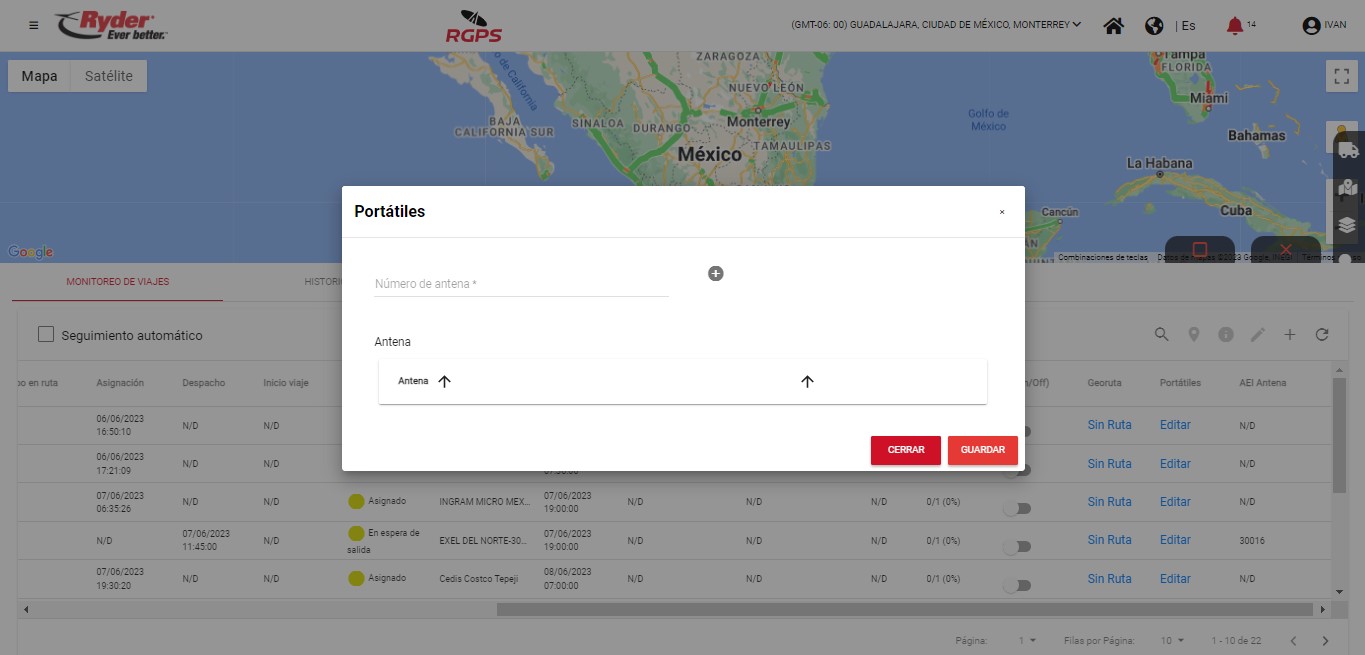
El usuario deberá posicionarse sobre el campo “Antena” y realizar la captura que exista, se encuentre activa y no se encuentre asignada a otro viaje. Al finalizar deberá dar clic en icono “Agregar” y se mostrará el número de antena capturado en la parte inferior del listado.
En caso de que el usuario requiera eliminar la antena capturada, deberá dar clic en el icono [Eliminar] del registro de su interés y se quitará la antena del listado.
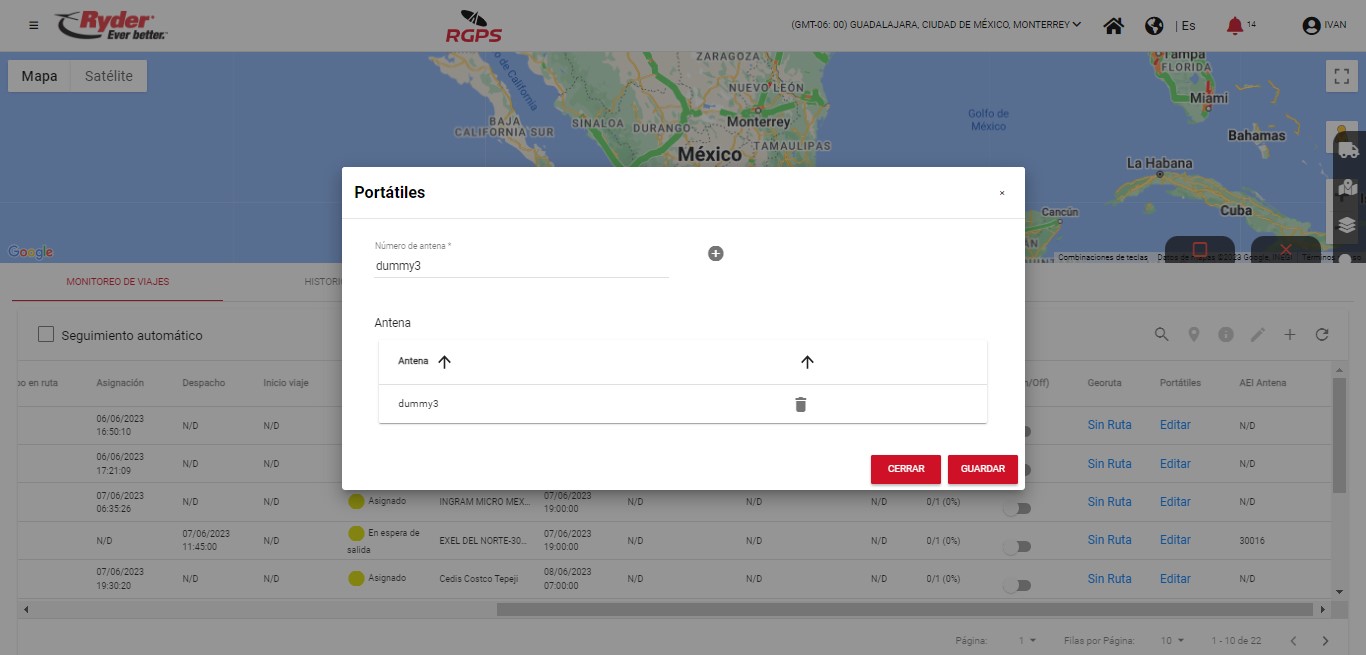
Al finalizar la captura, el usuario deberá dar clic en el botón [Guardar] y se mostrará el siguiente mensaje de alerta: "Información almacenada con éxito".
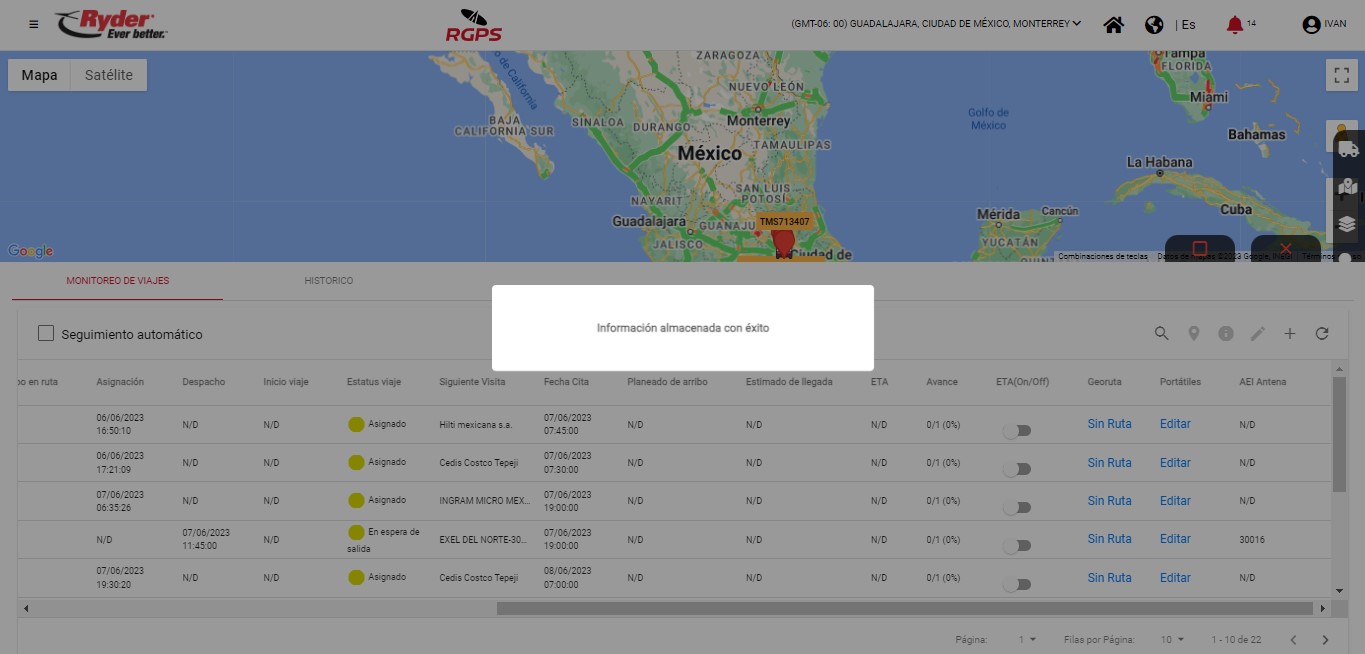
Desplegar panel colapsable
Al encontrarse el usuario con viajes seleccionado para mostrar en mapa, del lado derecho del mapa se mostrará el icono "Estatus viaje mapa".
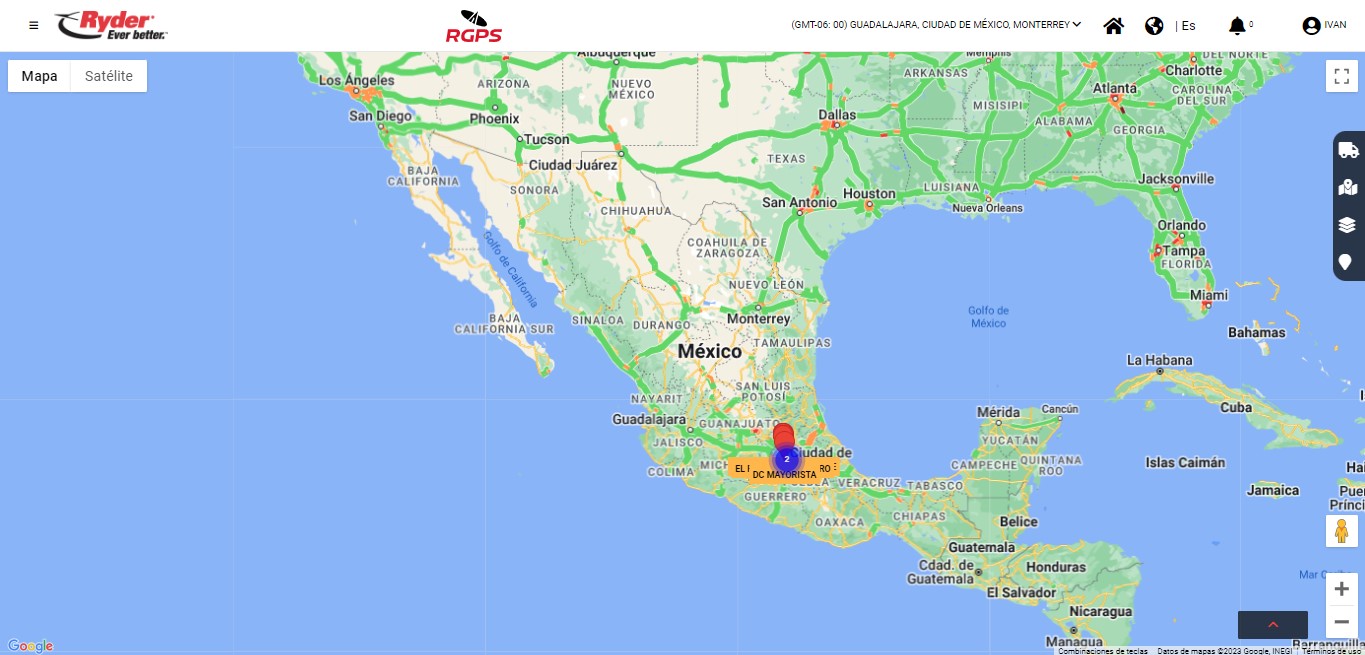
El usuario deberá dar clic sobre dicha opción y se desplegará del lado derecho una barra lateral que contendrá la información a modo resumen de los viajes que se encuentran visibles en mapa, en donde de cada viaje se mostrarán los datos siguientes:
- Logo de cliente.
- No. Viaje.
- Alias del vehículo.
- Estatus viaje.
- Siguiente visita.
- ETA (Hrs).
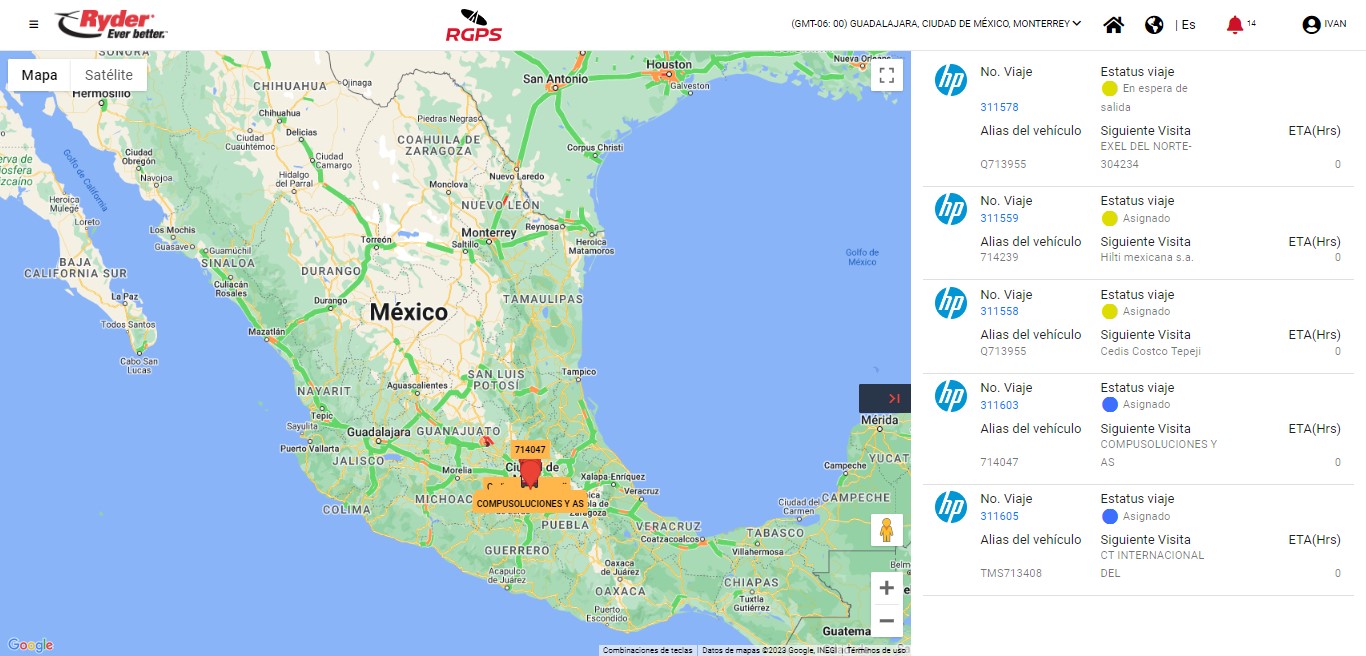
El usuario podrá dar clic sobre el logo del cliente del viaje de interés y se realizará de manera automática un autocentrado de la unidad en mapa.
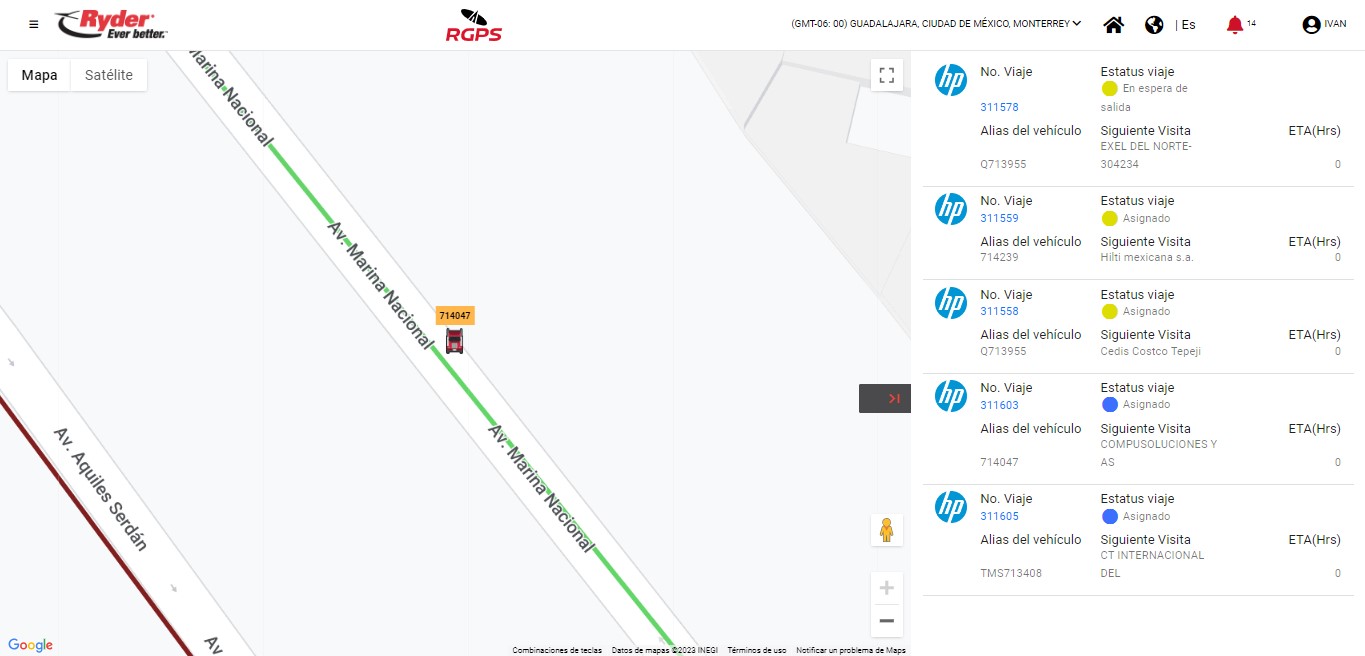
Y en el caso de que el usuario requiera realizar la consulta del detalle del viaje, deberá dar clic en el número de viaje y mostrará el modal "Detalle" con la información del viaje.