Registrar nueva cuenta de usuario desde inicio de sesión.
- El usuario al estar en la pantalla principal, podrá presionar en la opción "Registrarse".
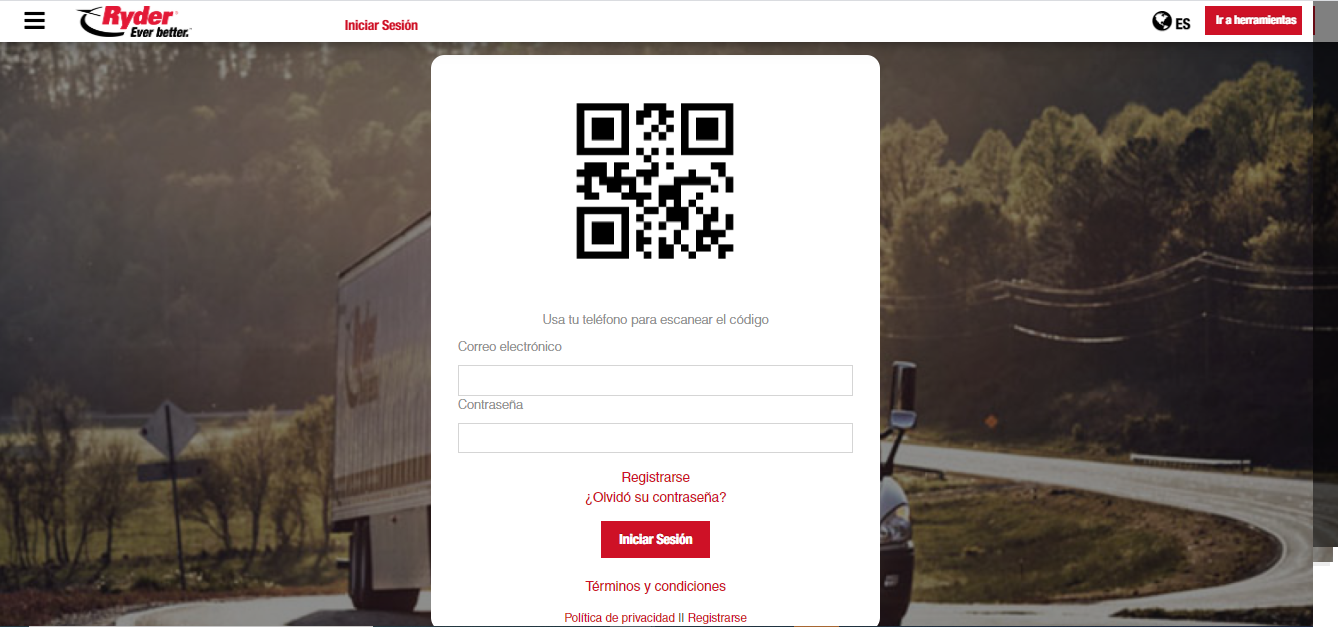
El usuario captura la información que se solicita para la creación de una nueva cuenta de usuario.
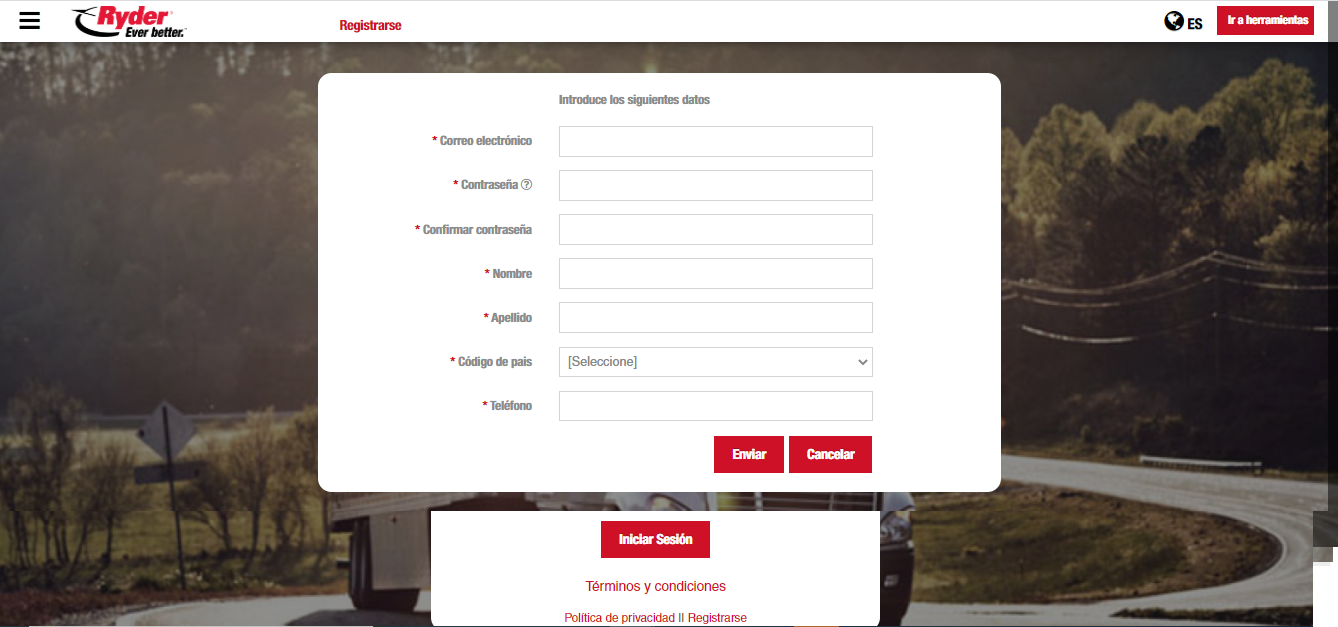
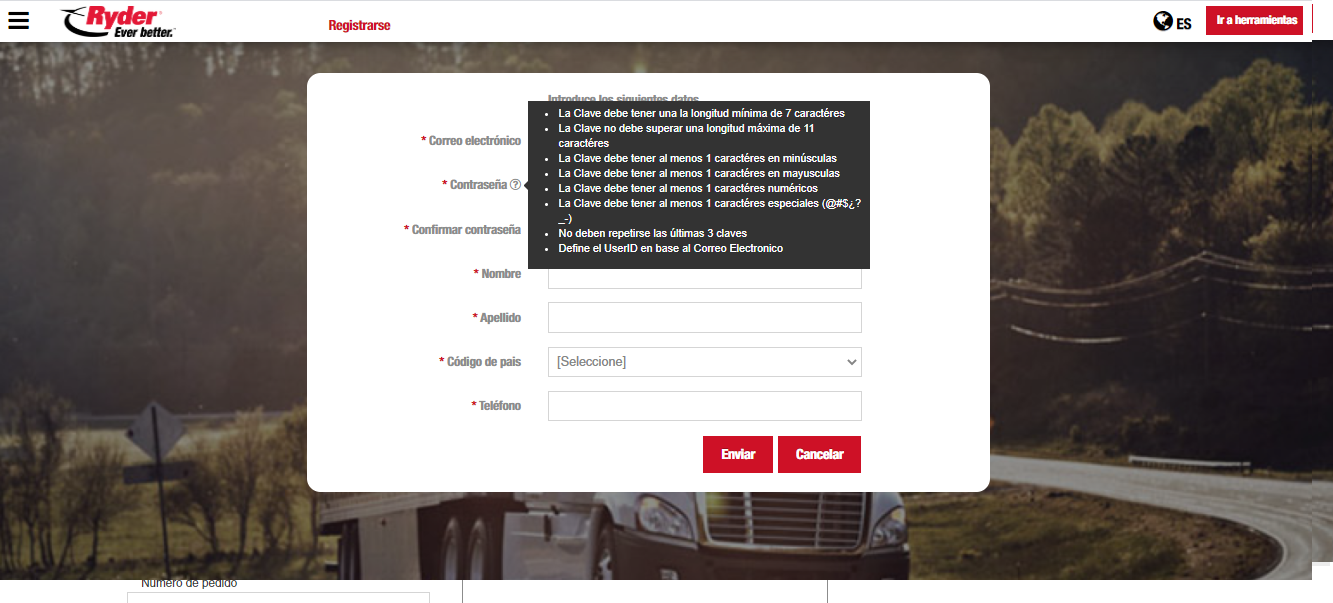
Al terminar, el usuario presiona sobre el botón [Enviar] y se validará que todos los campos obligatorios cuenten con información.
Al no cumplirse la validación de campos obligatorios, se resaltará él o los campos en blanco asignándoles un icono del signo de admiración en color rojo, y en iOS se mostrará el mensaje "Los campos con asterisco (*) son de carácter obligatorio. Favor de capturarlos" que una vez aceptado mostrará los campos faltantes de datos en color rojo.
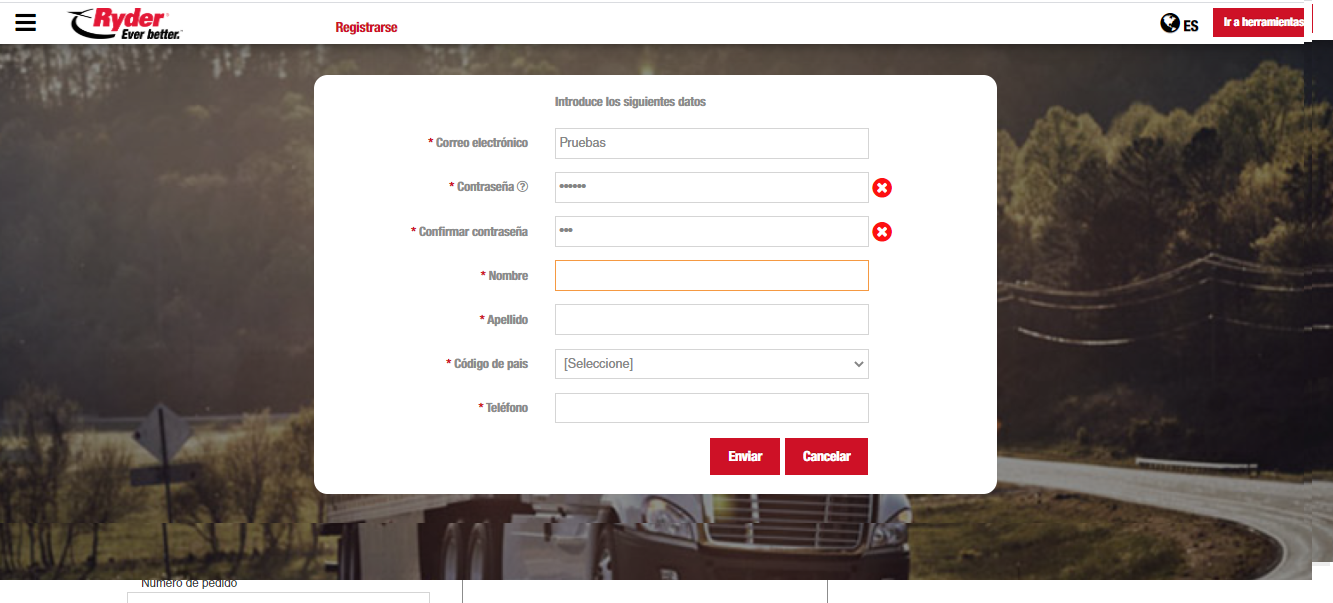
Al ser correcta la validación de campos obligatorios, se validará que las contraseñas cumplan con las reglas establecidas. Al no cumplirse la validación de contraseñas, se mostrará un mensaje "Contraseña no válida, falta por especificar [regla que no se cumple], favor de verificar", se podrá aceptar el mensaje y corregir.
Al ser correcta la validación anterior, se validará que las contraseñas capturadas coincidan.
Al no cumplirse la validación de contraseñas coincidentes, el sistema mostrará un mensaje notificándole al usuario "Contraseñas no coincidentes, favor de verificar"
Se validará que el correo tenga una estructura correcta, si no es así, se mostrará un mensaje "El correo electrónico no es válido. Favor de intentar nuevamente".
Se valida que el usuario no ingrese una dirección de correo electrónico que ya esté registrado, si es así, se visualizará un mensaje "El usuario ya está registrado en el sistema".
Al cumplirse todas las validaciones anteriores, el sistema mostrará un mensaje "Su solicitud ha sido recibida, se le notificará una vez que su cuenta haya sido activada"
Si falta por capturar campos obligatorios, el sistema mandará un mensaje.
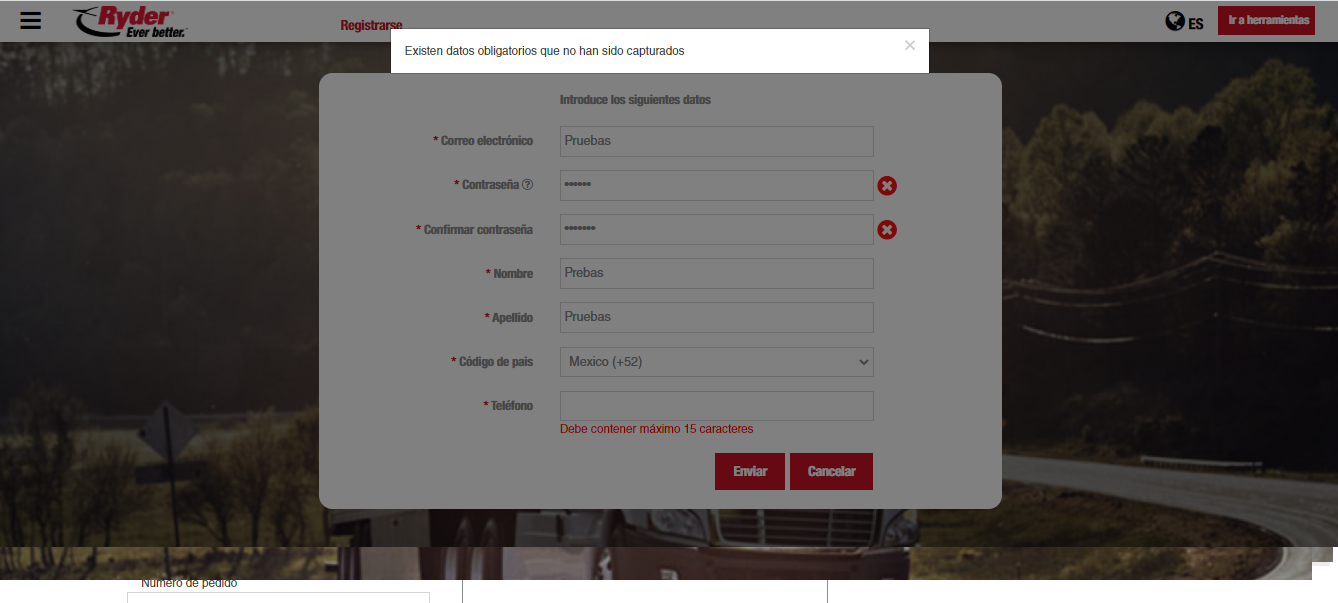
El usuario acepta el mensaje y Ryder debe aceptar la solicitud para poder continuar con el proceso.
El usuario podrá cancelar el registro de la nueva cuenta de usuario presionando el botón [Cancelar] y al cancelar el registro, se mostrará la pantalla "Inicio de sesión" ya sea la primera vez que abre la aplicación o no.