Editar configuración
Editar configuración de visualización de descarga de POD's
Al encontrarse en la pantalla “Descarga y depuración de POD's”, el usuario deberá dar clic en el icono "Editar" del registro de su interés que se encuentran dentro del listado derecho.
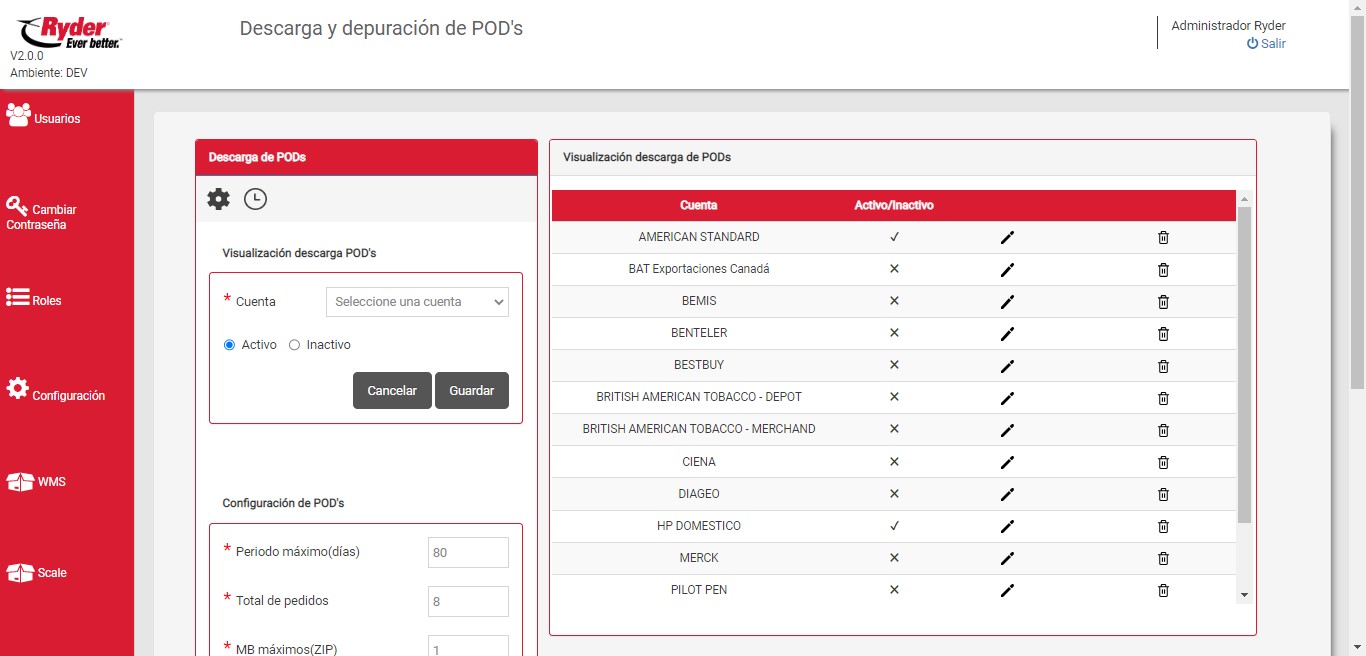
Se mostrará de color gris la fila del registro que se accionó el icono "Editar" y del lado izquierdo se precargará el combo [Cuenta] con el nombre de la cuenta seleccionada junto con su estatus actual.
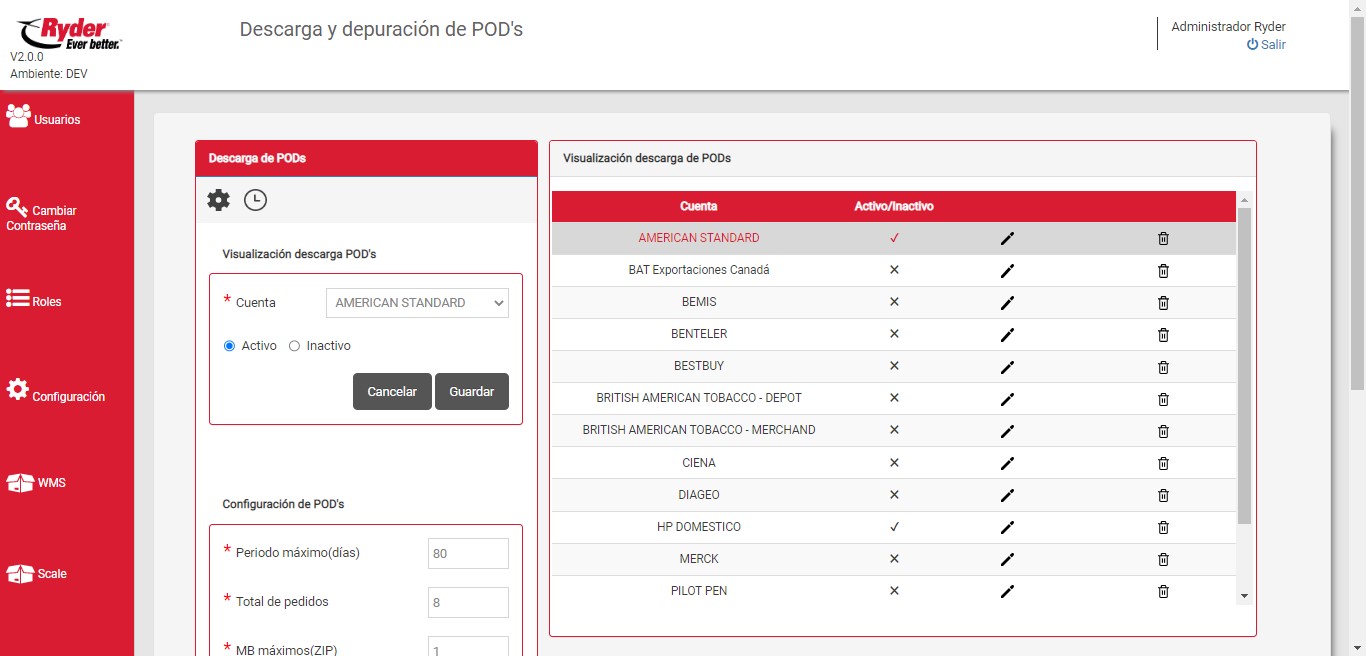
En caso de que el usuario no deseé realizar o concluir la edición de la cuenta seleccionada, deberá dar clic en el botón [Cancelar] se mostrará el siguiente mensaje de alerta: "¿Está seguro que no desea guardar los cambios realizados?"
- Si el usuario da clic en el botón [No] el mensaje de alerta desaparecerá y se seguirá mostrando la información seleccionada en el campo "Cuenta y Estatus".
- Si el usuario da clic en el botón [Si] el mensaje de alerta desaparecerá y los campos de "Cuenta y Estatus" se limpiarán de manera automática mostrando nuevamente su valor default.
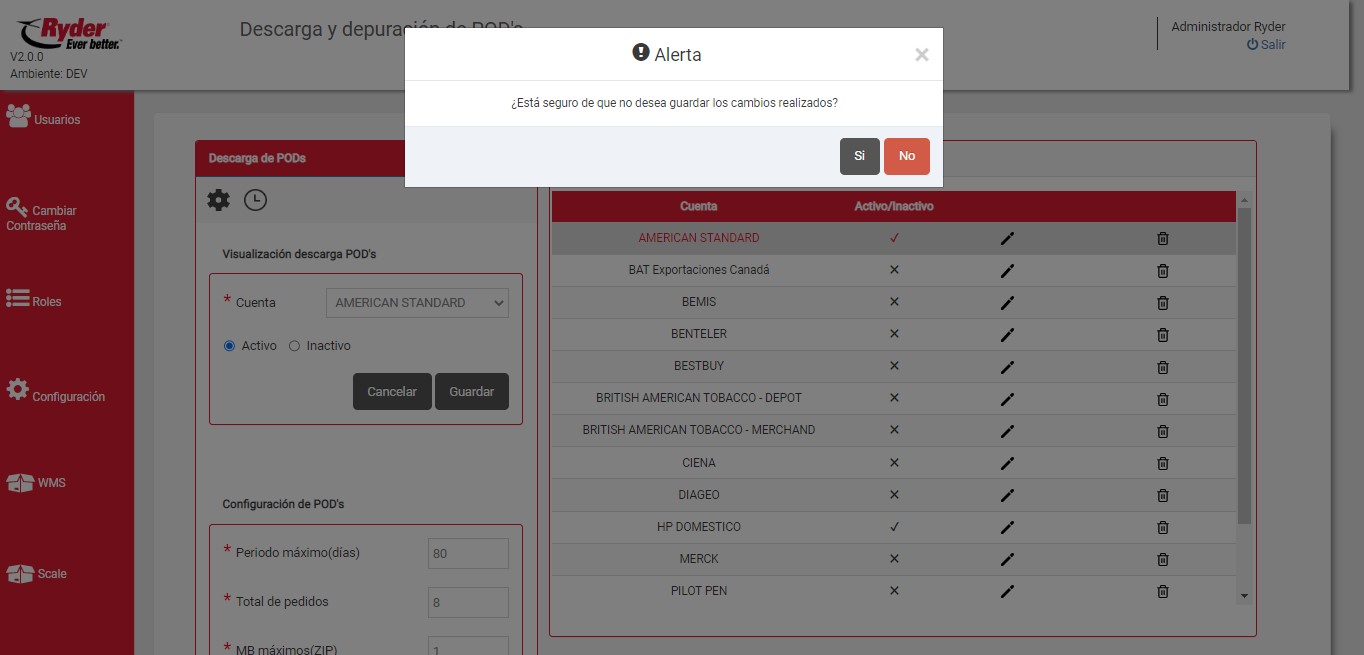
Al finalizar la edición de los campos, el usuario deberá dar clic en el botón [Guardar] y se mostrará el siguiente mensaje: “Los datos configurados se han guardado con éxito”, siempre y cuando se cumpla con los puntos siguientes:
- Se encuentre seleccionada una cuenta.
- No se haya seleccionado previamente una cuenta existente en el listado de las cuentas del lado derecho.
El usuario deberá dar clic en el botón [Aceptar] y se cerrará el mensaje de confirmación exitosa, permaneciendo el usuario en la pantalla correspondiente en donde podrá visualizar la nuevaedición cuenta agregadaaplicada en el lado derecholistado del listado.lado derecho.
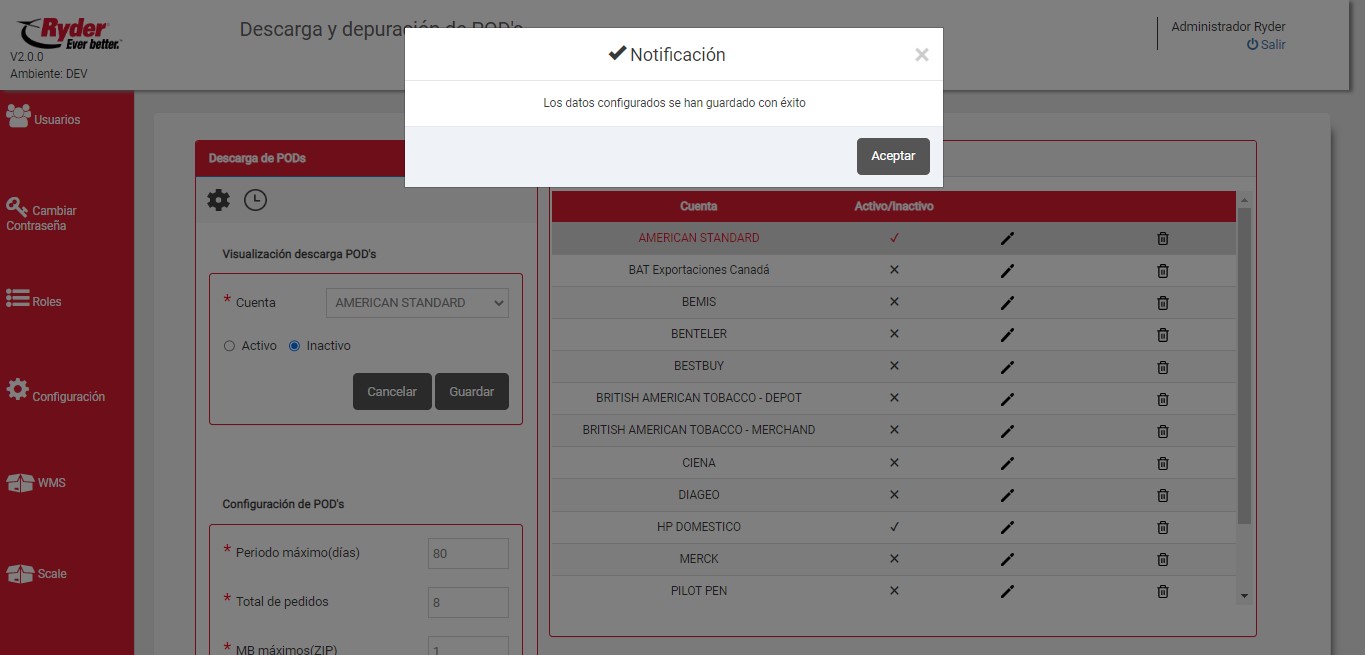
Editar configuración de POD's
El usuario deberá posicionarse sobre la sección correspondiente de "Configuración de POD's" y posicionarse sobre los campos que desea editar.

En caso de que el usuario no deseé realizar o concluir la edición de alguno de los campos, deberá dar clic en el botón [Cancelar] se mostrará el siguiente mensaje de alerta: "¿Está seguro que no desea guardar los cambios realizados?"
- Si el usuario da clic en el botón [No] el mensaje de alerta desaparecerá y se seguirá mostrando la información que se capturó para realizar la edición.
- Si el usuario da clic en el botón [Si] el mensaje de alerta desaparecerá y los campos que fueron editados volverán a su valor anterior antes de ser modificados.

Al finalizar la edición de los campos, el usuario deberá dar clic en el botón [Guardar] y se mostrará el siguiente mensaje: “Los datos configurados se han guardado con éxito”, siempre y cuando se cumpla con el punto siguiente:
- Todos los campos marcados con un asterisco (*) como obligatorios cuenten con información.
El usuario deberá dar clic en el botón [Aceptar] y se cerrará el mensaje de confirmación exitosa, permaneciendo el usuario en la pantalla correspondiente en donde podrá visualizar los valores editados de la configuración establecida.
