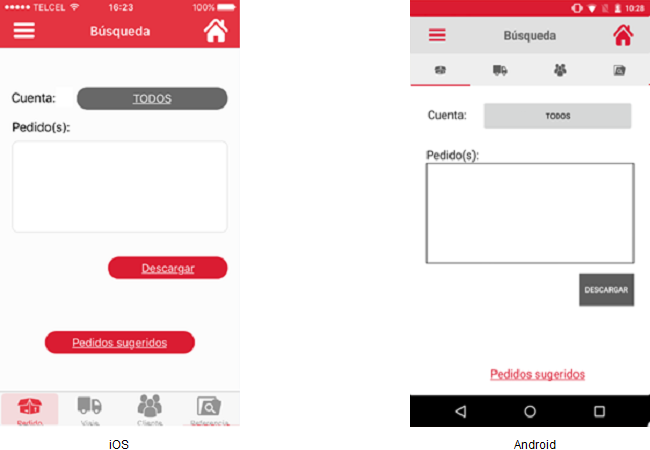Compartir imágenes de prueba de entrega (POD)
Compartir imágenes de prueba de entrega (POD)
El usuario deberá iniciar sesión y deberá estar posicionado en la pantalla "Seguidos" y"Seguidos", se visualizavisualizará el listado de pedidos que están siendo seguidos.
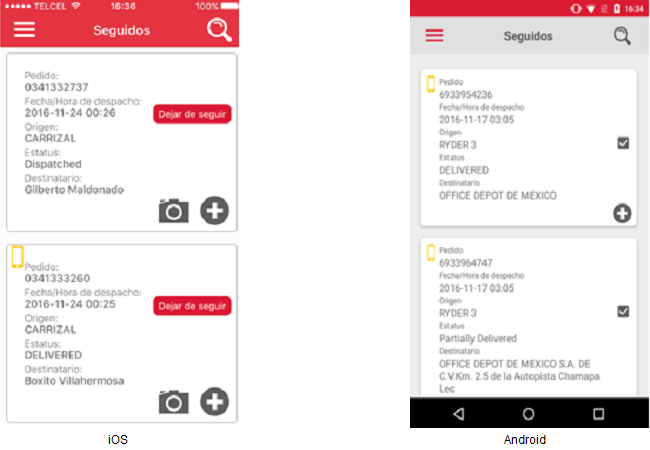
El usuario podrá realizar la búsqueda de pedido(s) mediante sus cuatro diferentes opciones: pedido, viaje, cliente y referencia. El usuario deberá estar posicionado en la pantalla donde se visualizan los datos de los pedidos como resultado de la búsqueda empleada.
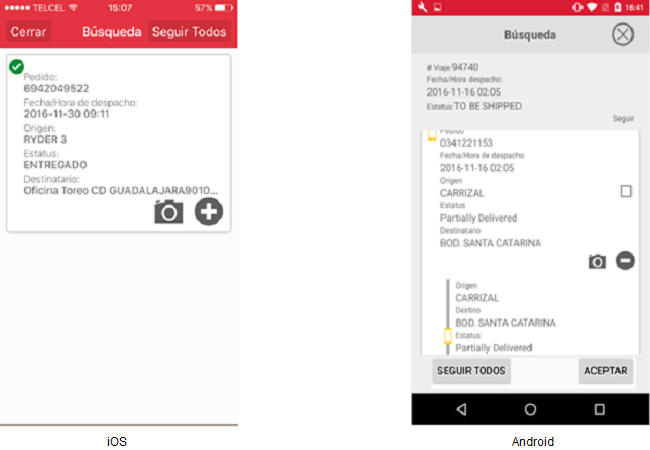
El usuario podrá visualizar las imágenes en tamaño miniatura y original de una prueba de entrega, para ello deberá presionar el icono “Cámara” y esta acción mostrará la pantalla "Prueba de entrega"entrega". Si el usuario desea tener actualizadas las imágenes podrá actualizar dicha pantalla deslizándose hacia abajo, mostrándose un espiral de carga y como resultado las imágenes actualizadas.
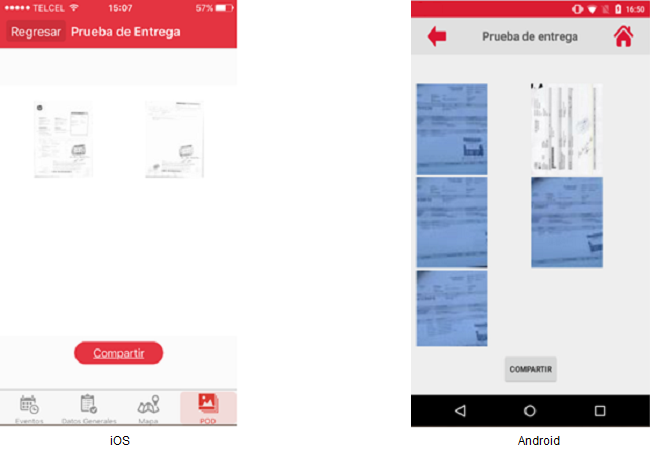
El usuario podrá visualizar y navegar dentro de las imágenes (consultar Visualizar imágenes de prueba de entrega (POD) en el manual).
El usuario podrá compartir las imágenes de prueba de entrega de la siguiente manera:
- Desde la pantalla Prueba de entrega:
- El usuario deberá presionar el botón "Compartir", estalo accióncuál mostrará la opción para poder seleccionar todas las "pruebas de entrega" o solo una, y asipara poder compartirlas.
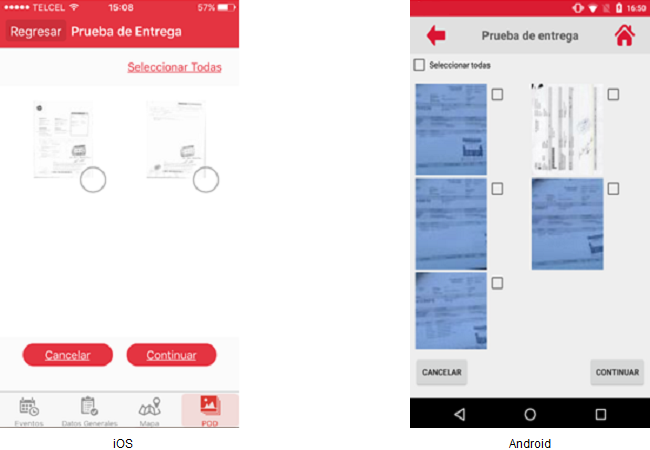
- el- El usuario podrá seleccionar una, varias o todas las imágenes, de la siguiente manera:
elEl usuario presiona la opción Seleccionar Todas y se marcan todas las imágenesexistentesexistentes.
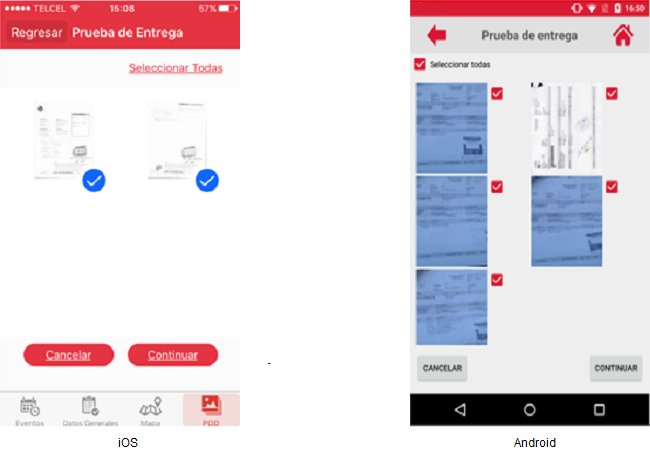
elEl usuario selecciona una o varias imágenes, para ello deberá presionar las cajas de selección de las imágenes de interés

- El usuario deberá presionar el botón [Continuar] y esta acción mostrará la pantalla donde se visualizan las diferentes aplicaciones existentes en el dispositivo móvil por las cuáles se puede compartir imágenes.
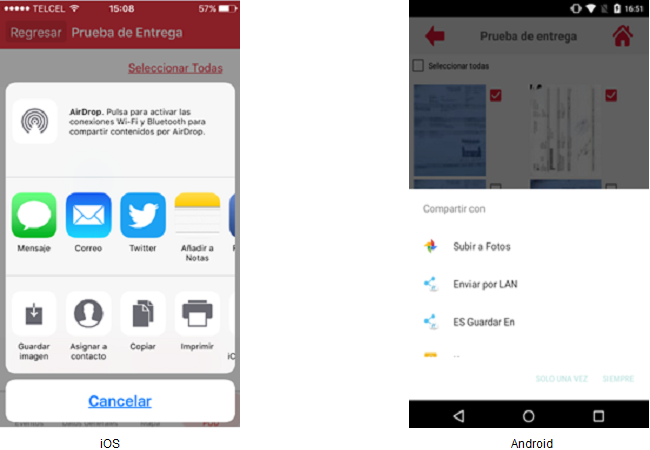
El usuario podrá regresar a la pantalla Prueba"Prueba de entregaentrega" sin haber realizadocompartido la compartición delas imágenes, para ello deberá presionar el botón [Regresar] nativoque dese Androidencuentra en el dispositivo Androird o el botón [Cancelar] en iPhone.iOS.
- El usuario podrá cancelar la selección presionando el botón [Cancelar].
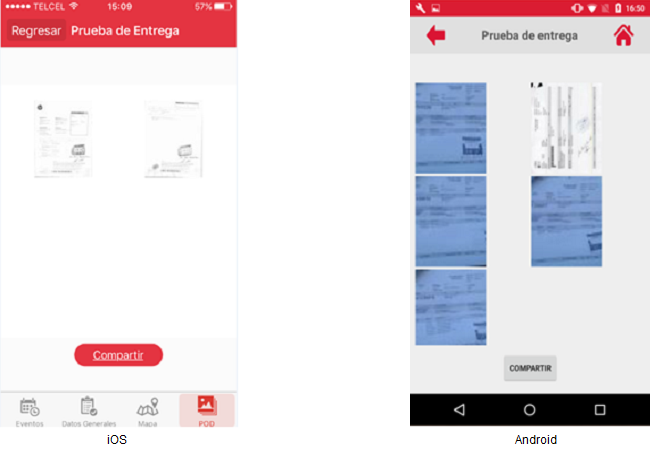
- Desde la pantalla individual de cada imagen:
- el- El usuario deberá presionar el botón [Compartir],"Compartir", esta acción mostrará la pantalla donde se visualizan las diferentes aplicaciones existentes en el dispositivo móvil por las cuáles se puede compartir la imagen.
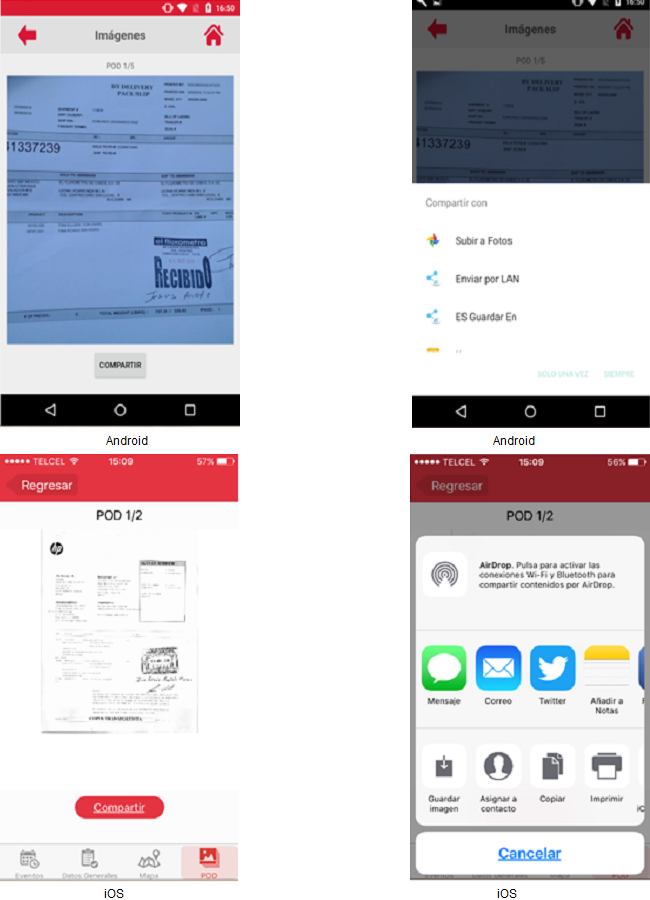
El usuario deberá seleccionar la aplicación de su interés y dicha acción mostrará las imágenes para enviarse como mensaje en la aplicación seleccionada.
Si el usuario está posicionado en la pantalla Prueba"Prueba de entregaentrega" podrá regresar a la pantalla Seguidos"Seguidos" al pedido consultado o Búsqueda donde la opción pedido está asignada por default, para ello deberá presionar el botón [Regresar]"Regresar" o el icono de “Inicio/Home” encontrado en el dispositivo de Android.
O siSi el usuario está posicionado en la pantalla individual de cada imagen podrá regresar a la pantalla Prueba"Prueba de entregaentrega" presionando el botón [Regresar] en iOS o el botón nativoencontrado en el dispositivo de Android así como el botón [Regresar] en iPhone.iOS.
El usuario podrá regresar a la pantalla de inicio (determinada por las siguientes condiciones) al presionar el icono “Inicio/Home” siempre y cuando esté posicionado en la pantalla individual de una imagen.imagen o determinada por las siguientes condiciones.
- Si el usuario sigue a un pedido, se mostrará la pantalla Seguidos ubicado en el pedido consultado.
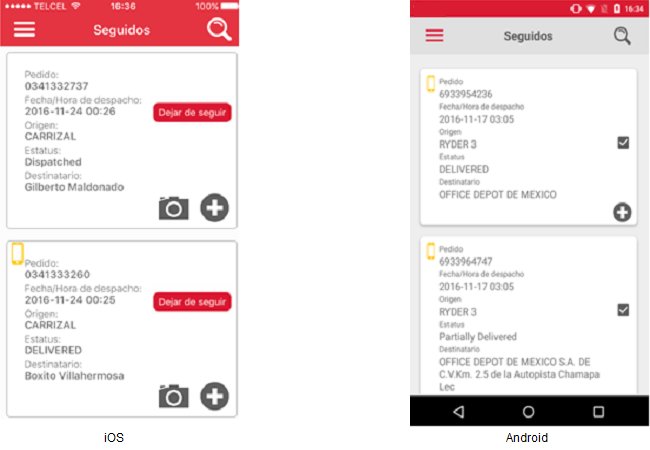
- Si el usuario no sigue a ningún pedido, se mostrará la pantalla Búsqueda con la opción pedido asignada por default.