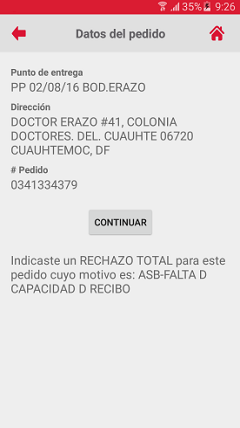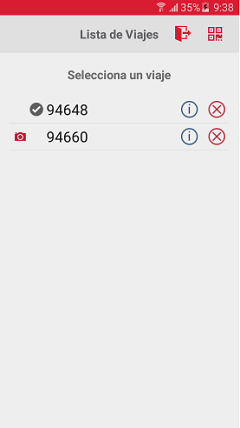Para una pre-rendición tipo Rechazo Total
Para una pre-rendición tipo Rechazo Total
El chofer o transportista deberá presionar el botón [Rechazo Total] y esta acción mostrará el siguiente mensaje: ¿Estás seguro que se realizó un rechazo total del pedido?
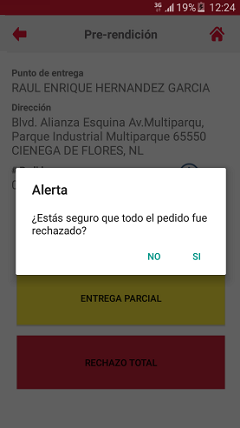
- Si el chofer o transportista desea continuar con la pre-rendición de rechazo total, deberá presionar el botón [Si] y esta acción mostrará el listado de tipos de rechazo.
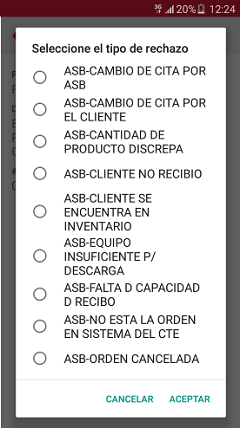
El chofer o transportista deberá seleccionar un tipo de rechazo.
- Si el chofer o transportista está seguro del tipo de rechazo seleccionado, deberá presionar el botón [Aceptar] y esta acción mostrará la de la cámara donde se solicita la captura de la(s) fotografía(s) como prueba de rechazo:

El chofer podrá regresar a la pantalla Rechazo Total sin haber capturado ninguna fotografía presionando el botón de regresar nativo del dispositivo móvil. El chofer o transportista podrá hacer zoom, activar el flash, entre otros controladores de la cámara. Después el chofer o transportista deberá presionar el botón de la cámara y esta acción tomará una fotografía pre-visualizándola junto con dos botones:
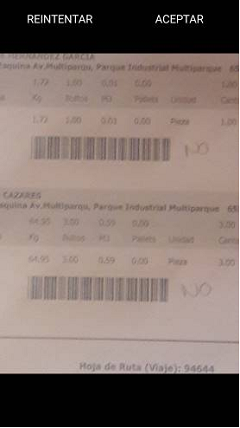
- Si el chofer o transportista desea repetir la fotografía, deberá presionar el botón [Reintentar] y esta acción mostrará de nueva cuenta la pantalla de la cámara.

- Si el chofer o transportista desea aceptar la fotografía, deberá presionar el botón [Aceptar] y esta acción mostrará la pantalla Rechazo Total donde se visualiza la fotografía recién tomada.
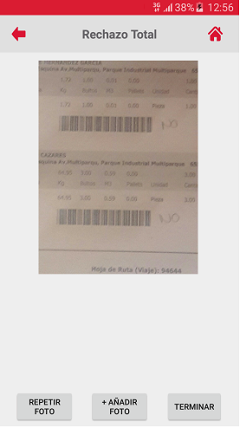
Una vez que el chofer está en la pantalla Rechazo Total y está visualizando la(s) fotografía(s), el chofer o transportista podrá ejecutar las siguientes acciones:
- Si el chofer o transportista desea repetir la fotografía, deberá posicionarse en la fotografía de su interés y después deberá presionar el botón [Repetir Foto], esta acción mostrará el siguiente mensaje:
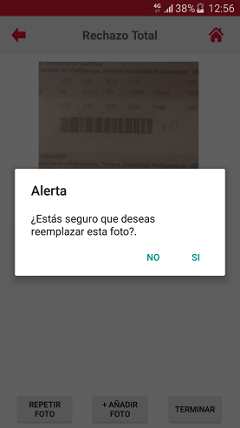
- Si el chofer o transportista desea repetir la fotografía, deberá presionar el botón [Si] y esta acción mostrará la pantalla de cámara para la captura de una nueva fotografía.

El chofer o transportista podrá hacer zoom, activar el flash, entre otros controladores de la cámara. Después el chofer o transportista deberá presionar el botón de la cámara y esta acción tomará una fotografía pre-visualizándola junto con dos botones:
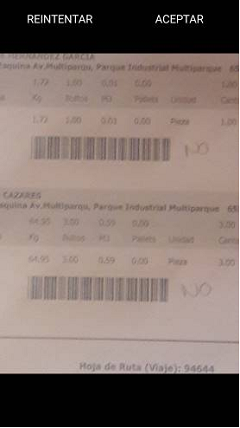
- Si el chofer o transportista desea repetir la fotografía, deberá presionar el botón [Reintentar] y esta acción mostrará de nueva cuenta la pantalla de la cámara.

- Si el chofer o transportista desea aceptar la fotografía, deberá presionar el botón [Aceptar] y esta acción mostrará la pantalla Rechazo Total donde se visualiza la fotografía recién tomada reemplazando la fotografía que anteriormente estaba en su lugar.
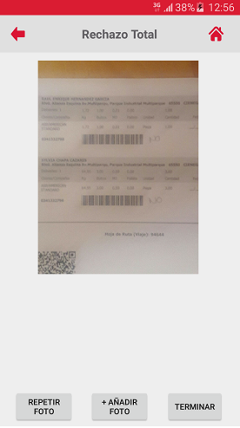
- Si el chofer o transportista no desea repetir la fotografía, deberá presionar el botón [No] y esta acción mostrará la pantalla Rechazo Total donde se visualiza la fotografía que se deseaba reemplazar.
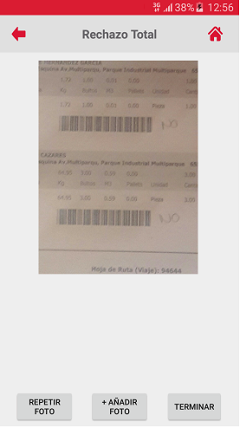
- Si chofer o transportista desea agregar más fotografías a un mismo tipo de documento de prueba de entrega, deberá presionar el botón [+Añadir Foto], esta acción mostrará de nuevo la pantalla para la captura de fotografía:

El chofer o transportista podrá hacer zoom, activar el flash, entre otros controladores de la cámara. Después el chofer o transportista deberá presionar el botón de la cámara y esta acción tomará una fotografía pre-visualizándola junto con dos botones:

- Si el chofer o transportista desea repetir la fotografía, deberá presionar el botón [Reintentar] y esta acción mostrará de nueva cuenta la pantalla de la cámara.

- Si el chofer o transportista desea aceptar la fotografía, deberá presionar el botón [Aceptar] y esta acción mostrará la pantalla Rechazo Total donde se visualiza la primera fotografía tomada como prueba de rechazo.
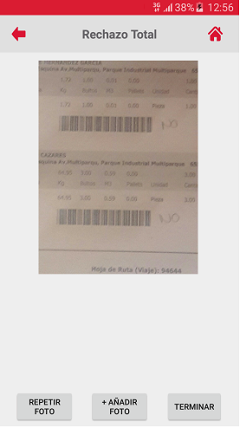
El chofer o transportista podrá capturar, repetir o añadir la(s) fotografía(s) correspondientes como prueba de rechazo de un pedido, o sólo finalizar con la toma de fotografías. El chofer o transportista tras haber terminado de capturar la(s) fotografía(s) como prueba de rechazo, deberá presionar el botón [Terminar] y esta acción mostrará el siguiente mensaje:
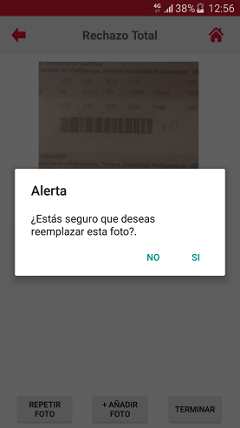
- Si el chofer o transportista desea terminar de capturar fotografías, deberá presionar el botón [Si] y esta acción mostrará el siguiente mensaje, mismo que deberá ser aceptado para que se muestre la pantalla Pedidos.
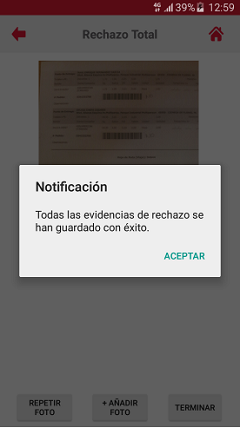
En la pantalla Pedidos se mostrará el pedido pre-rendido identificado con un checkmark color rojo para indicar que el tipo de pre-rendición es Rechazo Total, esto en el caso en que haya tomado al menos una fotografía así como un icono de nube color verde indicando que la evidencia se envió con éxito (Imagen a). Si el chofer o transportista omitió la toma de fotografías se mostrará un icono “Cámara” en color rojo y un icono de nube en color rojo adicional al checkmark color rojo (Imagen b).
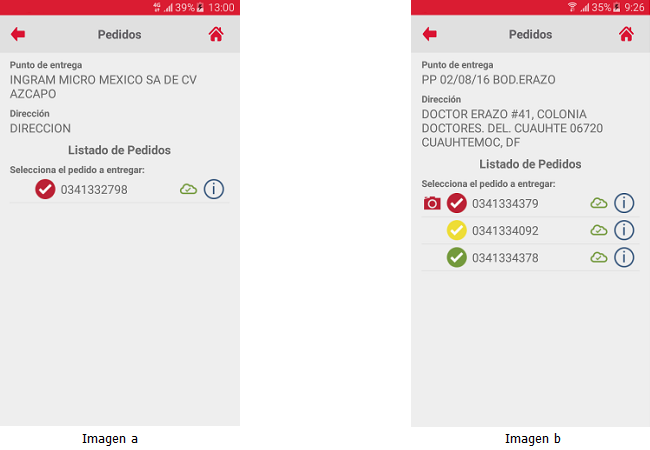
- Si el chofer o transportista desea no terminar de capturar fotografías, deberá presionar el botón [No] y esta acción mostrará la pantalla Rechazo Total donde se visualiza la última fotografía capturada como prueba de rechazo.
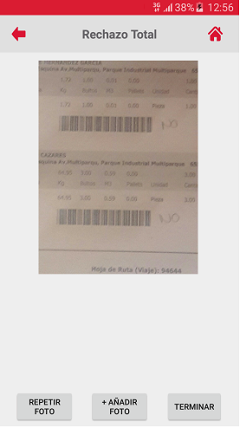
- Si el chofer o transportista no está seguro del tipo de rechazo que selecciono, deberá presionar el botón [Cancelar] y esta acción mostrará la pantalla Pre-Rendición.
- Si el chofer o transportista no desea continuar con la pre-rendición de rechazo total, deberá presionar el botón [No] y dicha acción mostrará la pantalla de Pre-Rendición.
El chofer o transportista podrá regresar a la pantalla Pre-Rendición presionando el icono “Regresar” si se encuentra en el proceso de captura de fotografías, sólo se mostrará la opción del tipo de pre-rendición que haya seleccionado anteriormente.
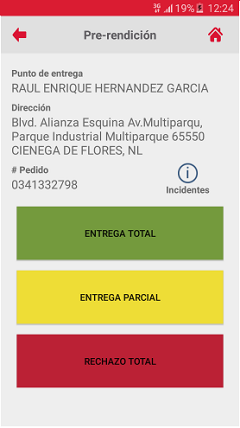 El chofer o transportista podrá regresar a la pantalla Listado de Viajes presionando el icono “Inicio/Home”.
El chofer o transportista podrá regresar a la pantalla Listado de Viajes presionando el icono “Inicio/Home”.