Visualizar Datos del Viaje
2. Visualizar Datos del Viaje
El chofer o transportista podrá visualizar los datos de un viaje de las siguientes maneras:
- Si el chofer o transportista está posicionado en la pantalla Lista de Viajes, deberá presionar el viaje de su interés y esta acción mostrará como resultado la pantalla Datos del Viaje.

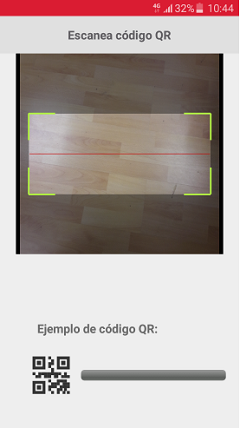
- La otra manera es, si el chofer o transportista está posicionado en la pantalla Escanear Código QR, deberá escanear un código QR y esto hace que se validen las siguientes reglas:
- Que el dispositivo móvil cuenta con datos móviles y en caso de no tenerlos, se mostrará el siguiente mensaje, mismo que debe ser Aceptado por el chofer o transportista para continuar con el flujo de la aplicación:
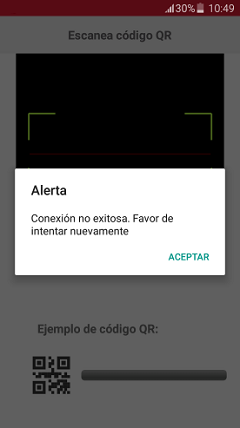
- Si el dispositivo móvil cuenta con datos móviles, la aplicación validará la estructura del código QR. Si la estructura no es correcta se mostrará el siguiente mensaje, mismo que debe ser Aceptado por el chofer o transportista para continuar con el flujo de la aplicación:

- Si el dispositivo móvil cuenta con datos móviles, la aplicación validará la estructura del código QR. Si la estructura es correcta, la aplicación validará que el estatus del viaje asociado al código QR sea diferente a “rendido”. Al no cumplirse está última validación, entonces se mostrará el siguiente mensaje, mismo que debe ser Aceptado por el chofer o transportista para continuar con el flujo de la aplicación:

- Si el estatus del viaje asociado al código QR es diferente a “rendido”, se mostrará el proceso de descarga de información del viaje, dicho proceso es representado por una barra que indica el porcentaje de avance.

Una vez que la barra de descarga llega al 100%, se mostrará la pantalla Datos del Viaje que contiene el listado de puntos de entrega mostrados en orden ascendente con base a la secuencia de registro, dichos puntos mostrarán las siguientes condiciones:
- Un checkmark color negro en el o los puntos de entrega que tengan todos sus pedidos pre-rendidos.

- El icono “Cámara” en color rojo como indicador de que en ese punto de entrega existe al menos un pedido, sin importar su estatus, sin fotografía como prueba de entrega o de rechazo.
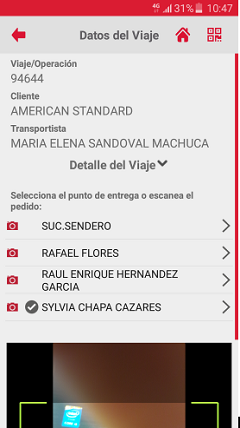
- El icono “Reloj” en color verde como indicador que el punto de entrega tiene una cita y el transportista cuenta con el tiempo suficiente para llegar a tiempo a dicho punto.
[IMAGEN]
- El icono “Reloj” en color amarillo como indicador que el punto de entrega tiene una cita y el transportista con el tiempo justo para llegar a tiempo a dicho punto.
[IMAGEN]
- El icono “Reloj” en color rojo como indicador que el punto de entrega tiene una cita y el transportista no llega a tiempo a dicho punto.
[IMAGEN]
Si la aplicación móvil calcula que el transportista no llegará a tiempo al punto de entrega con cita, se mostrará la siguiente notificación:
[IMAGEN]
El transportista acepta el mensaje y permanecerá la pantalla “Datos del viaje”.
[IMAGEN]