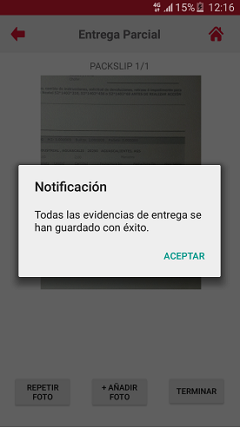Para una pre-rendición tipo Entrega Parcial
Para una pre-rendición tipo Entrega Parcial
El chofer o transportista deberá presionar el botón [Entrega Parcial] y esta acción mostrará el siguiente mensaje: ¿Estás seguro que se realizó una entrega parcial?
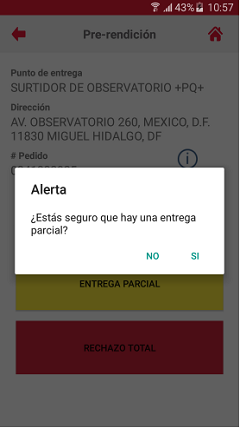
- Si el chofer o transportista desea continuar con la pre-rendición de entrega parcial deberá presionar el botón [Si] y esta acción valida:
- Si el chofer o transportista tiene habilitada la pre-rendición entrega parcial por detalle, entonces se mostrará la pantalla Entrega Parcial.
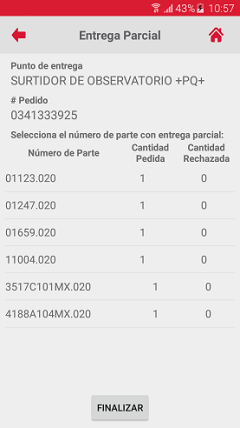
Una vez que el chofer o transportista visualiza la pantalla Entrega Parcial, deberá presionar el número de parte de su interés y esta acción mostrará la pantalla Motivos de rechazo.
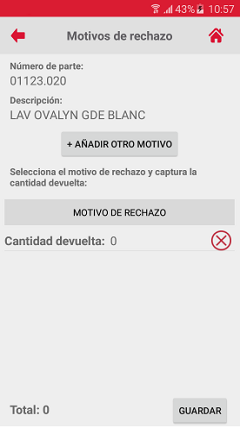
Una vez que el chofer o transportista visualiza la pantalla Entrega Parcial, deberá presionar el botón [Motivo de Rechazo] y esta acción mostrará el listado de motivos de rechazo.
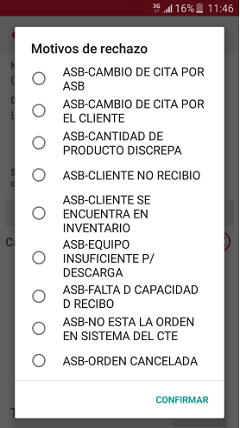
El chofer o transportista deberá seleccionar un motivo de rechazo, posteriormente deberá presionar el botón [Confirmar] (Imagen a) y esta acción mostrará de nuevo la pantalla Motivos de Rechazo donde se visualiza el motivo seleccionado (Imagen b).
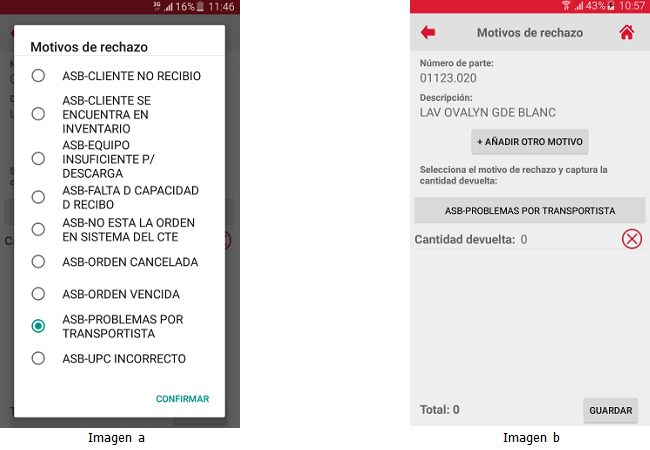
El chofer o transportista podrá capturar la cantidad rechazada de ese número de parte, para ello deberá presionar donde se visualiza el número de cantidad devuelta, esta acción mostrará una pantalla para capturar la cantidad.
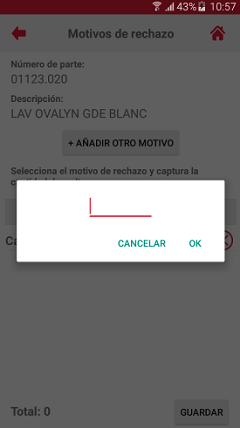
Después el chofer o transportista deberá presionar donde se visualiza el cursor, esta acción mostrará el teclado numérico.
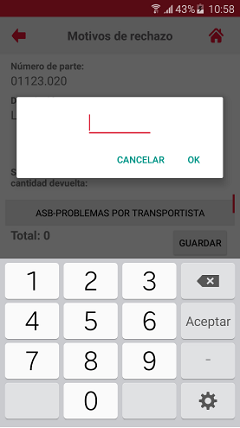
El chofer o transportista deberá capturar la cantidad devuelta, posteriormente deberá presionar el botón [OK] y esta acción mostrará la pantalla Motivos de Rechazo con la cantidad capturada.
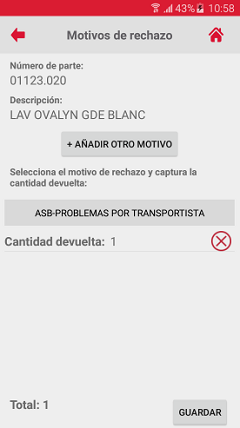
El chofer o transportista podrá agregar o eliminar renglones para indicar más motivos de rechazo y cantidad devuelta para un mismo número de parte de la siguiente manera:
- El chofer o transportista podrá agregar más motivos de rechazo para ese número de parte, para ello deberá dar clic en el botón [+Añadir otro motivo] y dicha acción agrega otro renglón para indicar el motivo de rechazo y la cantidad devuelta.
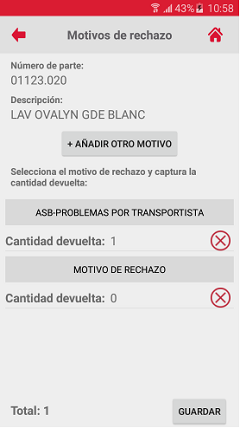
- El chofer o transportista podrá eliminar el renglón para indicar el motivo de rechazo y la cantidad devuelta, para ello deberá dar clic en el botón [X] del renglón de su interés, esta acción eliminará el renglón de la pantalla. El chofer o transportista deberá presionar el botón [Guardar], está acción valida:
- Si no existe un renglón que no contiene un motivo de rechazo seleccionado, se mostrará el siguiente mensaje:
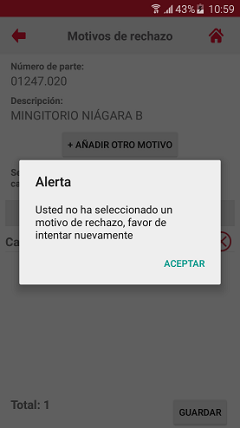
- Si el chofer o transportista desea ya no agregar más motivos de rechazo y cantidad devuelta al mismo número de parte, deberá presionar el botón [Si] y esta acción mostrará el siguiente mensaje:
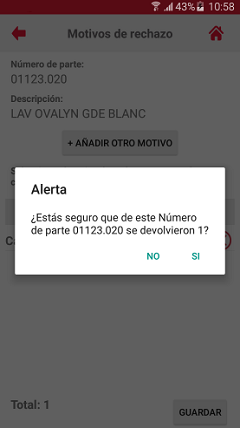
El chofer o transportista deberá aceptar el mensaje y está acción mostrará la pantalla Entrega Parcial donde el número de parte contiene la cantidad total devuelta.
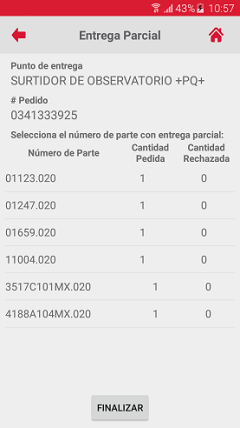
- Si el chofer o transportista desea agregar más motivos de rechazo y cantidad devuelta al mismo número de parte, deberá presionar el botón [No] y esta acción mostrará la pantalla Motivos de Rechazo con los renglones ya capturados aún visibles.
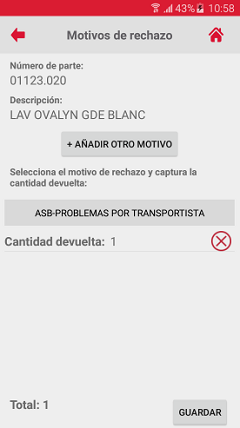
Una vez que el chofer o transportista visualiza la pantalla Motivos de Rechazo con la cantidad devuelta por número de parte, deberá presionar el botón [Finalizar] y dicha acción mostrará el siguiente mensaje:
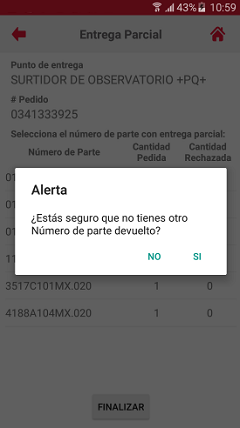
- Si el chofer o transportista desea finalizar con la entrega parcial, deberá presionar el botón [Si], dicha acción mostrará la pantalla que indica el tipo de documento a capturar un par de segundos (Imagen a) y posteriormente se mostrará la pantalla donde podrá realizar la captura de fotografías por tipo de documento (Imagen b).
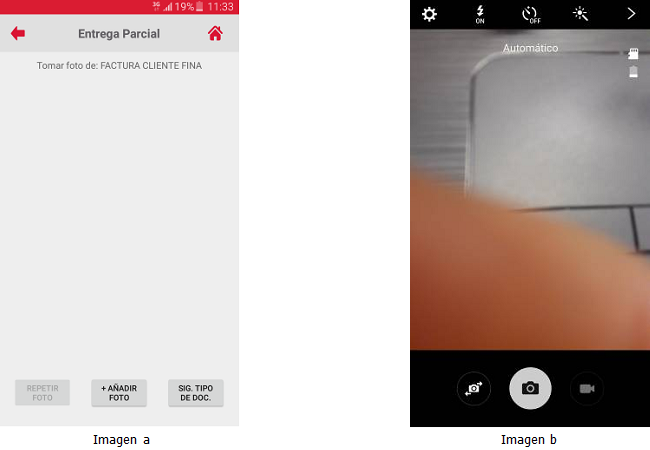
- Si el chofer o transportista desea no finalizar con la entrega parcial, deberá presionar el botón [No] y dicha acción mostrará la pantalla Entrega Parcial donde continúa viéndose los números de parte con su cantidad devuelta registrada.
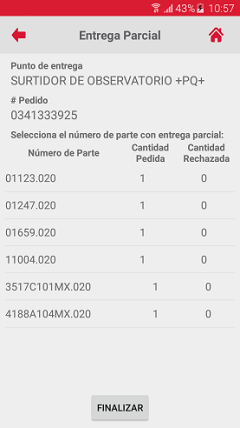
- Si el chofer o transportista no tiene habilitada la pre-rendición entrega parcial por detalle, entonces se mostrará pantalla que indica el tipo de documento a capturar un par de segundos (Imagen a), posteriormente se mostrará la pantalla de la cámara donde se solicita la captura de la(s) fotografía(s) por tipo de documento de prueba de entrega (Imagen b).
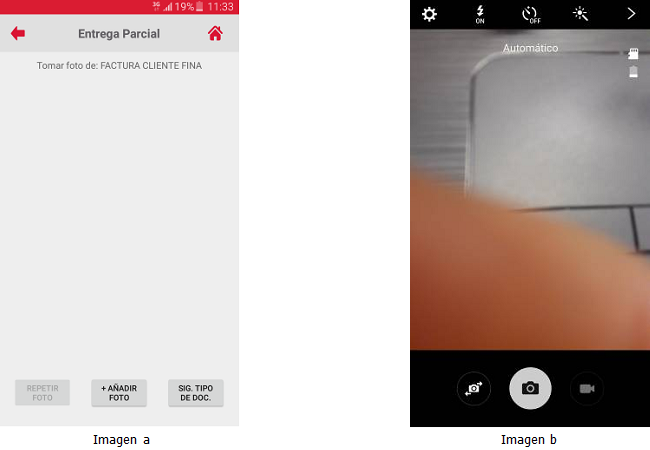
El chofer o transportista podrá hacer zoom, activar el flash, entre otros controladores de la cámara. Después el chofer o transportista deberá presionar el botón de la cámara y esta acción tomará una fotografía pre-visualizándola junto con dos botones:

- Si el chofer o transportista desea repetir la fotografía, deberá presionar el botón [Reintentar] y esta acción mostrará de nueva cuenta la pantalla de la cámara.
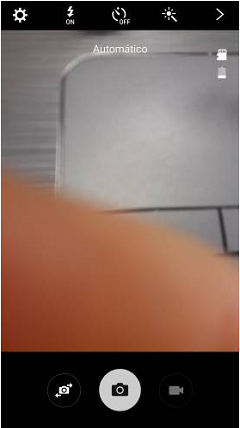
- Si el chofer o transportista desea aceptar la fotografía, deberá presionar el botón [Aceptar] y esta acción mostrará la pantalla Entrega Parcial donde se visualiza la fotografía recién tomada indicándole un número de acuerdo al tipo de documento correspondiente.
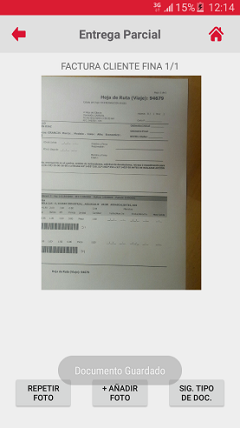
El chofer o transportista desea continuar ya sea capturando o no las fotografías de otro tipo de documento de prueba de entrega, para ello deberá presionar el botón [Sig. Tipo de Doc.], esta acción mostrará el siguiente mensaje:
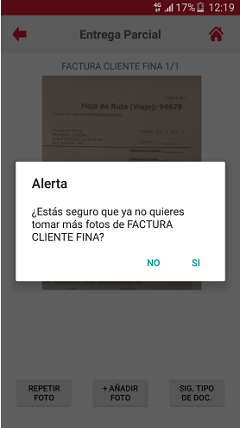
- Si el chofer o transportista presiona el botón [Si], esta acción mostrará la pantalla donde se visualiza el tipo de documento, un par de segundo después se mostrará la pantalla de cámara para la captura de fotografías para un nuevo tipo de documento de prueba de entrega.
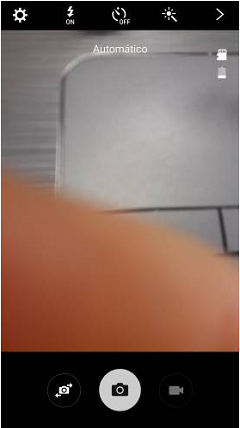
El chofer podrá regresar a la pantalla Entrega Parcial sin haber capturado ninguna fotografía presionando el botón de regresar nativo del dispositivo móvil.
- Si el chofer o transportista presiona el botón [No], esta acción mostrará la pantalla donde se visualizarán las fotografías existentes para el mismo tipo de documento de prueba de entrega.
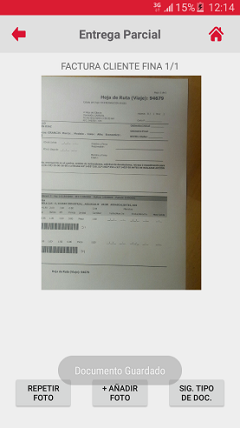
El chofer o transportista podrá capturar, repetir o añadir la(s) fotografía(s) correspondientes para cada tipo de documento de prueba de entrega de un pedido, o sólo pasar de un tipo de documento de prueba de entrega a otro sin capturar ninguna fotografía. El chofer o transportista tras haber recorrido todos los tipos de documentos de prueba de entrega del pedido, deberá presionar el botón [Terminar] y esta acción mostrará el siguiente mensaje:
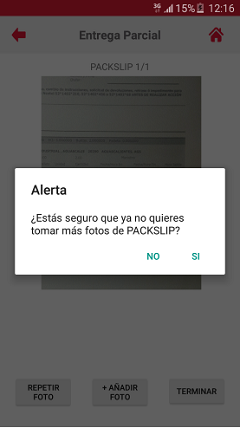
- Si el chofer o transportista desea terminar de capturar fotografías, deberá presionar el botón [Si] y esta acción mostrará el siguiente mensaje, mismo que deberá ser aceptado para que se muestre la pantalla Pedidos.