Pre-rendición con prueba de entrega de fotografías y firma digital con geocercas configurado.
El transportista después de haber realizado una entrega total, una entrega parcial o un rechazo total con su correspondiente flujo, la aplicación móvil validará si el punto de entrega que se está visitando tiene configurado en el RTMS el generar una firma digital, capturar las pruebas de entrega o ambas.
NOTA: Actualmente se recibe el dato de la configuración por medio de una tabla intermedia llamada RTMS_Viaje_Documentos en el campo: “Tipo_POD”, donde 0=Foto y 1= Firma. Se espera que Ryder nos mande un 2 para considerar que es requerido ambos.
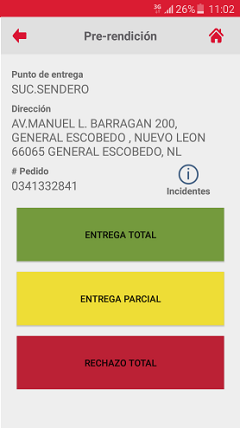
- Cuando se tiene configurado solicitar prueba de entrega, el icono “cámara” estará visualizándose y desaparecerá hasta que el usuario capture la/las pruebas de entrega.
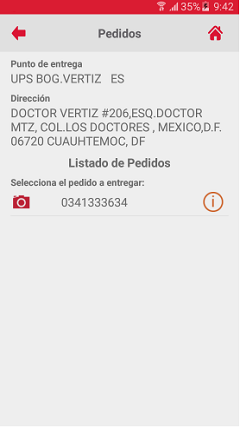
- Cuando se tiene configurado generar firma digital, el icono “firma” estará visualizándose y desaparecerá hasta que el usuario haya realizado la firma digital.
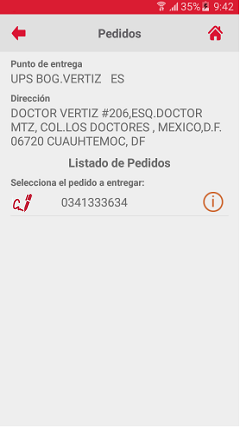
- Al tener configurado las dos opciones, firma digital y las pruebas de entrega, se solicitará la generación de firma digital y al terminar se podrán capturar las pruebas de entrega. Se visualizará un nuevo icono que representa las dos acciones. Desaparecerá hasta que el usuario haya realizado la firma digital y las pruebas de entrega.
IMPORTANTE: En caso de que se tenga las dos configuraciones, firma digital y pruebas de entrega, el usuario únicamente haya ingresado solo la información de una configuración por alguna razón, se visualizará el icono correspondiente a la configuración establecida.

SiEn caso de que se tenga configurado en el punto de entregatiene indicadola solicitud de un POD Digital, se mostrará la pantalla Detalle de entrega.Al generarse una firma digital se mostrará la pantalla «Detalle de entrega» con los siguientes datos:
- Etiqueta «Datos del viaje».
- Viaje/Operación.
- Cliente (conocido como Punto de entrega en Ryder).
- Domicilio (calle, colonia, código postal, ciudad, estado).
- Proveedor (conocido como Cliente en Ryder).
- Transportista.
- Chófer.
- Etiqueta «Datos del pedido».
- No. de Pedido.
- Tipo de entrega.
- Detalle de todos los numero de parte del pedido, mostrándose de cada uno:
- No. de Parte.
- Descripción.
- Cantidad pedida.
- Cantidad recibida.
- Cantidad rechazada.
- UM.
- Motivo de rechazo.
IMPORTANTE: La aplicación POD verificará la geocercas configurada en el back office y en caso de que no esté el usuario dentro de dicha geocercas, se restringirá el uso de la cámara para ingresar pruebas de entrega y la generación de firma digital e indicará al usuario con un mensaje “Solo se pueden tomar pruebas de entrega y generar firma digital en el punto de entrega”.
 Título de la imagen
Título de la imagenEl transportista deberá presionar el botón flotante [Down Arrow] y automáticamente será posicionado al final de la pantalla.
El transportista podrá presionar el botón flotante [Up Arrow] y automáticamente se mostrará el inicio de la pantalla.
Una vez que el transportista esté posicionado al final de la pantalla, deberá presionar el icono Firma y se mostrará la pantalla donde se deberá plasmar la firma digital.
El transportista deberá solicitar la firma digital al cliente final y esté deberá plasmarla en la sección correspondiente. El cliente final podrá realizar cualquiera de las siguientes acciones:
- Limpiar el campo donde plasmó su firma, para ello deberá presionar el icono Refrescar y permanecerá la pantalla pero con la sección en blanco lista para que se plasme una nueva firma.
- Cancelar la asignación de la firma digital, para ello deberá presionar el icono Cancelar y se mostrará la pantalla Detalle de entrega sin la firma plasmada.
El cliente final plasma su firma digital y presiona el icono Aceptar mostrándose la pantalla Detalle de entrega con la firma digital visible.
- Si el transportista desea finalizar con el POD Digtal, deberá presionar el botón [Enviar] y se mostrará un mensaje de confirmación.
El transportista acepta el mensaje y se mostrará la pantalla Pedidos.
- Si el transportista no está seguro de finalizar el POD Digital, deberá presionar el botón [Cancelar] y se mostrará el siguiente mensaje:
- Si el transportista está seguro de no querer finalizar el POD Digital entonces presionará el botón [Si] y se mostrará la pantalla Pedidos.
- Si el transportista no está seguro de no querer finalizar el POD Digital entonces presionará el botón [No] y permanecerá la pantalla Detalle de entrega.
- Si el punto de entrega no tiene indicado la solicitud de un POD Digital , se mostrará la pantalla Pedidos.
En la pantalla Pedidos se mostrará el pedido pre-rendido identificado con un checkmark color verde para indicar que el tipo de pre-rendición es Entrega Total, esto en el caso en que haya tomado al menos una fotografía así como un icono de nube color verde indicando que la evidencia se envió con éxito (Imagen a). Si el chofer o transportista omitió la toma de fotografías se mostrará un icono “Cámara” en color rojo y un icono de nube en color rojo adicional al checkmark color verde (Imagen b).
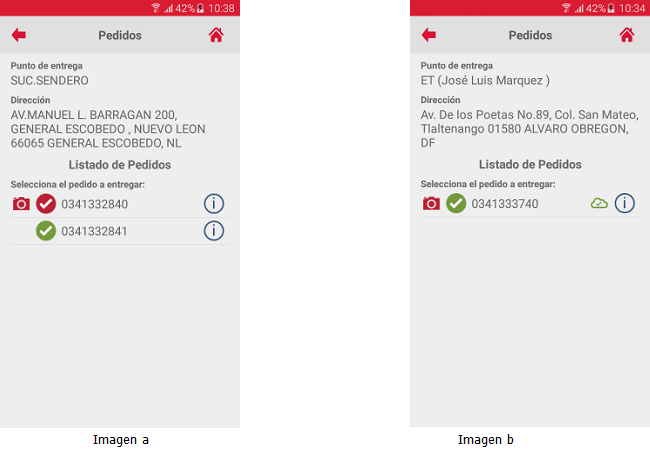
- Si el chofer o transportista desea no terminar de capturar fotografías, deberá presionar el botón [No] y esta acción mostrará la pantalla Entrega Total donde se visualiza la última fotografía del último tipo de documento de prueba de entrega.
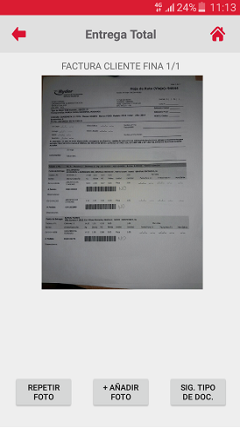
- Si el chofer o transportista posicionado en la pantalla “Pre-Rendición”, no desea continuar con la pre-rendición de entrega total, deberá presionar el botón [No] y dicha acción mostrará la pantalla Pre-Rendición.
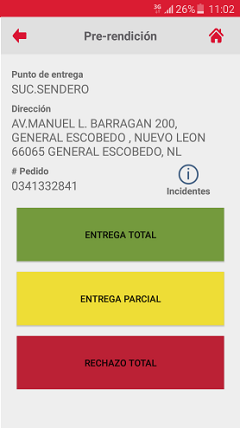
El chofer o transportista podrá regresar a la pantalla Pre-Rendición presionando el icono “Regresar” si se encuentra en el proceso de captura de fotografías, sólo se mostrará la opción del tipo de pre-rendición que haya seleccionado anteriormente.
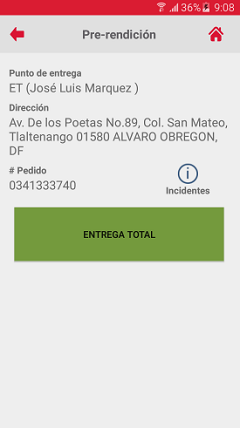
El chofer o transportista podrá regresar a la pantalla Listado de Viajes presionando el icono “Inicio/home”.

El chofer podrá regresar a la pantalla Entrega Total sin haber capturado ninguna fotografía presionando el botón de regresar nativo del dispositivo móvil.
El chofer o transportista podrá hacer zoom, activar el flash, entre otros controladores de la cámara. Después el chofer o transportista deberá presionar el botón de la cámara y esta acción tomará una fotografía pre-visualizándola junto con dos botones:

- Si el chofer o transportista desea repetir la fotografía, deberá presionar el botón [Reintentar] y esta acción mostrará de nueva cuenta la pantalla de la cámara.

- Si el chofer o transportista desea aceptar la fotografía, deberá presionar el botón [Aceptar] y esta acción mostrará la pantalla Entrega Total donde se visualiza la fotografía recién tomada indicándole un número de acuerdo al tipo de documento correspondiente.
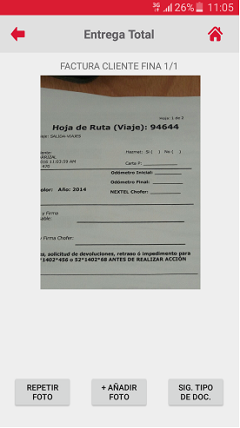
Una vez que el chofer está en la pantalla Entrega Total y está visualizando la(s) fotografía(s), el chofer o transportista podrá ejecutar las siguientes acciones:
- Si el chofer o transportista desea repetir la fotografía, deberá posicionarse en la fotografía de su interés y después deberá presionar el botón [Repetir Foto], esta acción mostrará el siguiente mensaje:

- Si el chofer o transportista desea repetir la fotografía, deberá presionar el botón [Si] y esta acción mostrará la pantalla de cámara para la captura de una nueva fotografía.

El chofer o transportista podrá hacer zoom, activar el flash, entre otros controladores de la cámara. Después el chofer o transportista deberá presionar el botón de la cámara y esta acción tomará una fotografía pre-visualizándola junto con dos botones:

- Si el chofer o transportista desea repetir la fotografía, deberá presionar el botón [Reintentar] y esta acción mostrará de nueva cuenta la pantalla de la cámara.

- Si el chofer o transportista desea aceptar la fotografía, deberá presionar el botón [Aceptar] y esta acción mostrará la pantalla Entrega Total donde se visualiza la fotografía recién tomada reemplazando la fotografía que anteriormente estaba en su lugar.
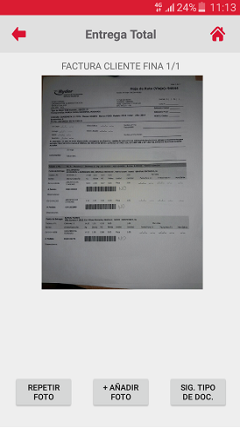
- Si el chofer o transportista no desea repetir la fotografía, deberá presionar el botón [No] y esta acción mostrará la pantalla Entrega Total donde se visualiza la fotografía que se deseaba reemplazar.
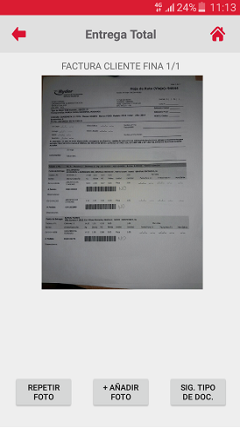
- Si chofer o transportista desea agregar más fotografías a un mismo tipo de documento de prueba de entrega, deberá presionar el botón [+Añadir Foto], esta acción mostrará de nuevo la pantalla para la captura de fotografía para el mismo tipo de documento de prueba de entrega:

El chofer o transportista podrá hacer zoom, activar el flash, entre otros controladores de la cámara. Después el chofer o transportista deberá presionar el botón de la cámara y esta acción tomará una fotografía pre-visualizándola junto con dos botones:

- Si el chofer o transportista desea repetir la fotografía, deberá presionar el botón [Reintentar] y esta acción mostrará de nueva cuenta la pantalla de la cámara.

- Si el chofer o transportista desea aceptar la fotografía, deberá presionar el botón [Aceptar] y esta acción mostrará la pantalla Entrega Total donde se visualiza la fotografía recién tomada indicándole un número de acuerdo al tipo de documento correspondiente.

El chofer o transportista desea continuar ya sea capturando o no las fotografías de otro tipo de documento de prueba de entrega, para ello deberá presionar el botón [Sig. Tipo de Doc.], esta acción mostrará el siguiente mensaje:

- Si el chofer o transportista presiona el botón [Si], esta acción mostrará la pantalla donde se visualiza el tipo de documento un par de segundo (Imagen a), después se mostrará la pantalla de cámara para la captura de fotografías para un nuevo tipo de documento de prueba de entrega (Imagen b).

El chofer podrá regresar a la pantalla Entrega Total sin haber capturado ninguna fotografía presionando el botón de regresar nativo del dispositivo móvil.
- Si el chofer o transportista presiona el botón [No], esta acción mostrará la pantalla donde se visualizarán las fotografías existentes para el mismo tipo de documento de prueba de entrega.

El chofer o transportista podrá capturar, repetir o añadir la(s) fotografía(s) correspondientes para cada tipo de documento de prueba de entrega de un pedido, o sólo pasar de un tipo de documento de prueba de entrega a otro sin capturar ninguna fotografía. El chofer o transportista tras haber recorrido todos los tipos de documentos de prueba de entrega del pedido, deberá presionar el botón [Terminar] y esta acción mostrará el siguiente mensaje:

- Si el chofer o transportista desea terminar de capturar fotografías, deberá presionar el botón [Si] y esta acción mostrará el siguiente mensaje:

El transportista deberá aceptar el mensaje y se identificará si el punto de entrega al que pertenece el pedido entregado tiene indicado la solicitud de un POD Digital o no.