Ingresar a monitor de Viajes
El usuario deberá dar clic en el icono [Menú] ubicado en la parte superior izquierda y se desplegarán una barra lateral del lado izquierdo en donde se mostrarán las siguientes opciones:
- Monitor de unidades
- Monitor de viajes
- Alertas
- KML
- Grupo de geocercas
- Grupo de geopuntos
- Grupo de georutas
- Georutas
- Geocercas
- Geopuntos
- Refrendados
- Política de privacidad
- Términos y condiciones
- Ayuda
Al haber expandido el menú, se desplegará el listado de los módulos a los cuales tiene permiso el usuario autenticado en el sistema conforme a su perfil asignado.
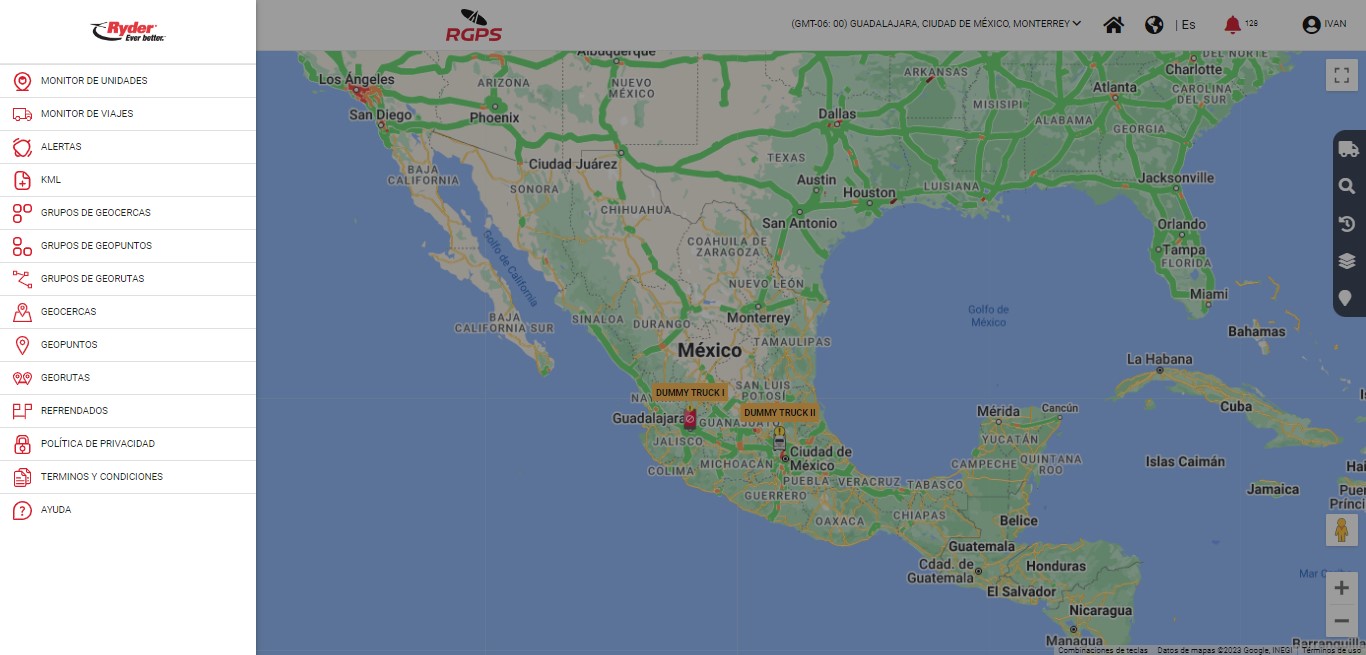
El usuario deberá dar clic sobre la opción [Monitor de viajes] y se mostrará la pantalla “Monitor de viajes” en donde si ya se encontraban viajes previamente en seguimiento sobre mapa serán mostrados, de lo contrarío el mapa se visualizará vacío.
Dentro del mapa en la parte inferior derecha se contará con la siguiente serie de opciones:
- Centrar mapa.
- Ir a monitor de unidades.
- Monitor de viajes.
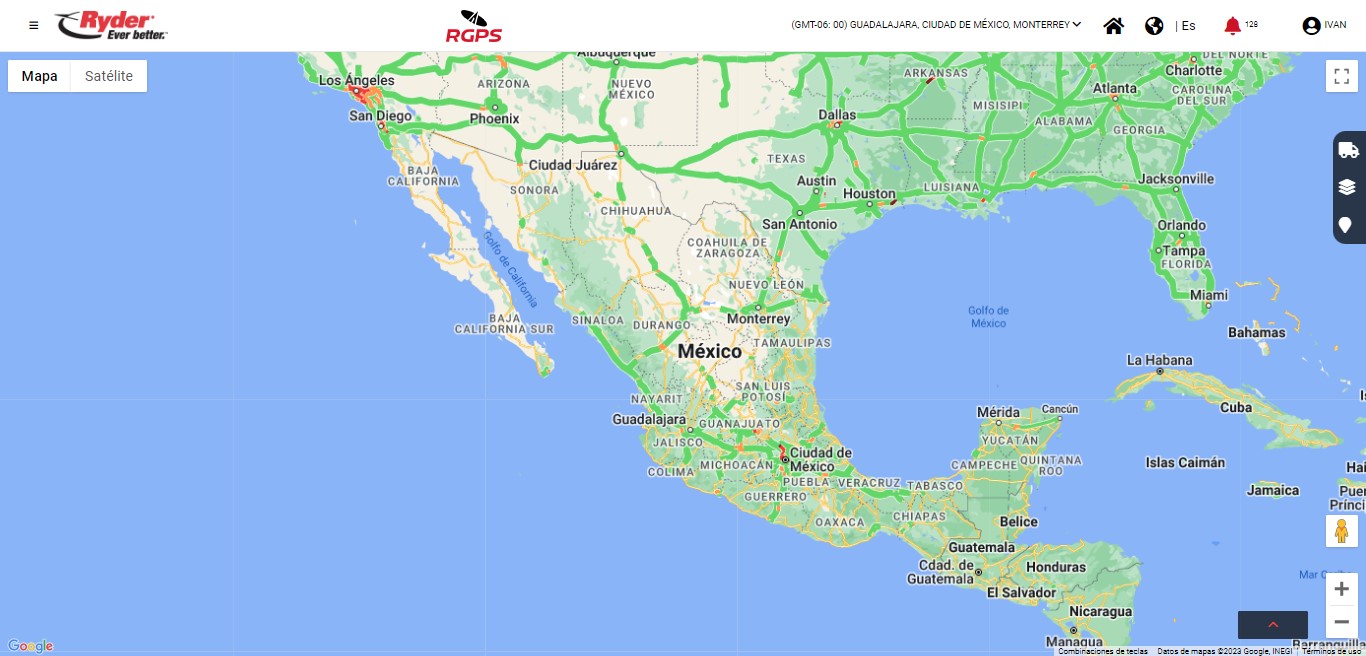
Acceso rápido a monitor de unidades
Al encontrarse en la pantalla de "Monitor de viajes", el usuario deberá ubicar los iconos posicionados del lado inferior derecho del mapa y dar clic en la opción "Ir a monitor de unidades". Al dar clic, el usuario será redireccionado de manera automática a la pantalla "Monitor de unidades".
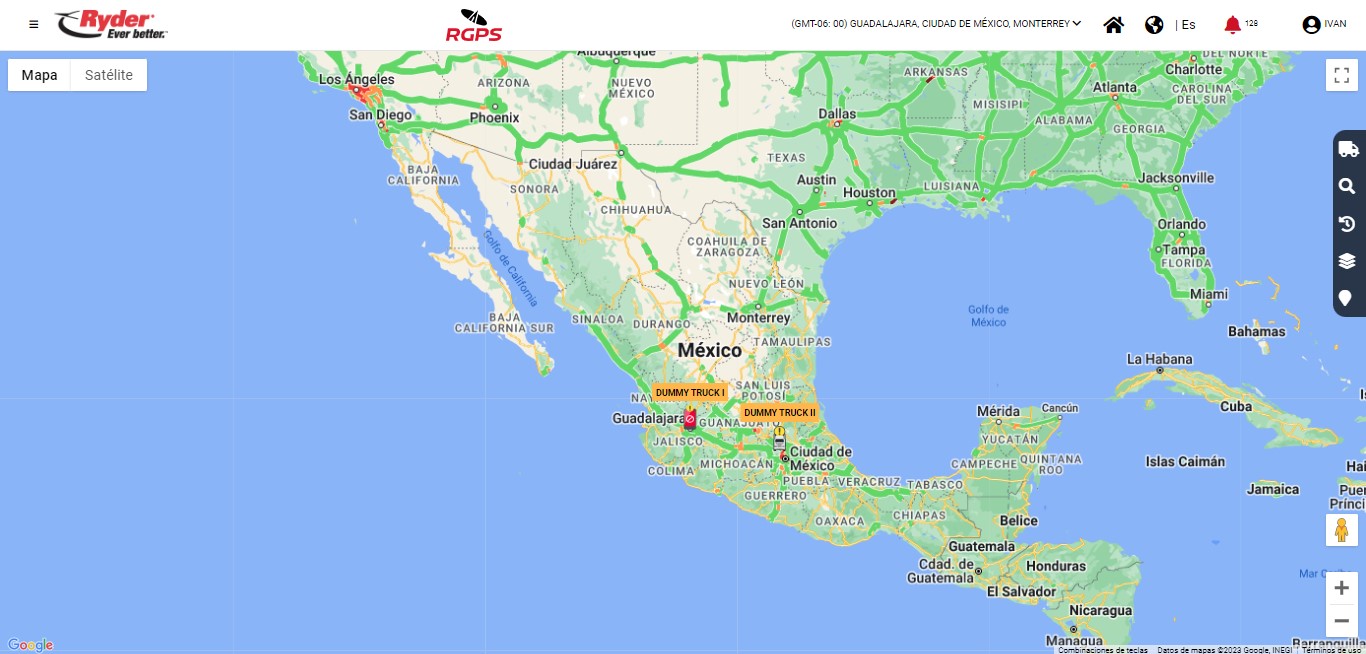
Visualizar tablero de viajes
Al encontrarse en la pantalla de "Monitor de viajes", el usuario deberá ubicar los iconos posicionados del lado inferior derecho del mapa y dar clic en la opción "Monitor de viajes". Al dar clic, se desplegará de la parte inferior una barra que contendrá el listado de los viajes asociados a los clientes del usuario autenticado en el portal mostrándose un listado con los datos siguientes:
- Origen. Indicará el nombre del sistema origen donde fue creado el viaje.
- Operación. Indicará el nombre de la operación con la cual fue creada el viaje.
- Cliente. Mostrará el logo del cliente asociado al viaje y al pasar el cursor sobre la imagen del logo se mostrará el nombre del cliente.
- Vehículo. Indicará el alias de la unidad asignada al viaje.
- Capacidad. Indicará la capacidad de la unidad asignada al viaje, en caso de no tener una capacidad determinada se mostrará la etiqueta "NA".
- No. Viaje.
Indicará el número de viaje asociado. En caso de ser un viaje creado en RGPS podrá encontrarse vacío este dato, ya que no es un dato obligatorio para su creación.
- Transportista. Indicará el transportista asociado a la unidad asignada al viaje.
- Tipo de viaje. Indicará el tipo de viaje capturado. En caso de ser un viaje creado en RGPS podrá encontrarse vacío este dato, ya que no es dato obligatorio para su creación.
- Tiempo en ruta. Indicará el tiempo en ruta que se encuentra la unidad desde que salió del punto origen.
- Asignación.
- Despacho.
- Inicio viaje.
- Estatus.
- Siguiente visita.
- Cita.
- Planeado de arribo.
- Estimado de llegada.
- ETA.
- Avance.
- ETA (On/Off).
- Georuta.
