Recolección no programada
El usuario escanea un código QR o al seleccionar un viaje, se debe de mostrar los datos del viaje.

Al estar en la pantalla donde se muestran los datos del viaje, el usuario podrá seleccionar un punto de entrega y se visualizará la pantalla "Pedidos".
NOTA: Los pedidos de automotriz que serán entregados estarán identificados con la letra "E".
Al no tener una Recolección, se habilitará el botón [Recolección no programada] para poder crear una nueva.
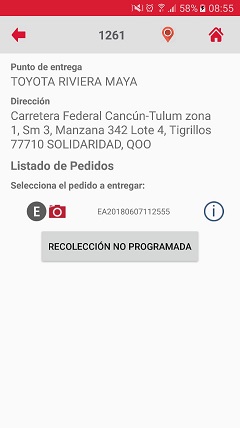
El usuario podrá presionar sobre el botón [Recolección no programada] y se debe mostrar la pantalla "Escaneo o Captura".

Al estar en la pantalla "Escaneo o Captura" se podrá escanear un código y este se agregará al listado con la cantidad 1 por defecto, ya que sólo se permitirán escanear Contenedores Retornables, por lo que no se podrán repetir.
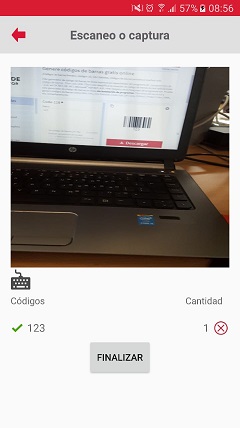
En caso que por desgaste, el código no pueda ser leído por la cámara, el usuario podrá agregarlo manualmente, para ello presionará sobre icono de teclado debajo del lector, se deberá ocultar el lector y se mostrará un campo para que el usuario pueda escribir el número de parte deseado.
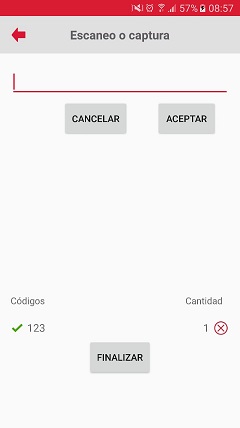
Después de escribir el número de parte deseado, el usuario podrá presionar cualquiera de los dos botones [Cancelar] y [Aceptar].
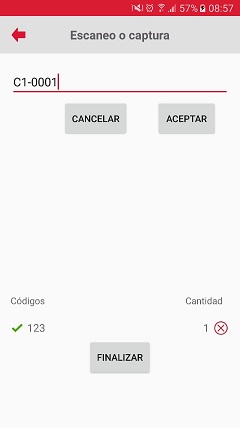
Al presionar el botón [Aceptar] este código se agregará al listado con la cantidad 1 por defecto, ya que sólo se permitirán escanear Contenedores Retornables, por lo que no se podrán repetir.
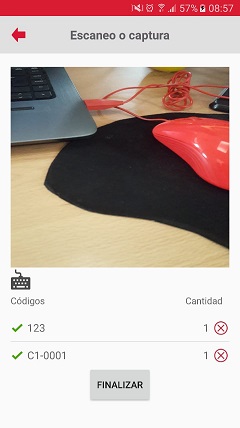
Si el usuario escanea o agrega manualmente por segunda vez un código de un contenedor retornable, se mostrará el mensaje "El código ya fue escaneado".

El usuario podrá presionar sobre el número de parte retornable para editarlo, es decir, indicar estatus "Dañado".
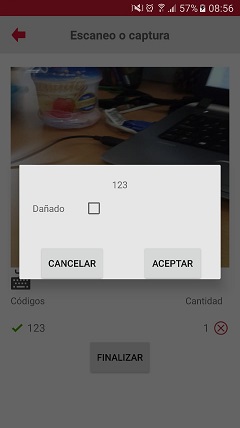
Si el usuario desea eliminar el código escaneado o agregado manualmente, deberá presionar sobre el icono "X" posicionado al final del renglón del código a eliminar.
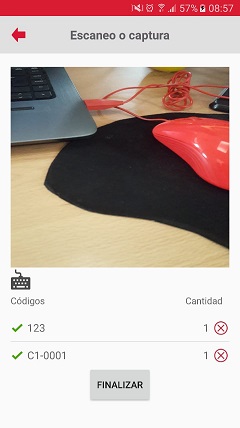
Al terminar de leer los códigos, el usuario deberá presionar sobre el botón "Finalizar" y la aplicación mostrará el mensaje "Recolección generada con éxito", el cuál el usuario deberá aceptar.
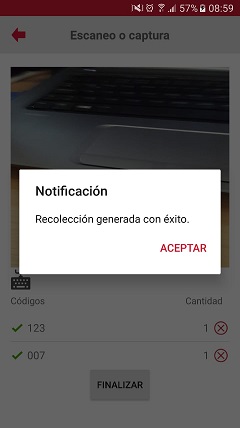
Después de aceptar el mensaje de que se realizó con éxito la "Recolección no programa", se deberá visualizar la pantalla para"Pedidos" capturarcon lasel fotografíasregistro comodel pruebapedido tipo "Recolección" con un número de entrega.pedido temporal y check mark verde.
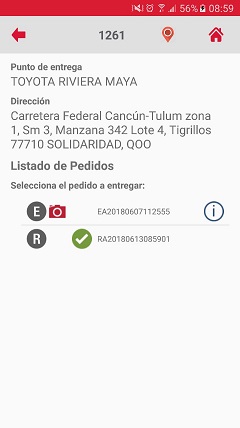
Al presionar sobre el registro nuevo de la recolección, se mostrará más detalles de la recolección generada.
