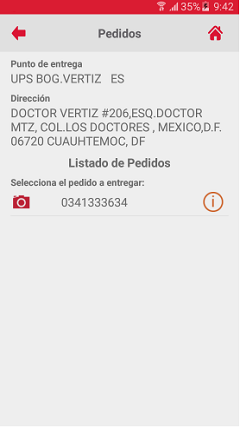Captura de Incidentes por Viaje
Captura de Incidentes por Viaje
Una vez que el chofer o transportista está posicionado en la pantalla Listado de Viajes, deberá presionar el botón de [I Incidentes], esta acción valida:
- Si es primera vez que se captura incidentes al viaje, entonces se mostrará la pantalla Incidentes mostrando un listado de incidentes:
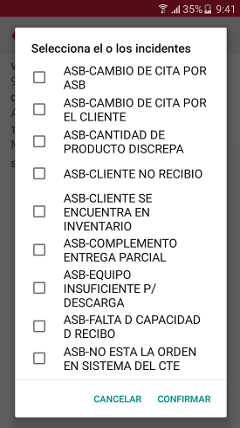
- Si no es la primera vez que se captura incidentes al viaje, entonces se mostrará la pantalla Incidentes con los incidentes ya registrados:
El chofer o transportista deberá presionar el botón [Agregar Incidente] y esta acción mostrará el listado de posibles incidentes a reportar:

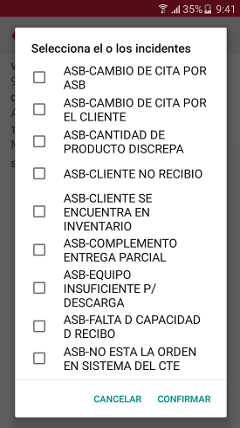
El chofer o transportista selecciona el o los incidentes de su interés (Imagen a) y posteriormente deberá presionar el botón [Confirmar] y se mostrará la pantalla Incidentes con los incidentes seleccionados previamente (Imagen b):

El transportista presiona el incidente de su interés mostrándose la pantalla Incidente un par de segundos y posteriormente la pantalla para la toma de fotografía
[Imagen]
El transportista captura la fotografía de interés y la pre-visualiza en la pantalla de la cámara
[Imagen]
El transportista le presiona al icono de [Descartar] o [Regresar] y mostrara la pantalla para la toma de fotografía
[Imagen]
El transportista presiona el icono [Confirmar] y se mostrara la pantalla "Incidente" con la fotografía recién tomada
[Imagen]
El transportista podrá:
- Reemplazar la fotografía
- Añadir más fotografías
El transportista podrá presionar el icono [Regresar] dentro de la aplicación móvil y se mostrará la pantalla "Incidentes" donde se visualizan los incidentes que se desean registrar
[Imagen]
El transportista podrá presionar el icono [Inicio] dentro de la aplicación móvil y se mostrara la pantalla "Lista de viajes"
[Imagen]
El transportista presiona el botón [Terminar] y se mostrará el siguiente mensaje:
[Imagen]
Si el transportista presiona la opción de [No] permanecerá en la pantalla de "Incidente"
[Imagen]
Si el transportista presiona la opción de [Si] se mostrará la pantalla "Incidentes" donde se visualiza el listado de Incidentes seleccionados donde el incidente con fotografías ya no muestra el icono de cámara color rojo
[Imagen]
El chofer o transportista deberá presionar el botón [Guardar] y esta acción mostrará el siguiente mensaje:

- Si el chofer o transportista si desea guardar los incidentes seleccionados, deberá presionar el botón [Si] y esta acción mostrará el siguiente mensaje:

El chofer o transportista deberá presionar el botón [Aceptar] y esta acción mostrará la pantalla Listado de Viajes donde el registro del viaje seleccionado tiene su botón de [I Incidentes] en color naranja:
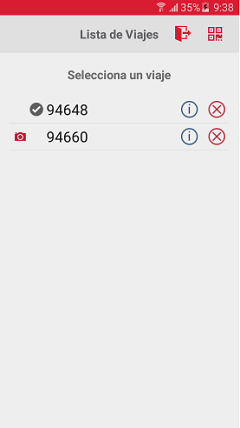
- Si el chofer o transportista no desea guardar los incidentes seleccionados, deberá presionar el botón [No] y esta acción mostrará la pantalla Incidentes con el listado de incidentes ya seleccionados previamente.
[Imagen]
- El chófer o transportistas podrá cancelar para que no se guarden los incidentes en el cual la aplicación validará si el viaje ya tiene incidentes registrados en el cual si se cumple la validación la aplicación mostrara la pantalla de "Incidentes"
[Imagen]
- De lo contrario mostrará la pantalla de "Lista de viajes"
[Imagen]
El chofer o transportista deberá presionar el registro del viaje al que se le registro incidentes y esta acción mostrará la pantalla Datos del Viaje. El chofer o transportista deberá presionar el punto de entrega de su interés y está acción mostrará la pantalla Pedidos, donde los pedidos con estatus diferente a pre-rendido tendrán el botón [I Incidentes] en color naranja.