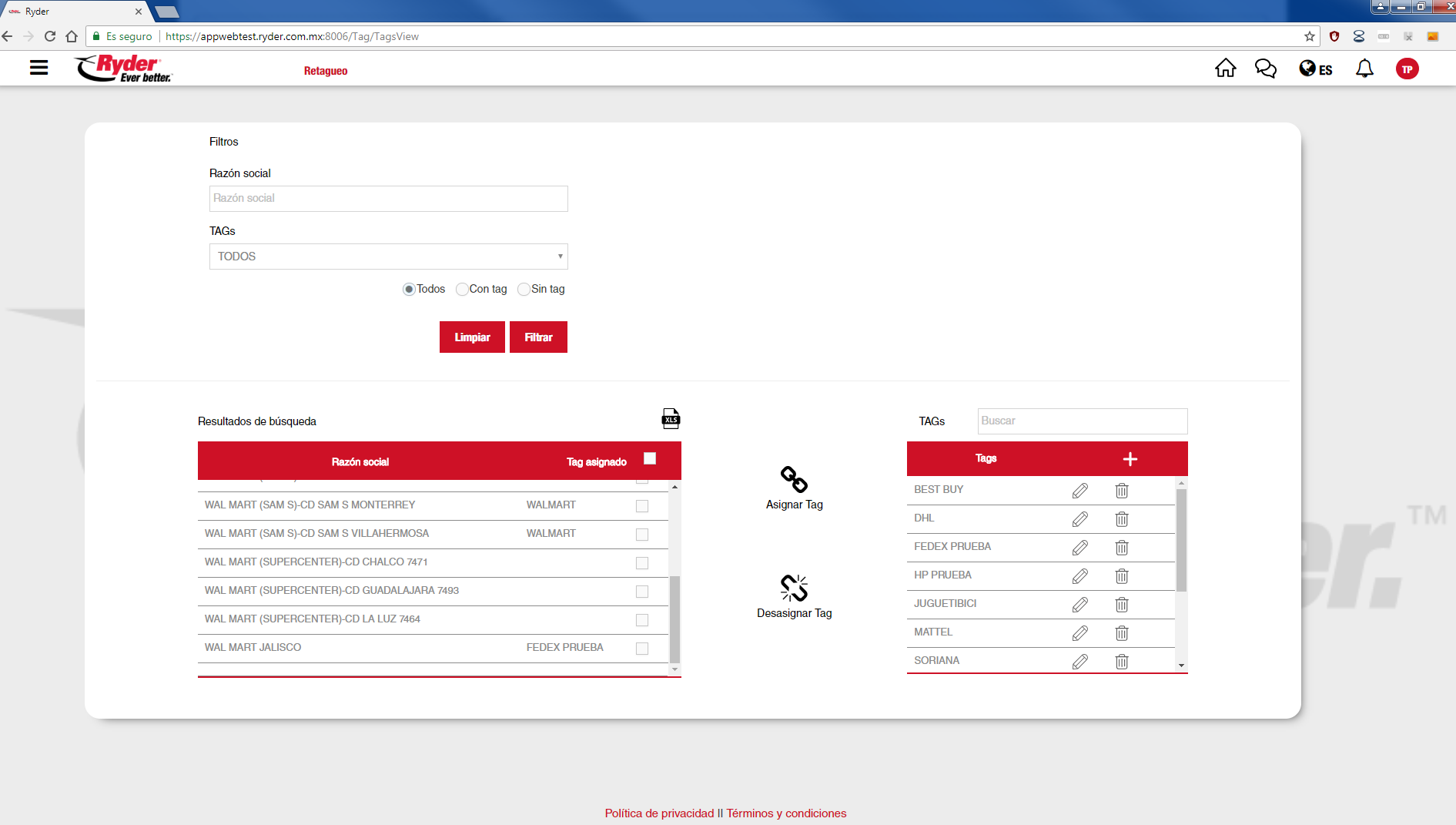Retagueo
Retag
Para acceder a la pantalla de "Retagueo", el usuario deberá dar clic en el icono del menú, ubicado en la parte superior izquierda de la pantalla y a la opción "Tags".
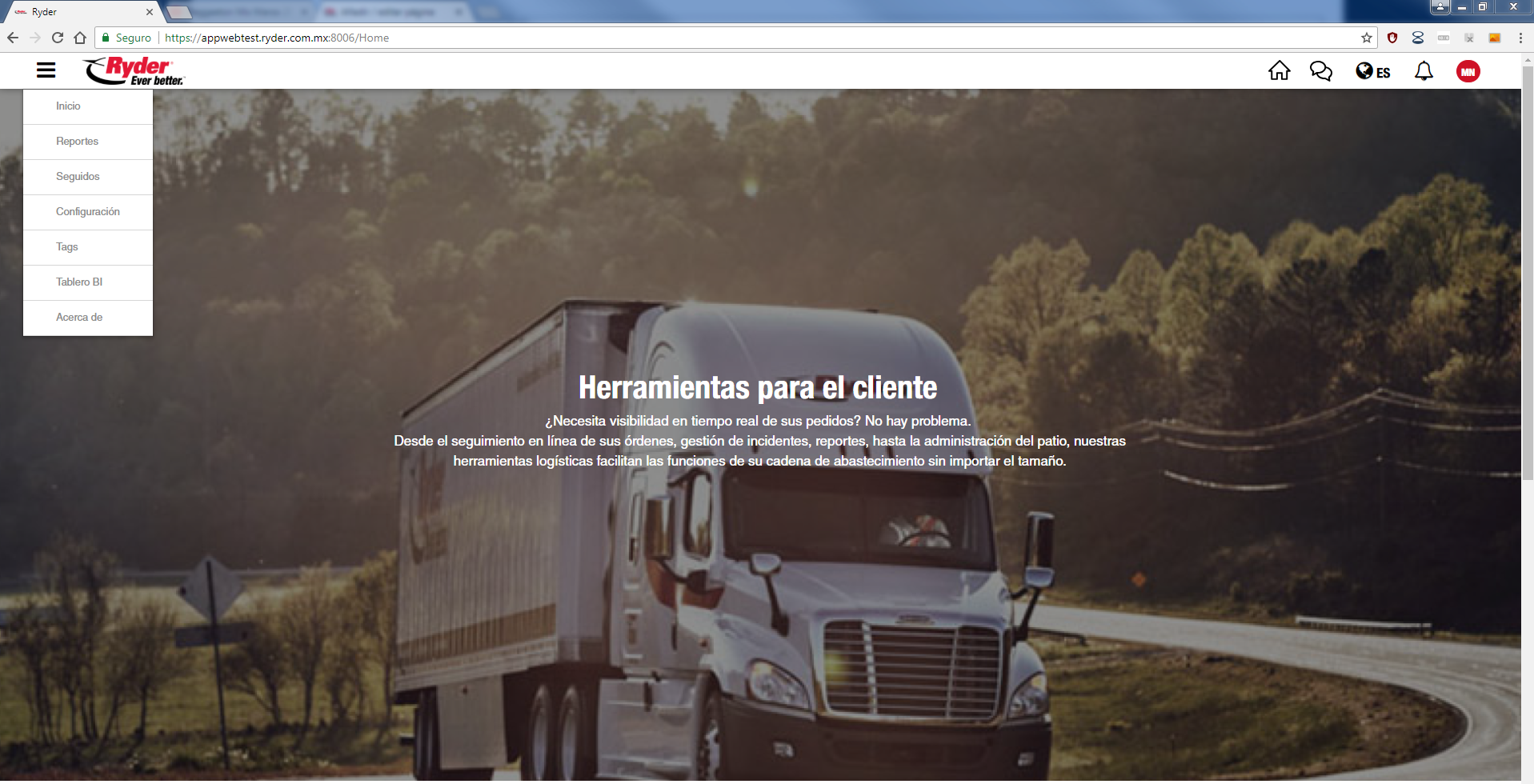
Es necesario que el usuario esté autenticado para que pueda mostrarse la opción de "Tags".
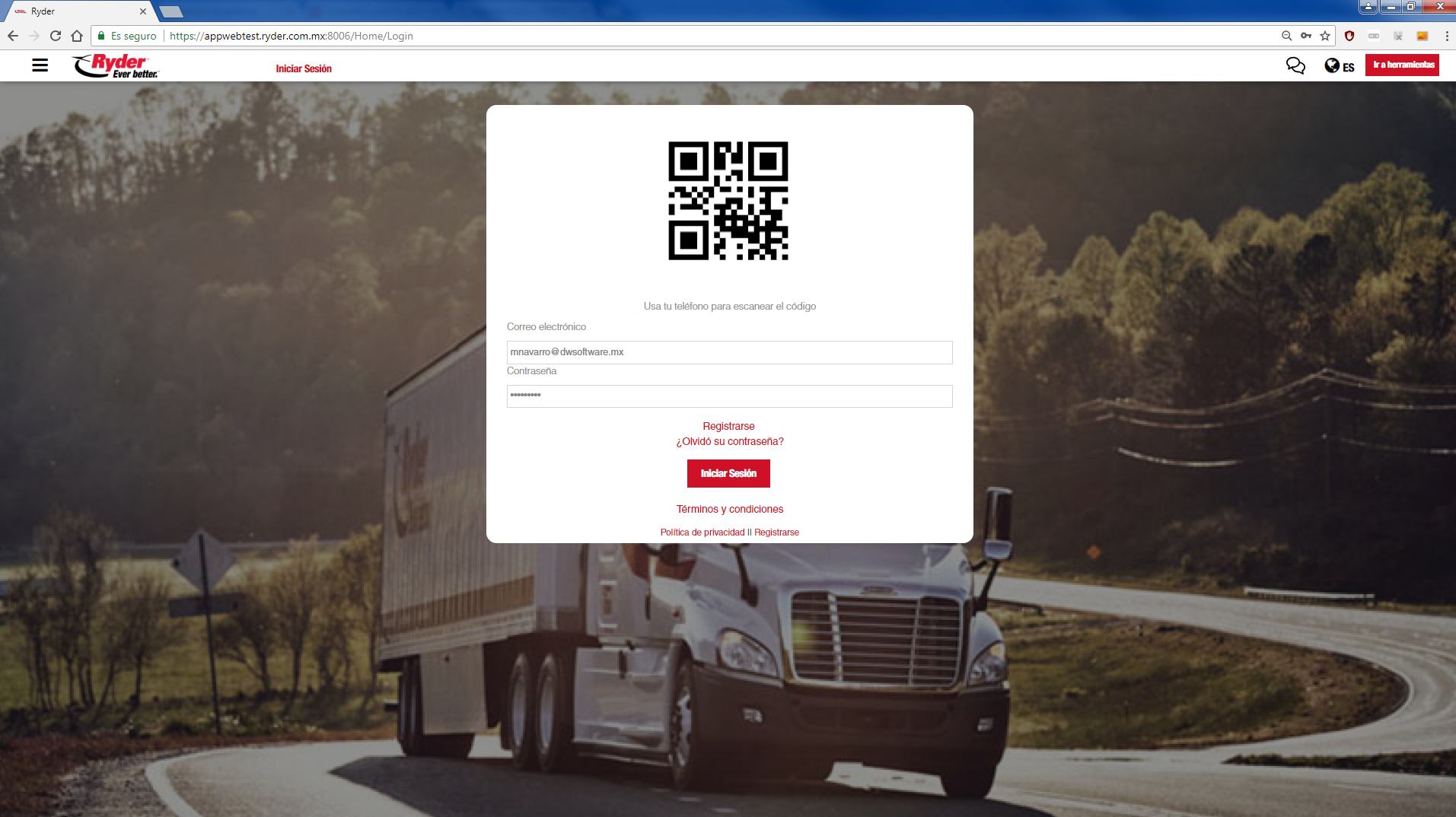
Cuando el usuario ya esté autenticado en el sistema, necesita tener permisos especiales de Tagueo para que pueda acceder a esa sección, de lo contrario, se mostrará el mensaje "No cuenta con los permisos necesarios para ver el retagueo".
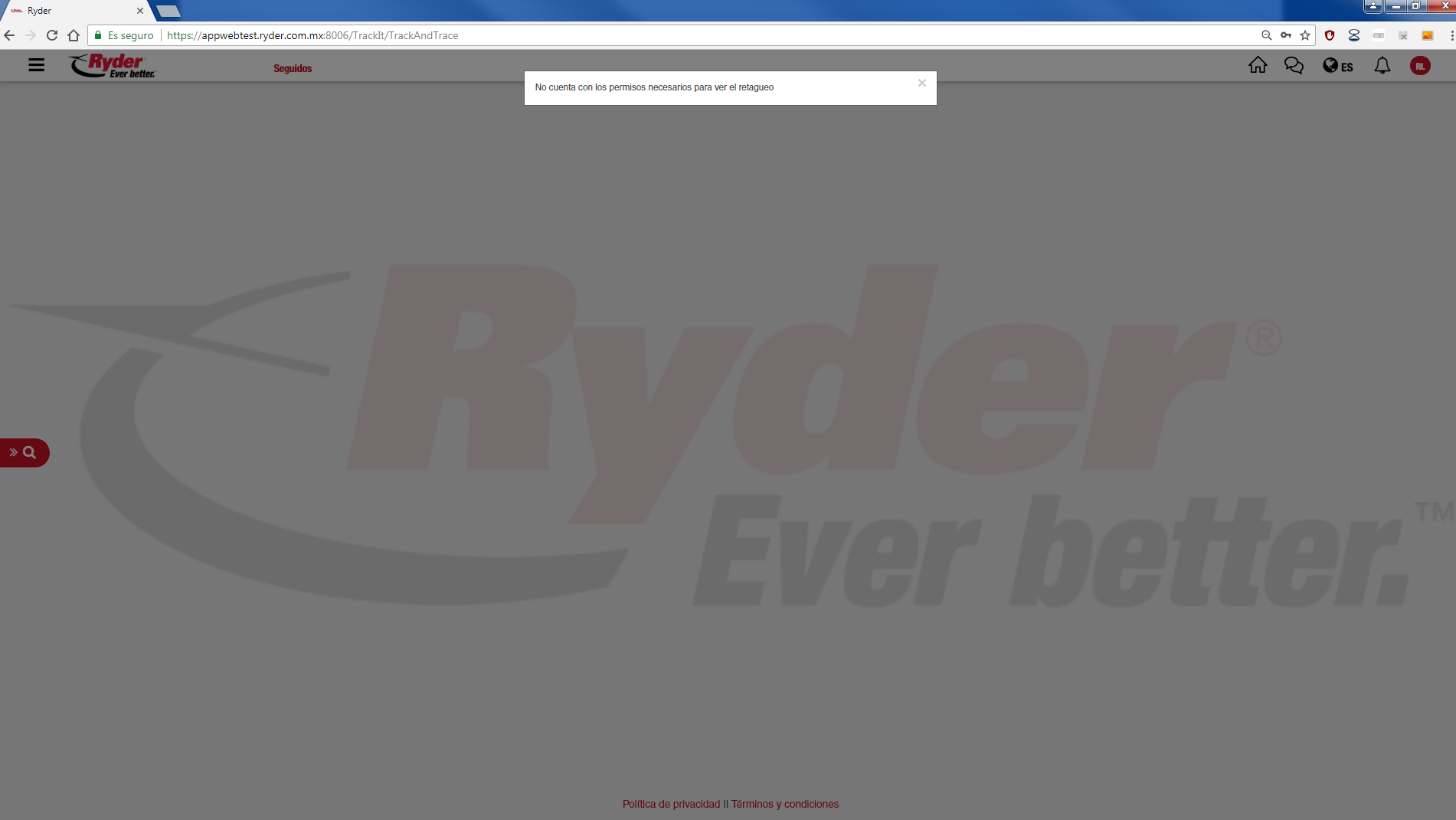
Si el usuario cuenta con los permisos necesarios, se visualizará la pantalla "Retageo".
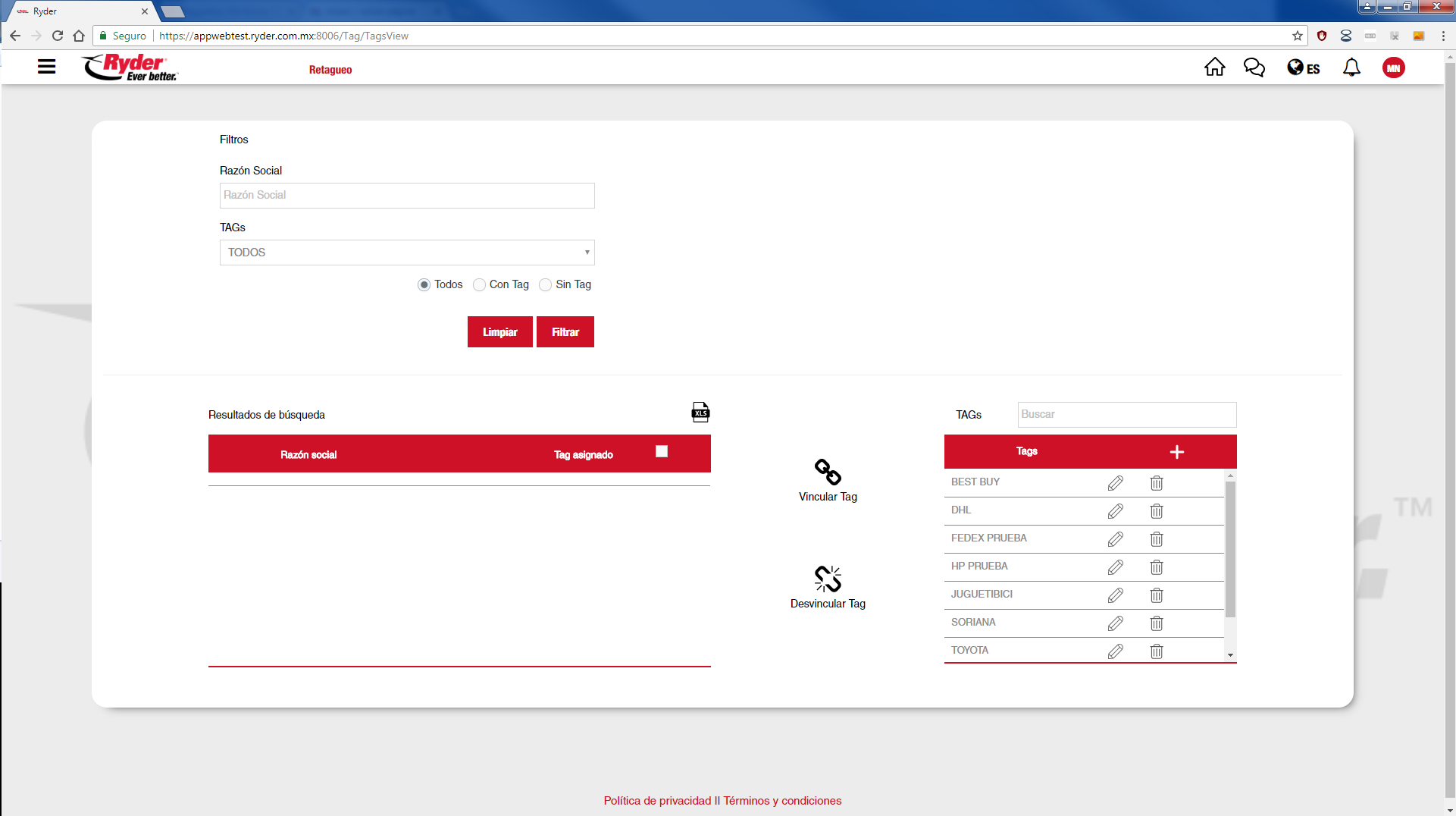
Al estar posicionado en la pantalla "Retagueo" se mostrarán la sección "Filtros" en donde podrá realizar la búsqueda de razones sociales que cuenten con tag o sin tag o ambos.
El usuario ingresa la razón social, ya sea el nombre parcial o total.
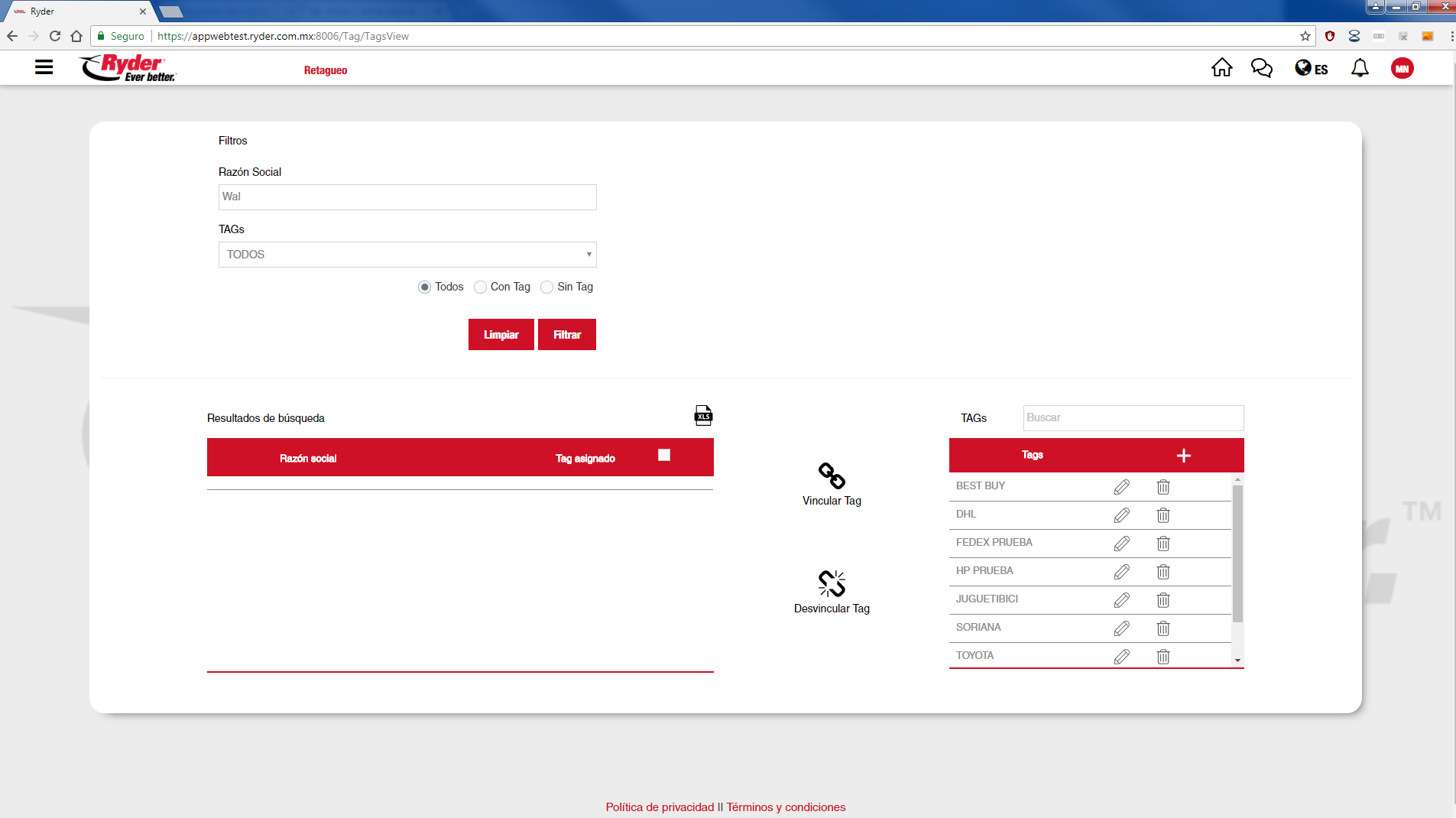
Al dar clic en el filtro "Tags" donde se visualiza la opción por default "Todos", se mostrará la lista de Tags existentes y así el usuario podrá seleccionar cualquiera de las opciones, incluyendo la opción por default.
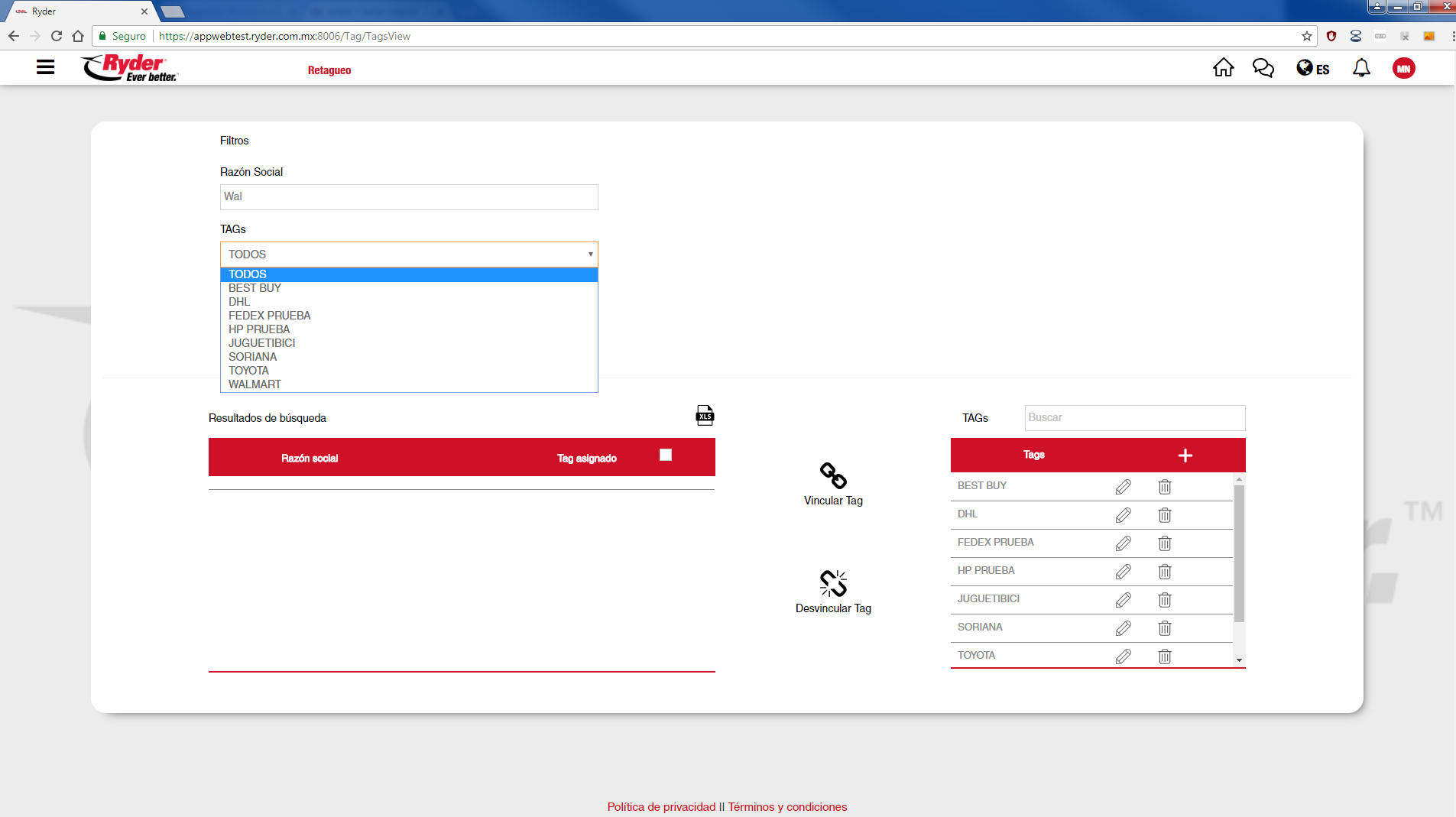
Existen 3 opciones para filtrar el resultado de la búsqueda:
- El sistema muestre las razones sociales que no estén vinculadas a un tag y que si estén vinculadas a un tag, seleccionando el filtro "Todos".
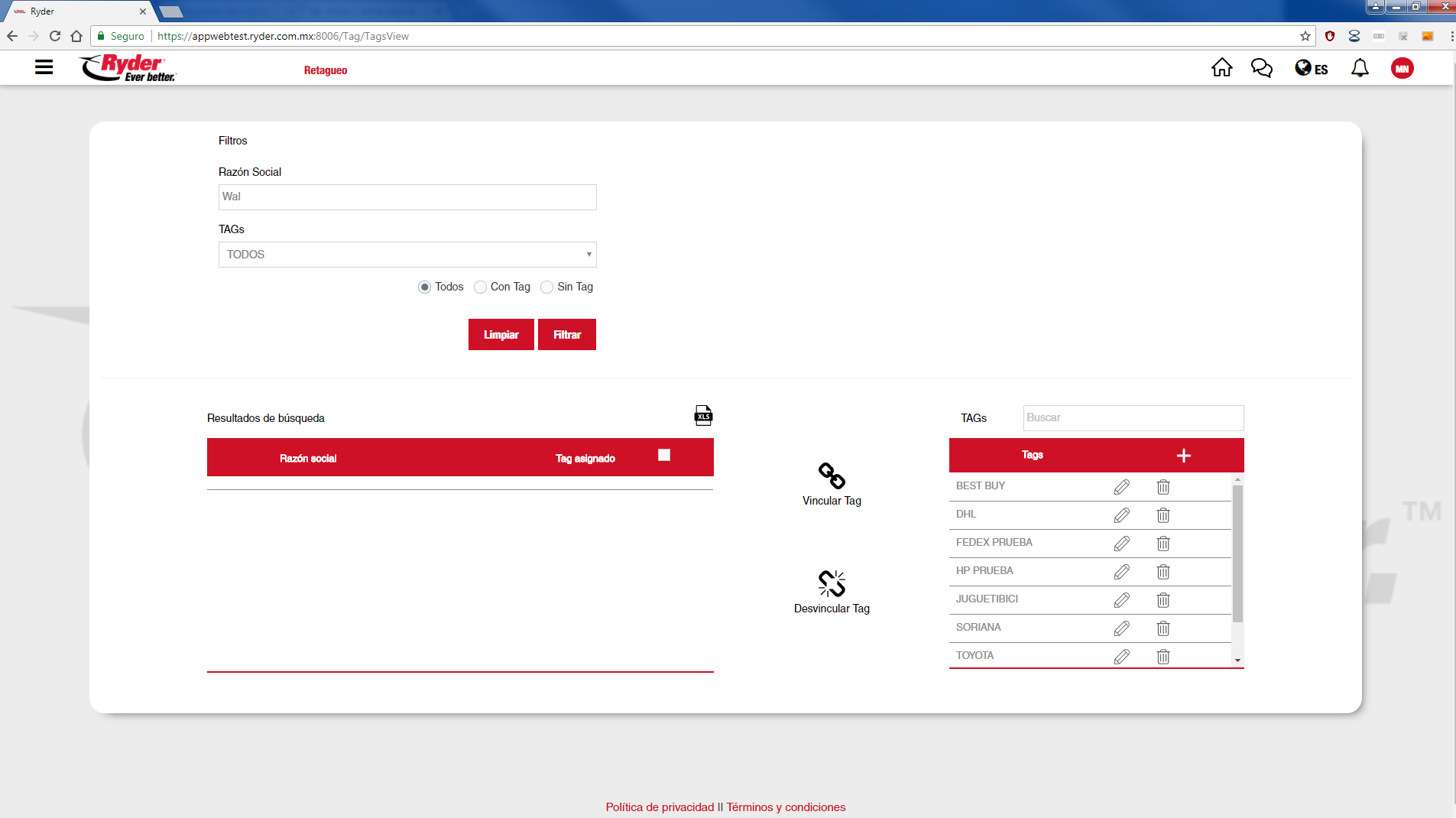
- Mostrar las razones sociales que estén vinculadas a un tag, seleccionando el filtro "Con Tag".
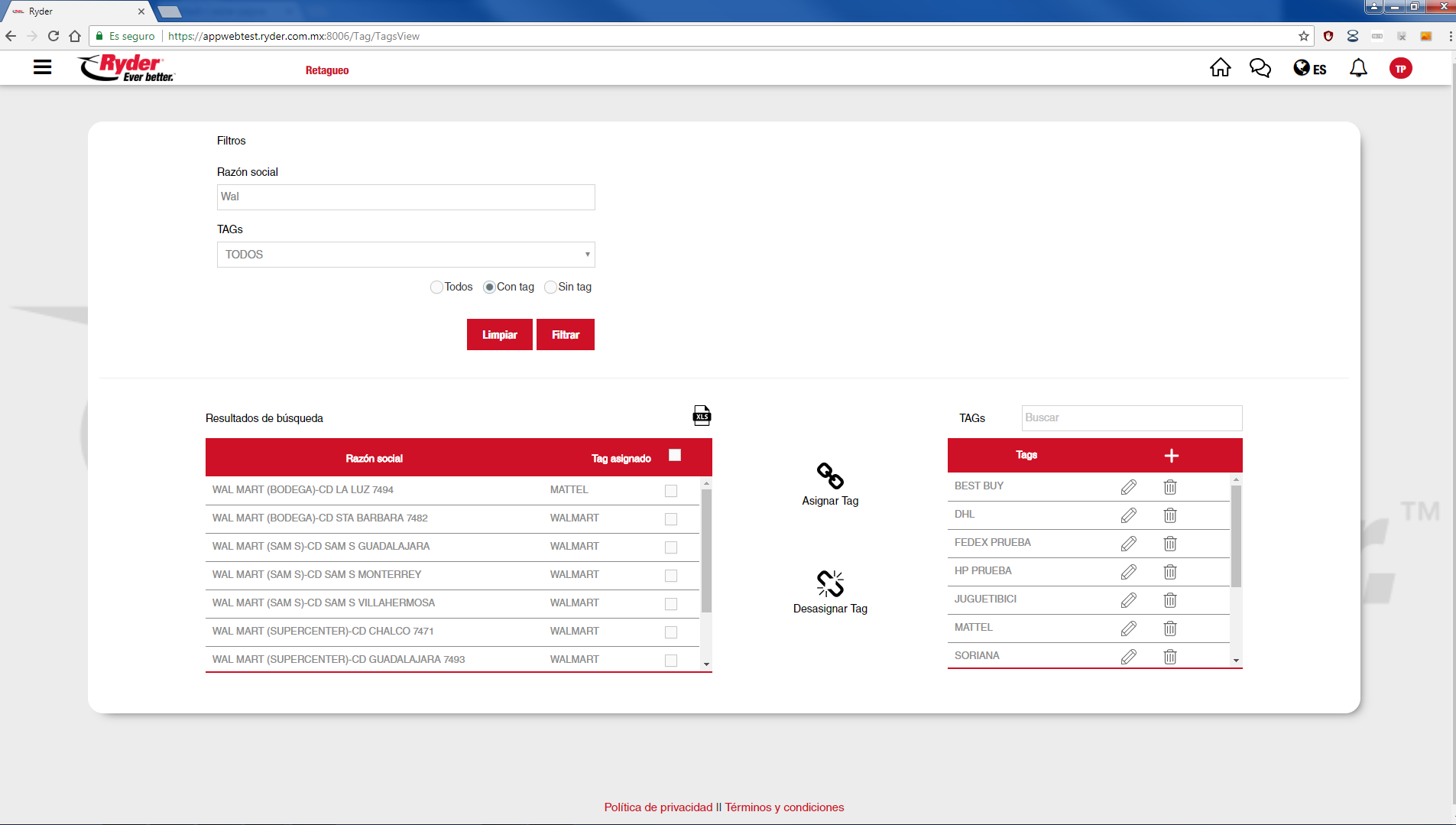
- Mostrar las razones sociales que no estén vinculadas a un tag, seleccionando el filtro "Sin Tag".
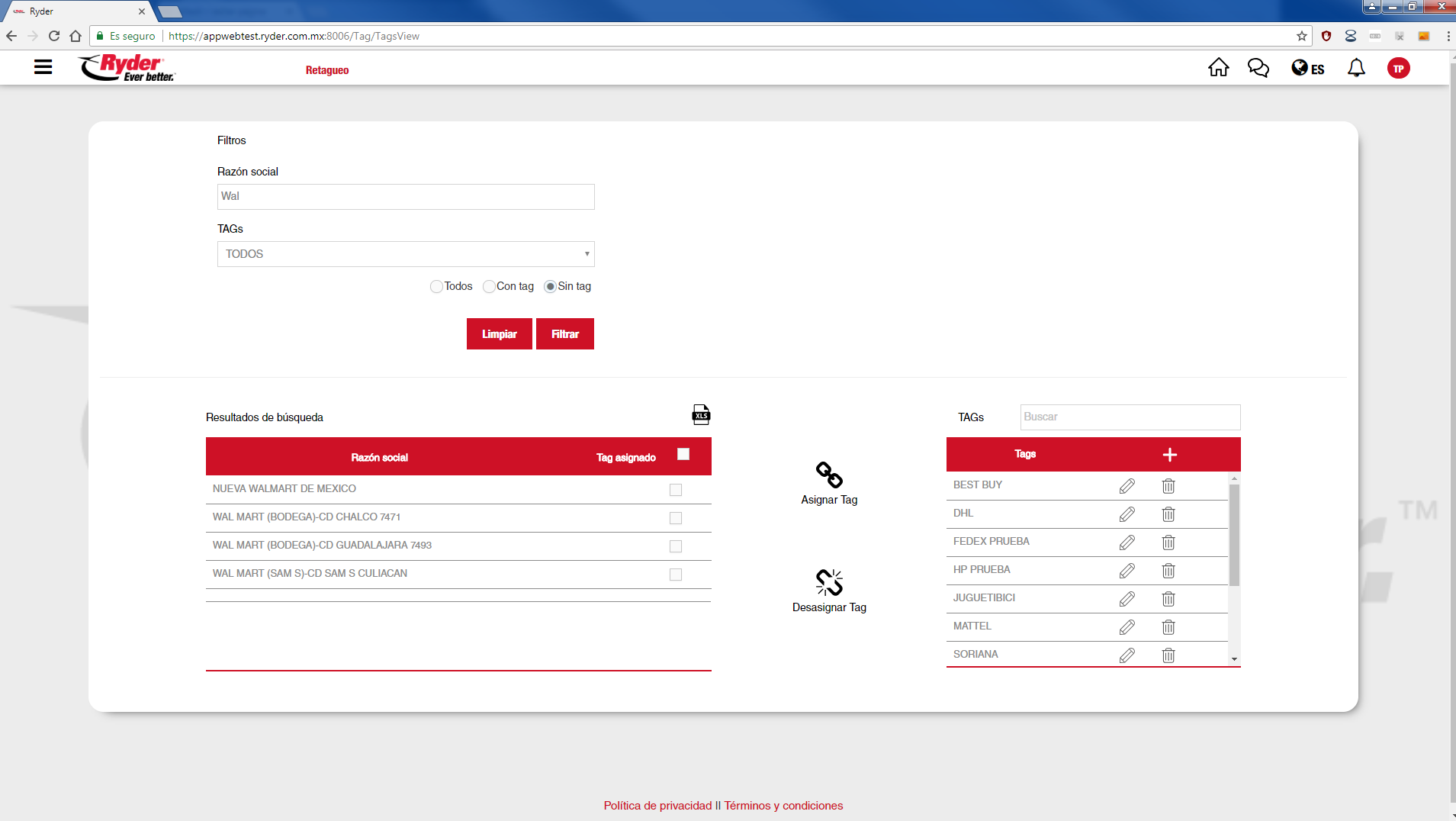
El usuario podrá seleccionar el botón [Filtrar] para que se pueda mostrar la información en la sección "Resultados de la búsqueda".
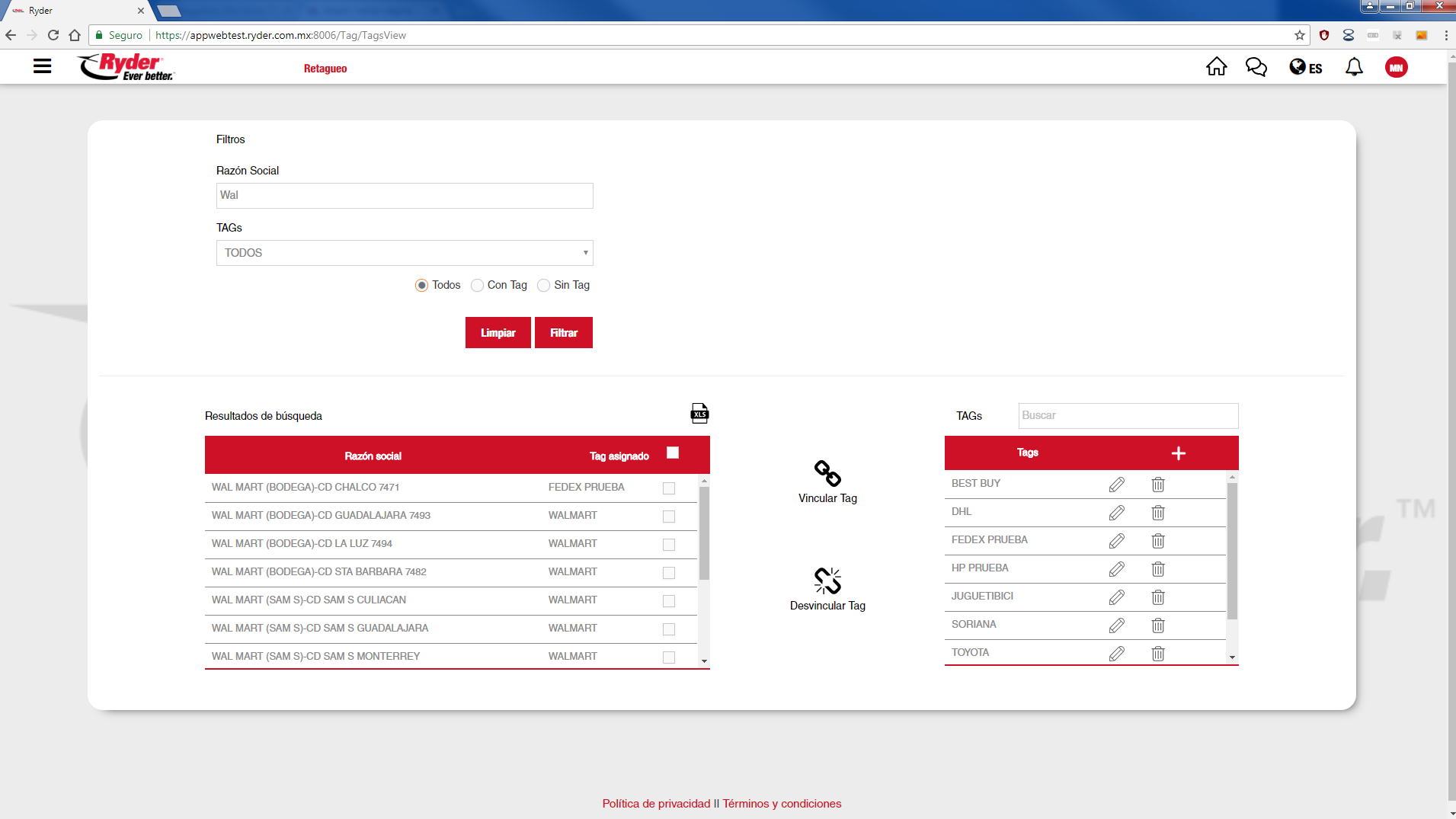
Al haber realizado una búsqueda, el usuario podrá descargar la información resultante de dicha búsqueda a un archivo de excel al darle clic en el icono posicionado en la parte superior derecha de la sección "Resultados de la búsqueda".
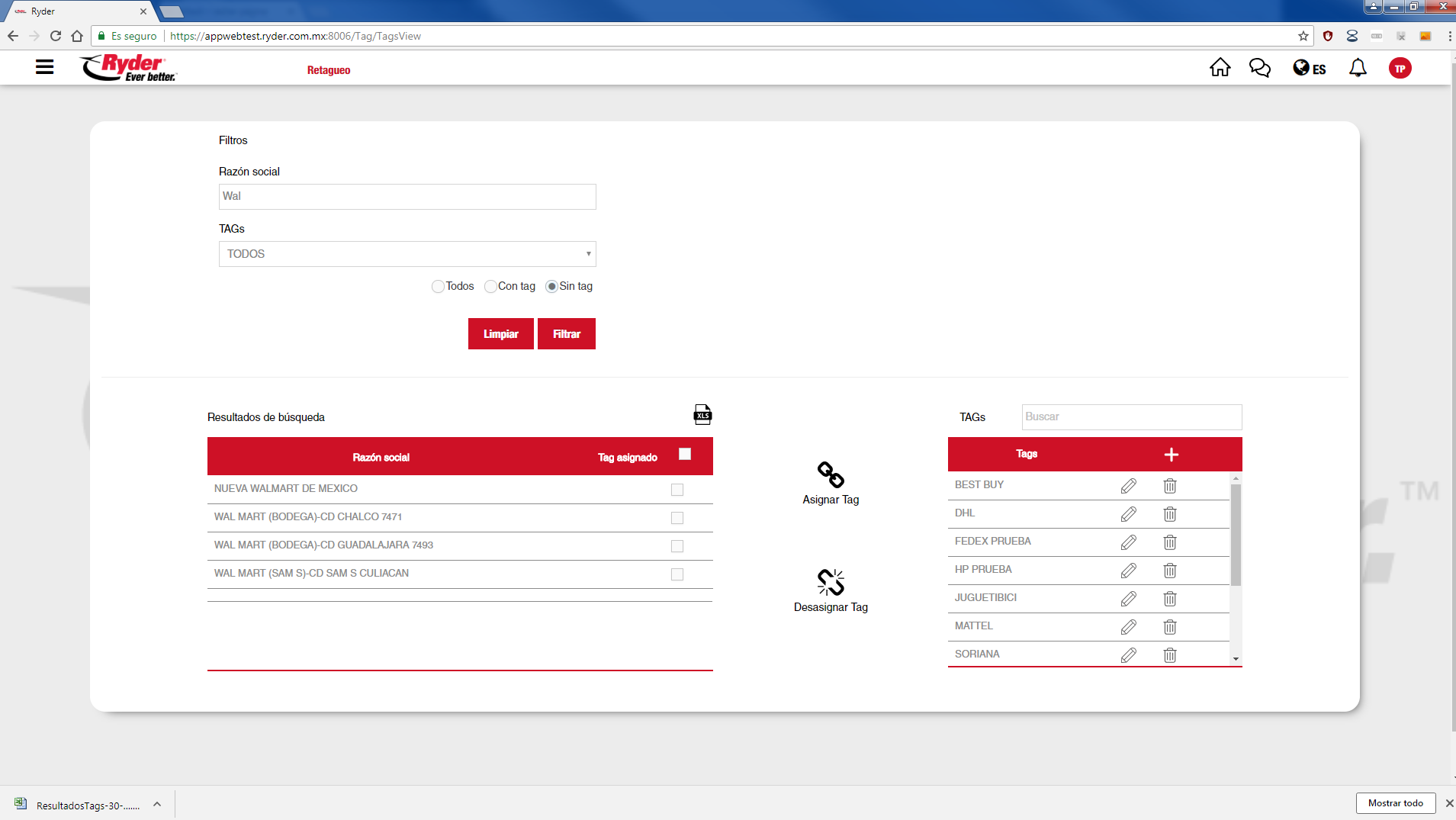
Para vincular un Tag a una o varias razones sociales el usuario deberá seleccionar una o varias razones sociales, al marcar el check (el cuadro posicionado al final de cada renglón de la o las razones sociales que se desea seleccionar).
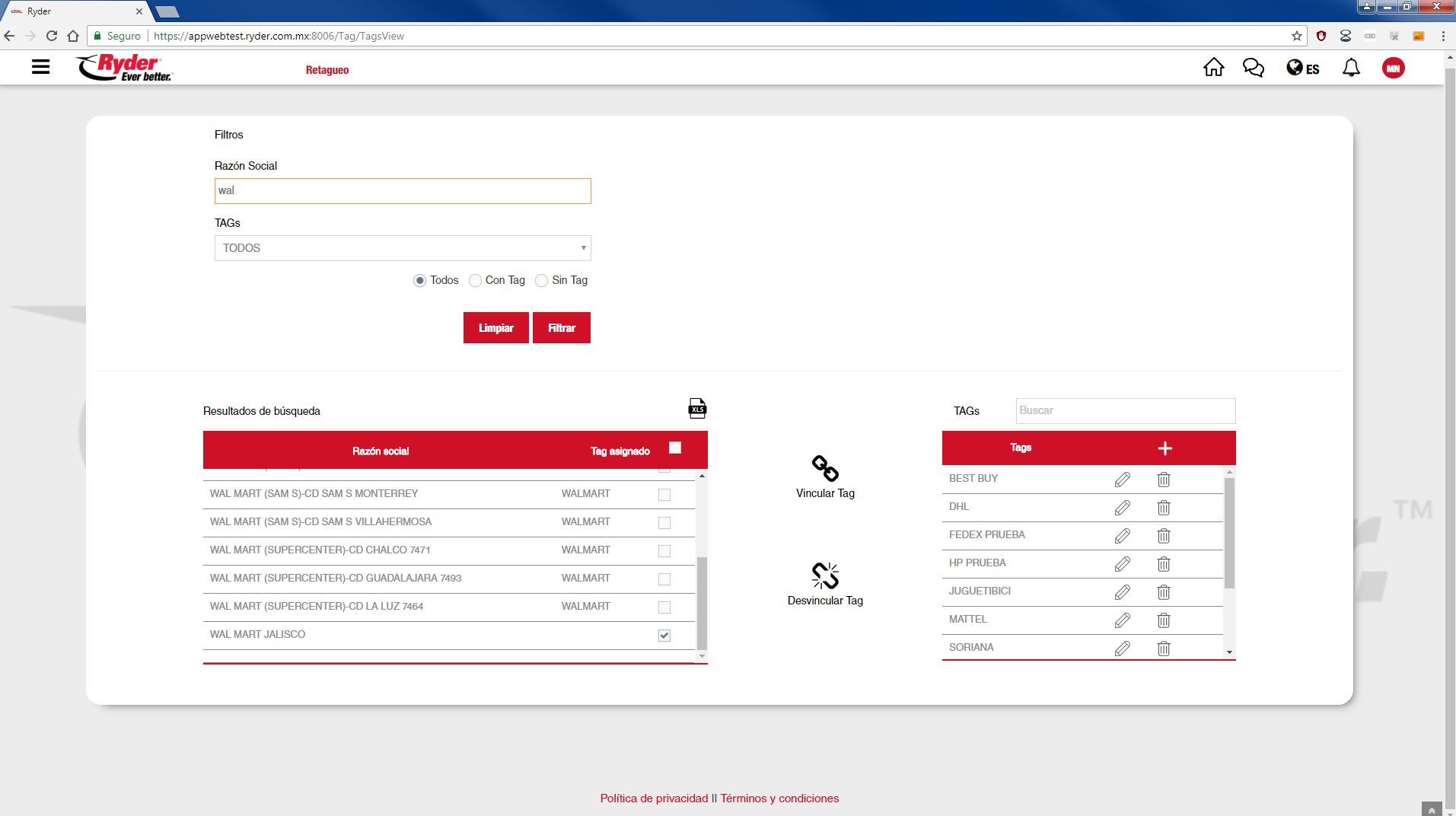
Al seleccionar la o las razones sociales que se deseen vincular, el usuario debe seleccionar un tag de los existentes en la tabla "Tags", mostrándose en color azul y finalmente en el botón [Vincular tag].
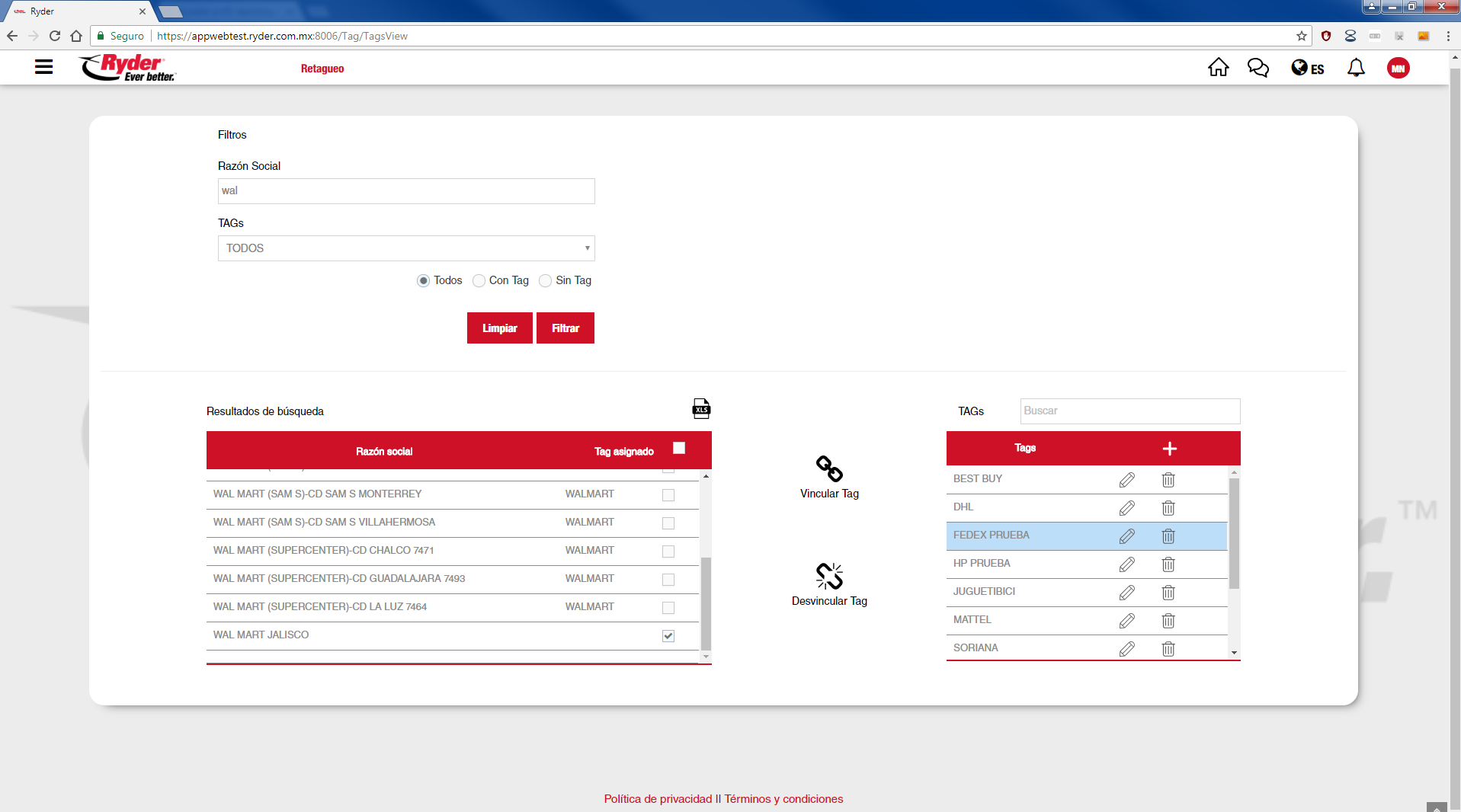
Al dar clic en el botón, la tabla "Resultados de búsqueda" se actualizará, mostrando la o las razones sociales con el tag vinculado recientemente y un mensaje "Vinculación con tag exitosa".
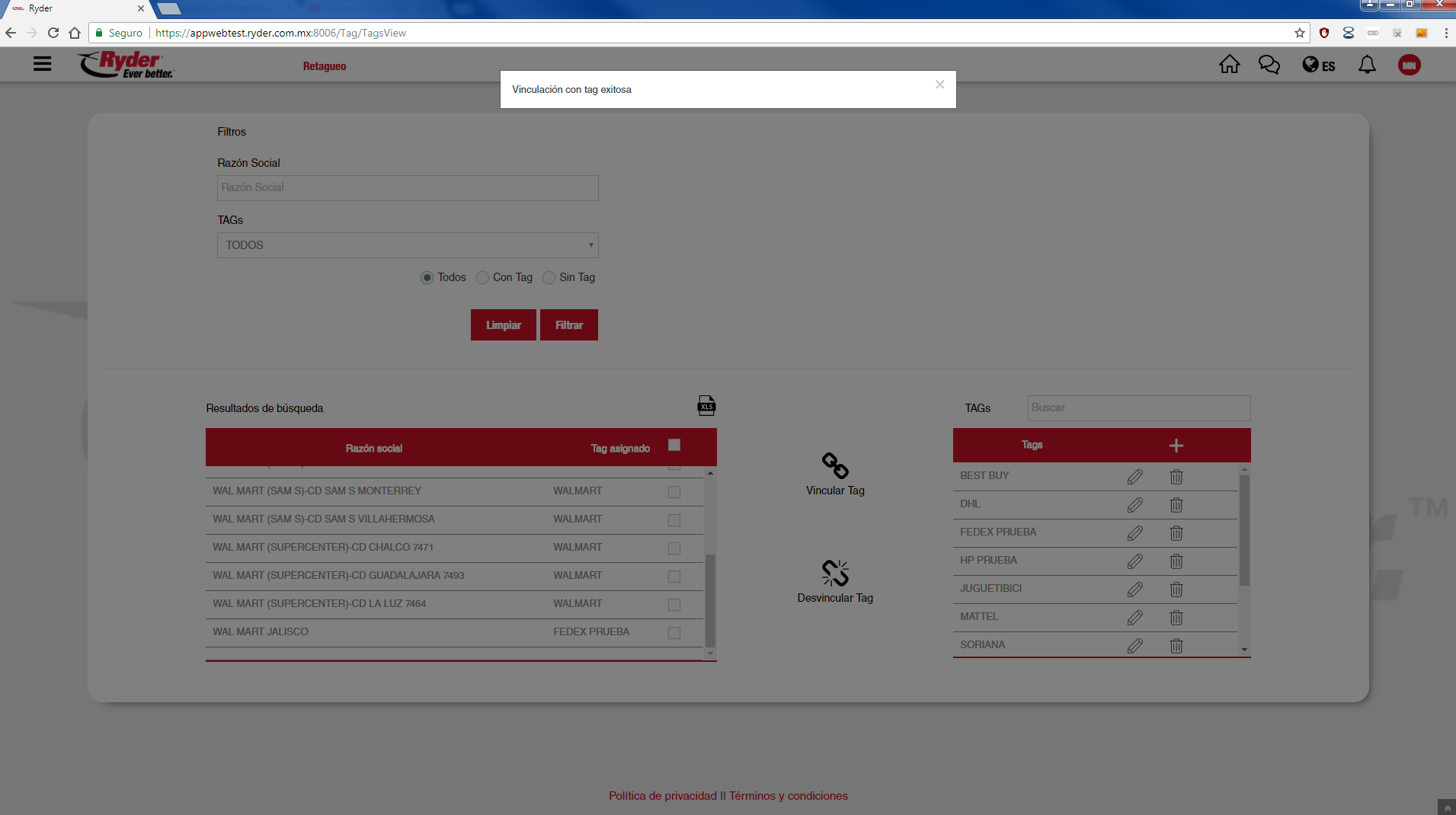
Si el usuario selecciona una o varias razones sociales que ya tienen vinculado un tag, se reemplazará el tag anterior por el que se acaba de seleccionar.
FALTA IMAGEN
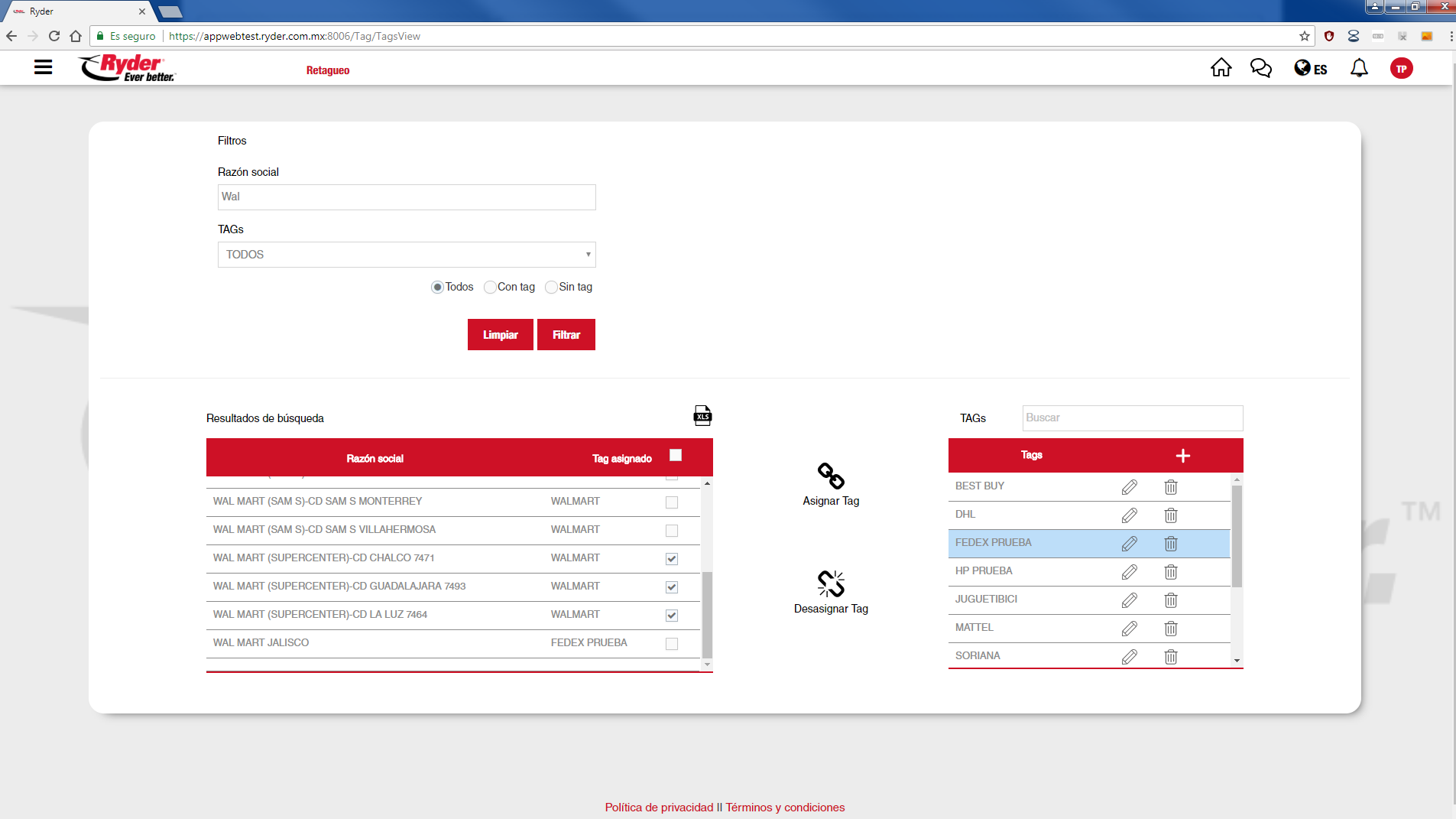
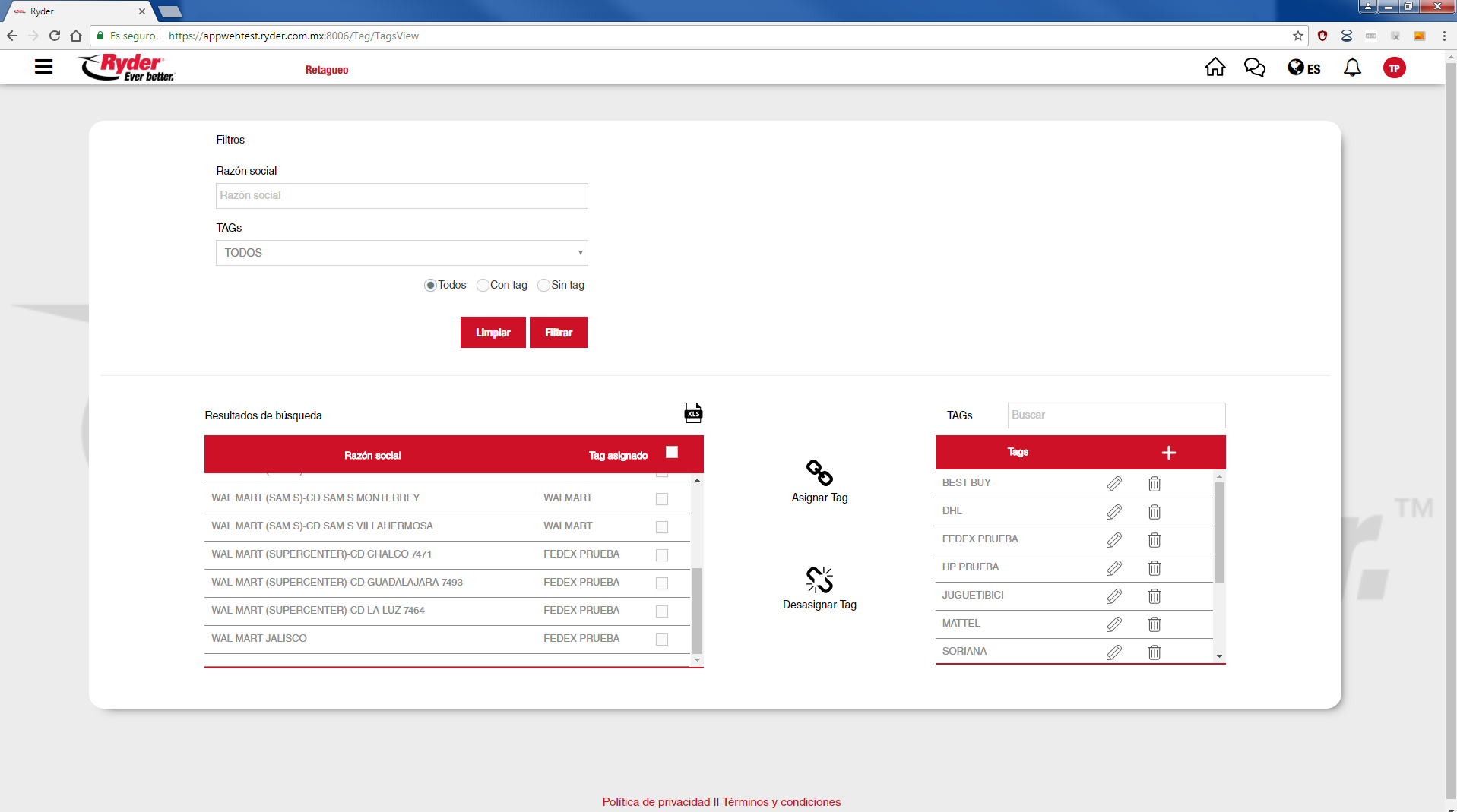
El usuario podrá desvincular uno o varios tags al seleccionar la o las razones sociales a desvincular y hacer clic que clic en el botón [Desvincular Tag]Tag], visualizándose un mensaje con las opciones "Si" para confirmar la acción de desvincular y "No" para que el usuario cancele la acción de desvincular.
FALTA IMAGEN
FALTA IMAGEN
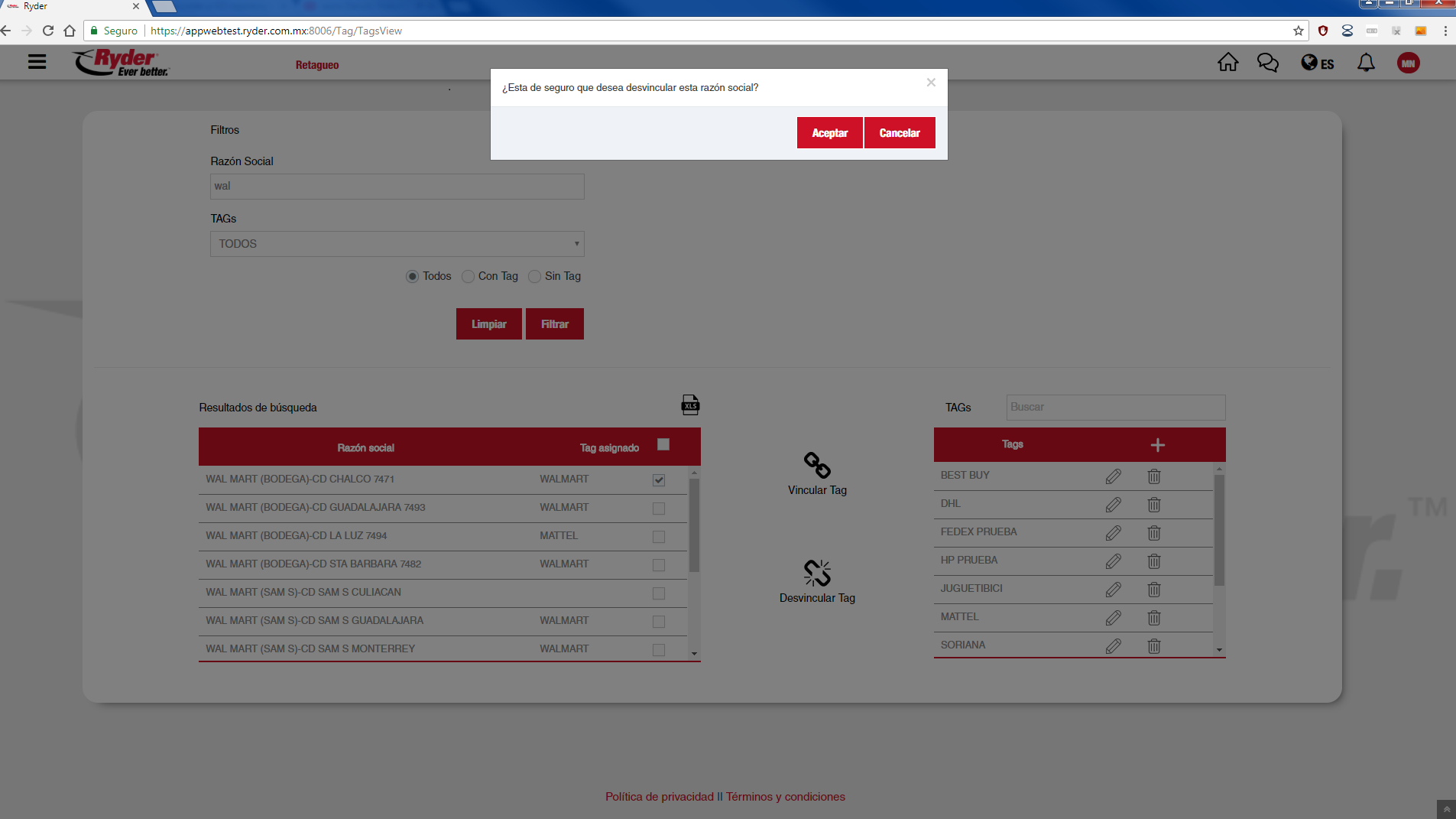
Si el usuario selecciona una o varias razones sociales que no tienen un tag asociado y razones sociales que si tienen tags asociados, el sistema desvinculará las razones sociales que cuentan con tags y no modificará nada en las razones sociales que no cuentan con tags. El sistema mostrará un mensaje notificando al usuario.usuario la cantidad de razones sociales desvinculadas y las razones sociales que no se pudieron desvincular.
FALTA IMAGEN
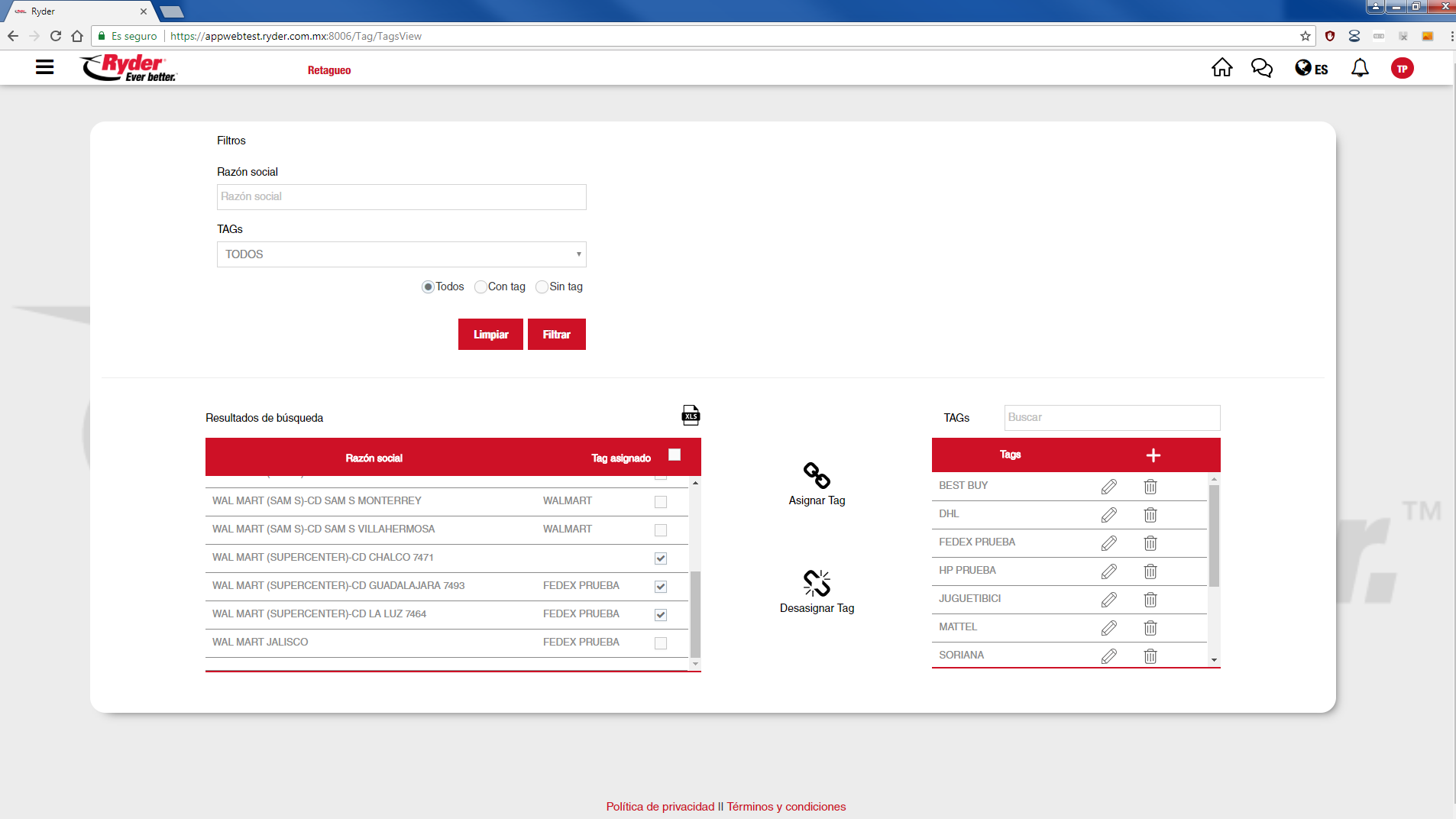
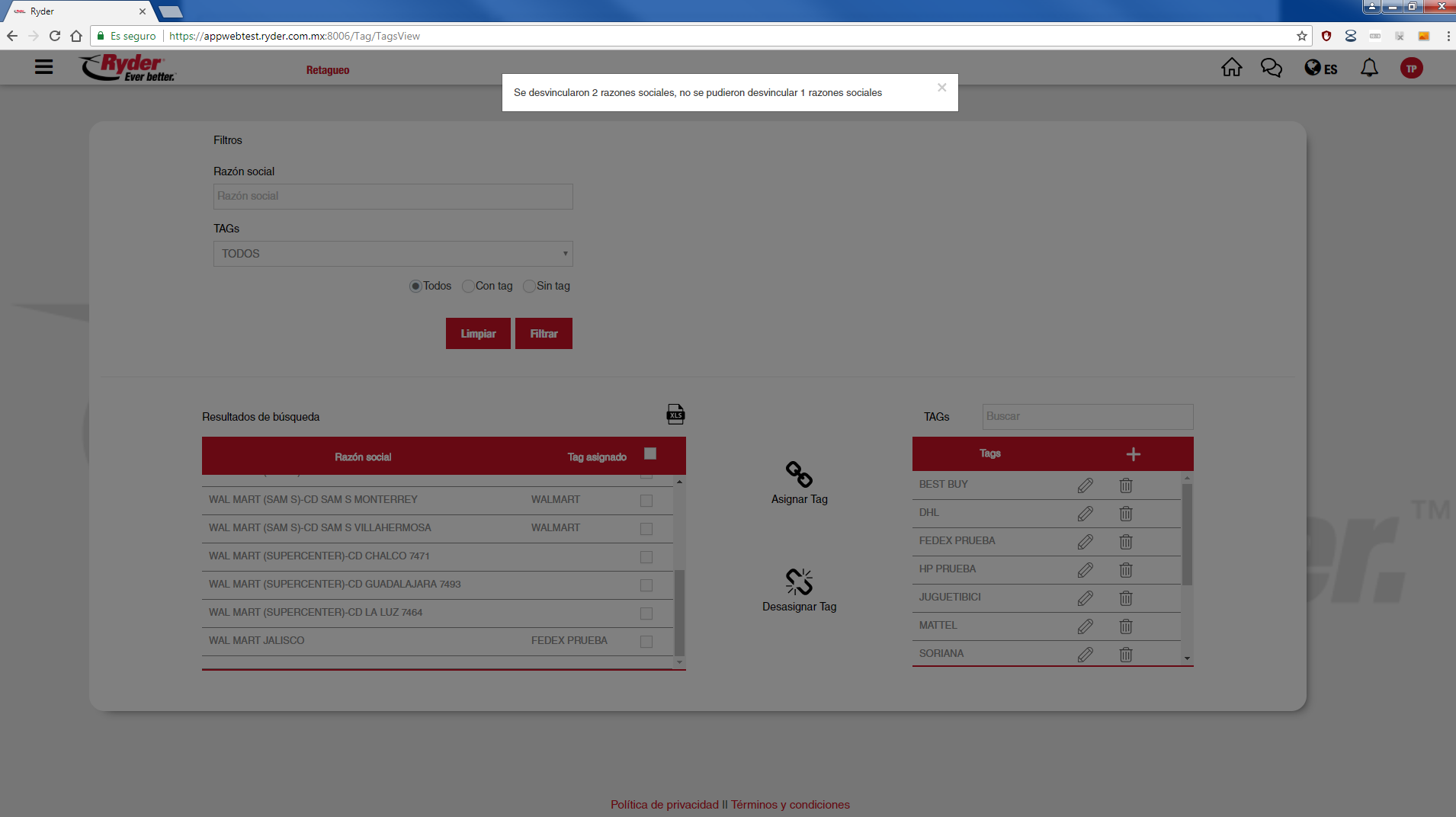
Al desvinulardesvincular correctamenentecorrectamennte las razones sociales con tags, la tabla "Resultados d búsqueda" se actualizará, mostrándomostrando en blanco las razones sociales que contaban con tag.
FALTA IMAGEN