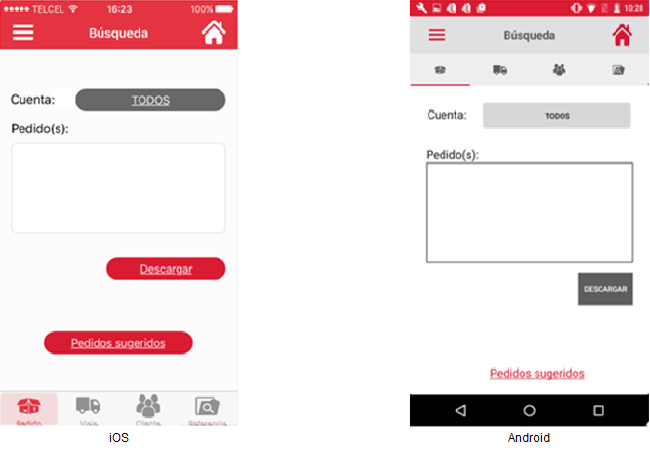Visualizar pruebas de entrega POD (Imágenes y Firma Digital)
Visualizar imágenes de prueba de entrega (POD)
El usuario deberá iniciar sesión y deberá estar posicionado en la pantalla "Seguidos" y se visualiza el listado de pedidos seguidos.
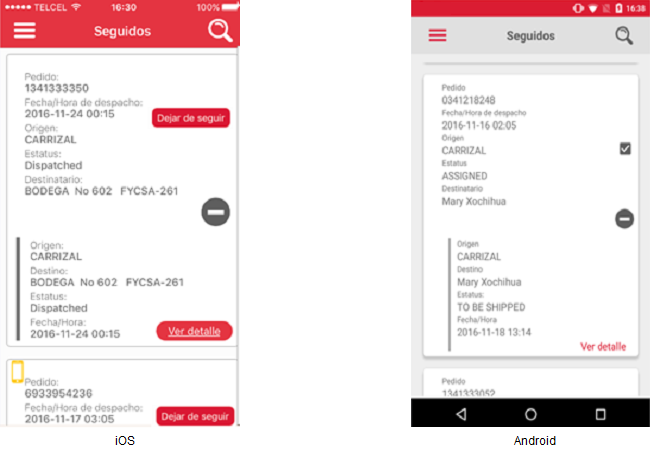
El usuario podrá realizar la búsqueda de pedido(s) mediante sus cuatro diferentes opciones: pedido, viaje, cliente y referencia. El usuario deberá estar posicionado en la pantalla donde se visualizan los datos de los pedidos como resultado de la búsqueda empleada.
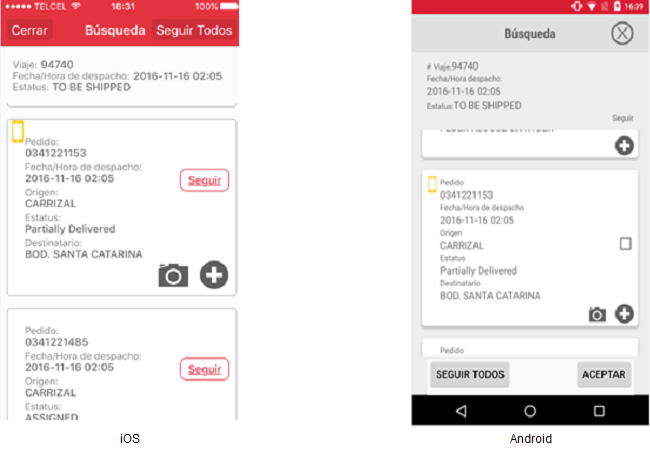
El usuario podrá visualizar las imágenes en tamaño miniatura y original de una prueba de entrega, de dos maneras:
- Desde el icono “Cámara” en un pedido:
- El usuario deberá presionar el icono “Cámara” y esta acción mostrará el dialogo de descarga y posteriormente la pantalla "Prueba de entrega". Si el usuario desea tener actualizadas las imágenes podrá actualizar dicha pantalla deslizándose hacia abajo, mostrándose las imágenes actualizadas.
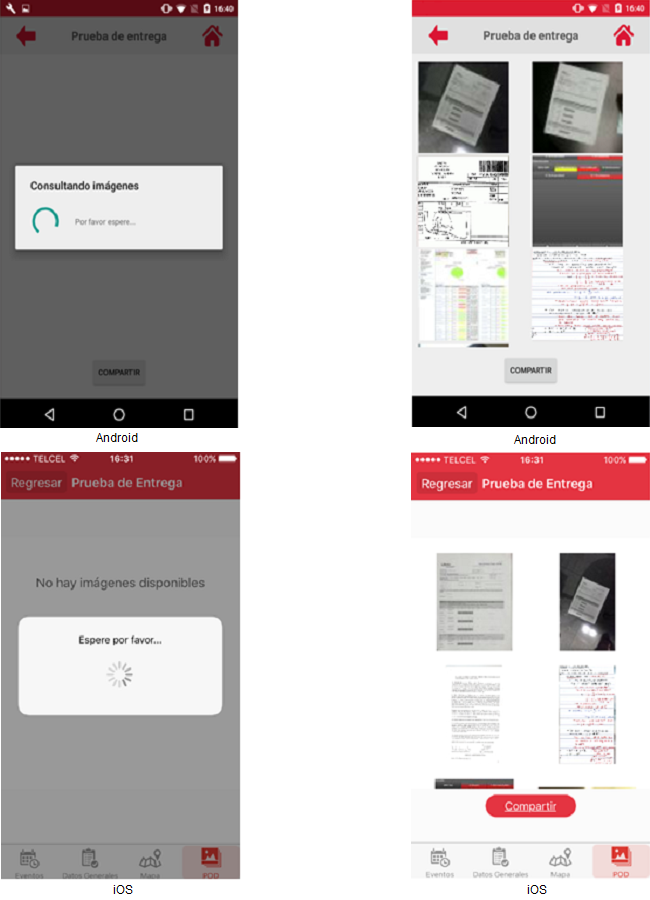
- Desde el
"Ver Detalle"detalle de unpedido o viaje:Porpedido:- El usuario deberá presionar el pedido de su interés y esta acción mostrará la pantalla Eventos, donde se mostrarán los eventos del pedido en orden descendente con base a la fecha.
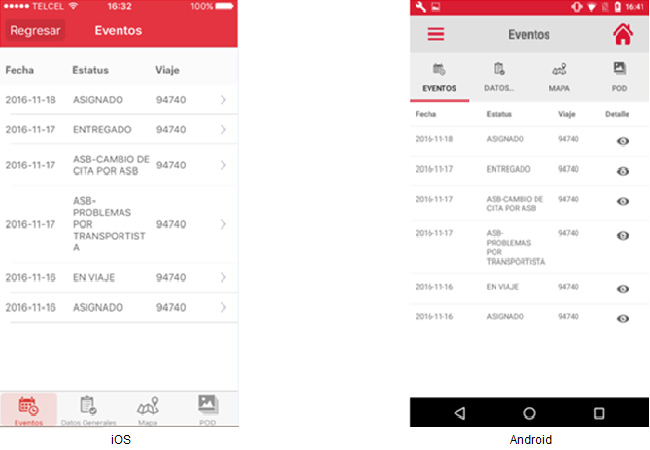
- El usuario deberá presionar el botón [POD] y dicha acción mostrará la pantalla Prueba de entrega.
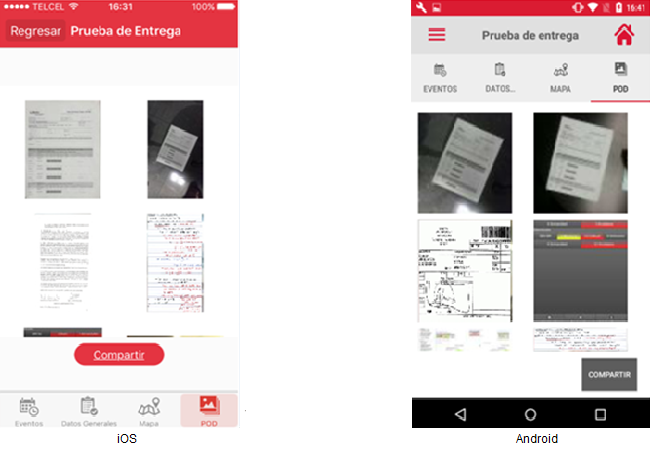
PorDesde el detalle de un viaje:- El usuario deberá presionar el icono “+” del pedido de su interés y esta acción mostrará más información, se deberá presionar la opción “Ver Detalle” del viaje de su interés y esta acción mostrará la pantalla "Datos generales".
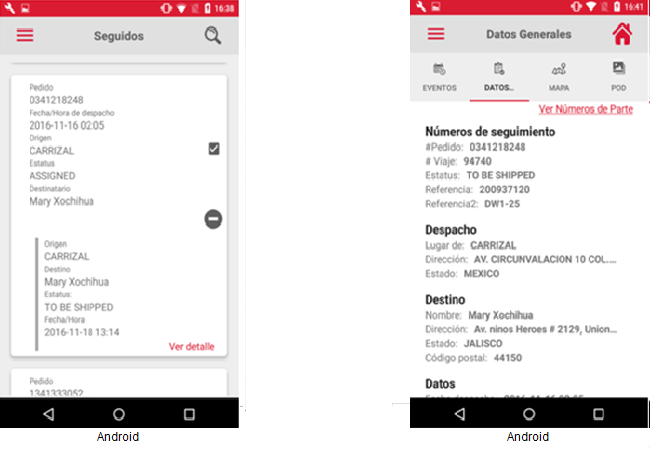
- El usuario deberá presionar el botón [POD] y dicha acción mostrará la pantalla "Prueba de entrega".
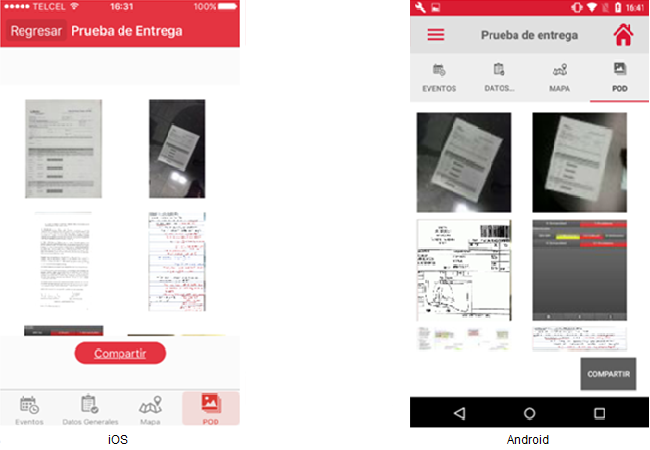
El usuario podrá visualizar las imágenes en tamaño original, para ello deberá presionar una imagen de su interés y esta acción mostrará la pantalla "Imágenes" donde se visualiza dicha imagen en tamaño original, indicando el número y el tipo de documento al que pertenece. El usuario podrá navegar y utilizar los controles (zoom, arrastrar, cambiar de imagen) en cualquier imagen, para ello es necesario que presione nuevamente la imagen de interés.
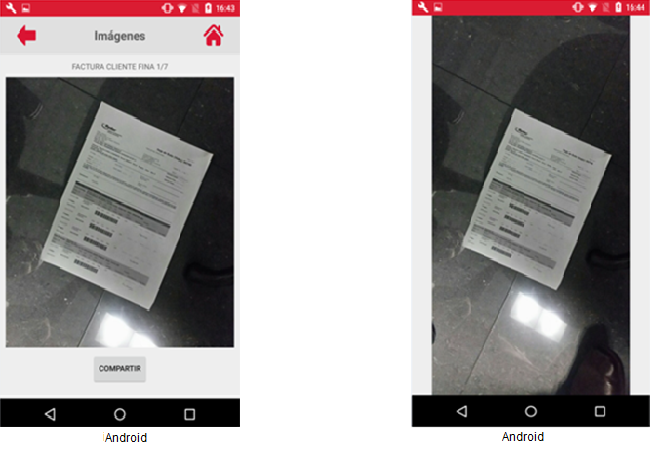
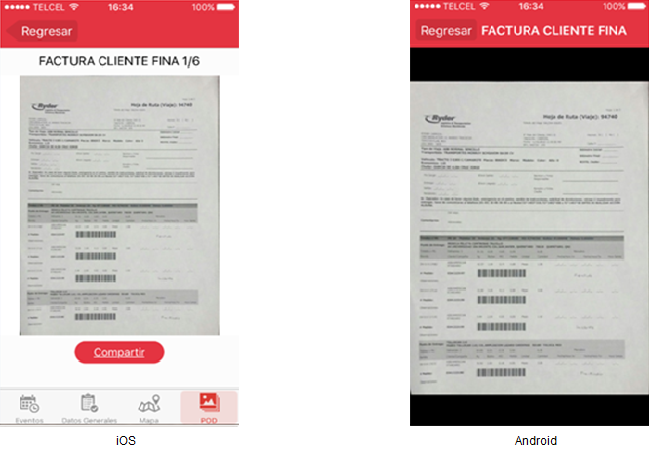
El usuario deberá presionar el botón [Regresar] que tiene el dispositivo Android y dicha acción mostrará la pantalla Imágenes o presionar el botón [Regresar] o presionar dos veces la imagen en iOS.
Si el usuario está posicionado en la pantalla "Prueba de entrega", podrá regresar a la pantalla "Seguidos" al pedido consultado o "Búsqueda" donde la opción pedido está asignada por default, para ello deberá presionar el icono “Inicio/Home” o con el botón Regresar que tiene el dispositivo Android o con el botón [Regresar] en iOS.
Si el usuario está posicionado en la pantalla individual de cada imagen podrá regresar a la pantalla "Pruebas de entrega" presionando el icono “Regresar” o presionando dos veces la imagen en iOS.
Si el usuario está posicionado en la pantalla individual de cada imagen podrá regresar a la pantalla de inicio presionando el icono “Inicio/Home” determinada por las siguientes condiciones:
- Si el usuario sigue a un pedido, se mostrará la pantalla"Seguidos" ubicada en el pedido consultado.
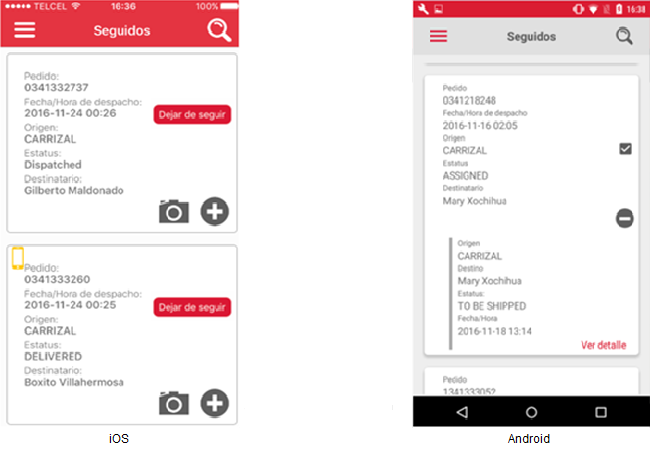
- Si el usuario no sigue a ningún pedido, se mostrará la pantalla "Búsqueda por pedido" asignada por default.