Visualizar pruebas de entrega POD (Imágenes y Firma Digital)
Visualizar imágenes de prueba de entrega (POD)
El usuario deberá iniciar sesión y deberá estar posicionado en la pantalla "Seguidos" y se visualiza el listado de pedidos seguidos.

NOTA: La leyenda "Al almacén intermedio" aparece dentro de la ficha del pedido cuando la fecha de entrega estimada no es a un destino final, si no a un almacén intermedio.
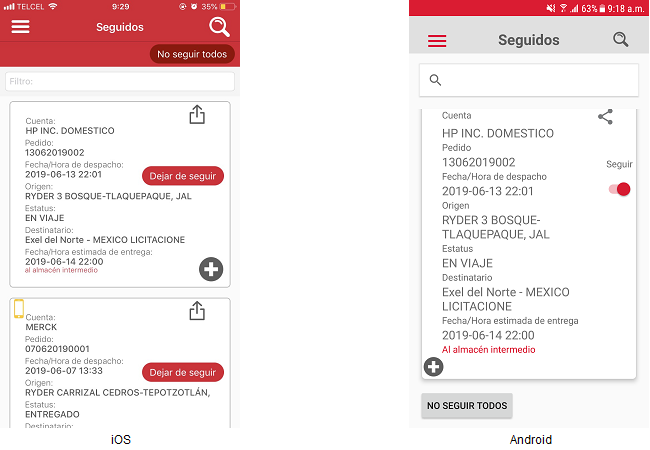
El usuario podrá realizar la búsqueda de pedido(s) mediante sus cuatro diferentes opciones: pedido, viaje, cliente y referencia. El usuario deberá estar posicionado en la pantalla donde se visualizan los datos de los pedidos como resultado de la búsqueda empleada.
NOTA: La leyenda "Al almacén intermedio" aparece dentro de la ficha del pedido cuando la fecha de entrega estimada no es a un destino final, si no a un almacén intermedio.
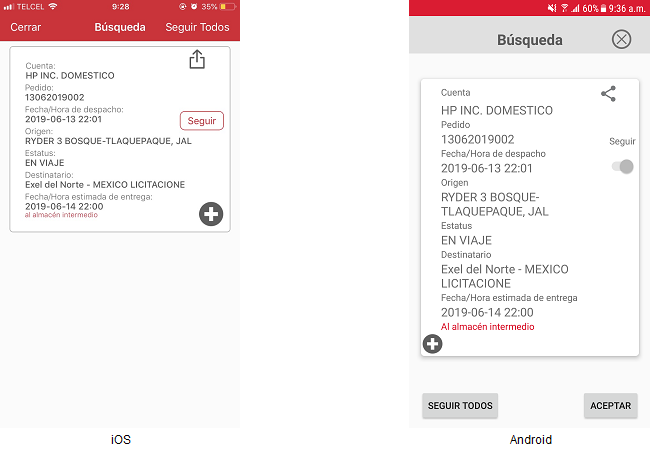
El usuario podrá visualizar las imágenes en tamaño miniatura y original de una prueba de entrega, de dos maneras:
- Desde el icono “Cámara” en un pedido:
- El usuario deberá presionar el icono “Cámara” y esta acción mostrará el dialogo de descarga y posteriormente la pantalla "Prueba de entrega". Si el usuario desea tener actualizadas las imágenes podrá actualizar dicha pantalla deslizándose hacia abajo, mostrándose las imágenes actualizadas.
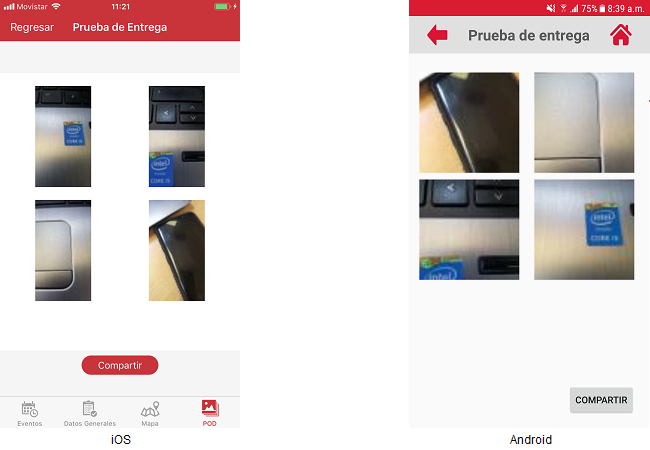
- Desde el detalle de un pedido:
- El usuario deberá presionar el pedido de su interés y esta acción mostrará la pantalla Eventos, donde se mostrarán los eventos del pedido en orden descendente con base a la fecha.
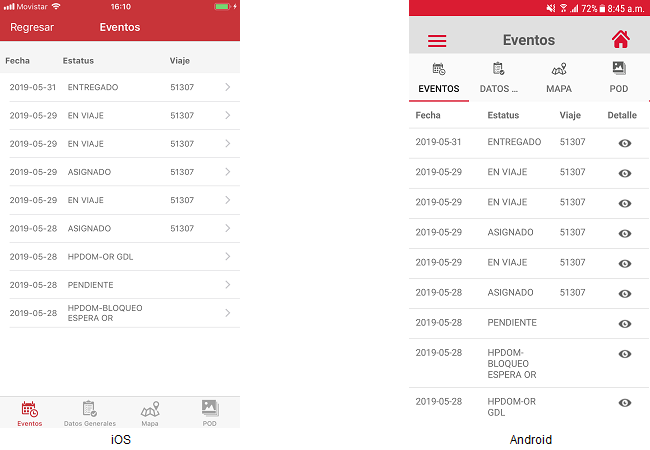
- El usuario deberá presionar el botón [POD] y dicha acción mostrará la pantalla Prueba de entrega.
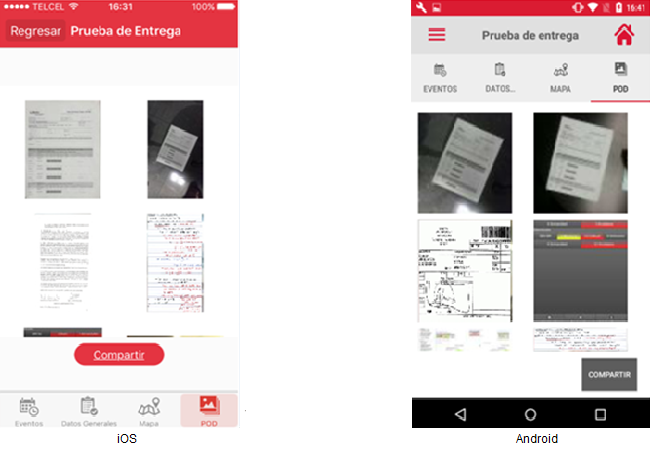
- Desde el detalle de un viaje:
- El usuario deberá presionar el icono “+” del pedido de su interés y esta acción mostrará más información, se deberá presionar la opción “Ver Detalle” del viaje de su interés y esta acción mostrará la pantalla "Datos generales".
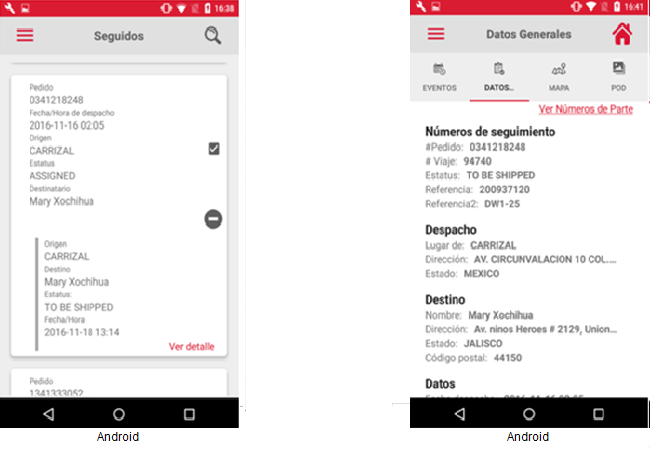
- El usuario deberá presionar el botón [POD] y dicha acción mostrará la pantalla "Prueba de entrega".
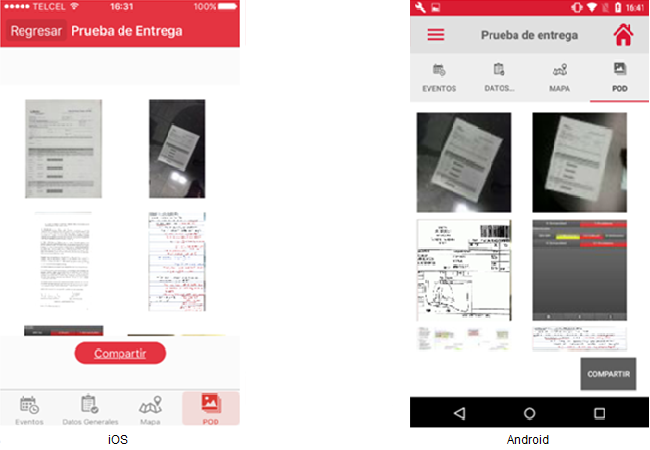
El usuario podrá visualizar las imágenes en tamaño original, para ello deberá presionar una imagen de su interés y esta acción mostrará la pantalla "Imágenes" donde se visualiza dicha imagen en tamaño original, indicando el número y el tipo de documento al que pertenece. El usuario podrá navegar y utilizar los controles (zoom, arrastrar, cambiar de imagen) en cualquier imagen, para ello es necesario que presione nuevamente la imagen de interés.
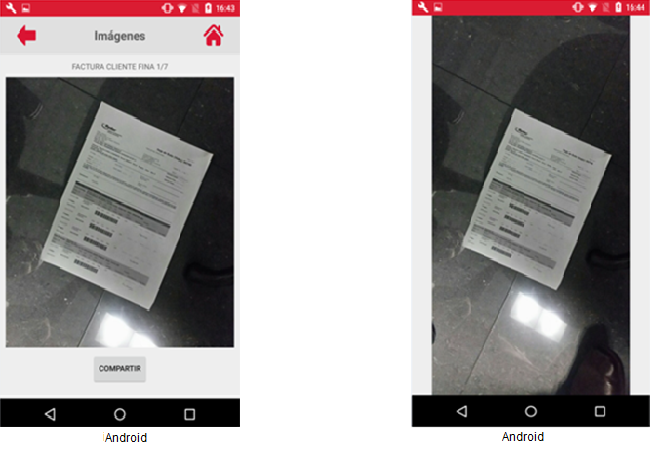
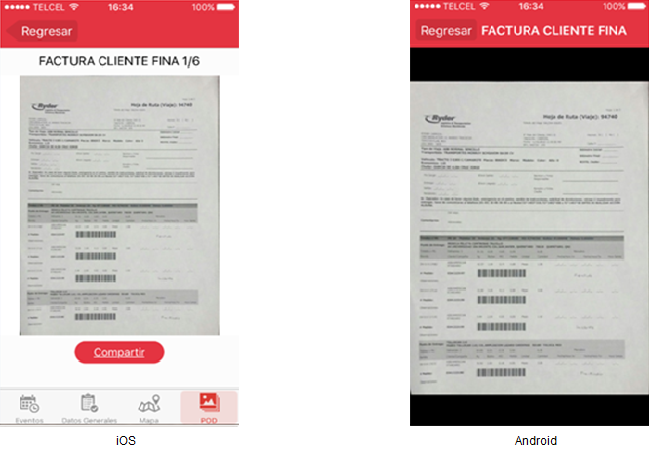
El usuario deberá presionar el botón [Regresar] que tiene el dispositivo Android y dicha acción mostrará la pantalla Imágenes o presionar el botón [Regresar] o presionar dos veces la imagen en iOS.
Si el usuario está posicionado en la pantalla "Prueba de entrega", podrá regresar a la pantalla "Seguidos" al pedido consultado o "Búsqueda" donde la opción pedido está asignada por default, para ello deberá presionar el icono “Inicio/Home” o con el botón Regresar que tiene el dispositivo Android o con el botón [Regresar] en iOS.
Si el usuario está posicionado en la pantalla individual de cada imagen podrá regresar a la pantalla "Pruebas de entrega" presionando el icono “Regresar” o presionando dos veces la imagen en iOS.
Si el usuario está posicionado en la pantalla individual de cada imagen podrá regresar a la pantalla de inicio presionando el icono “Inicio/Home” determinada por las siguientes condiciones:
- Si el usuario sigue a un pedido, se mostrará la pantalla"Seguidos" ubicada en el pedido consultado.
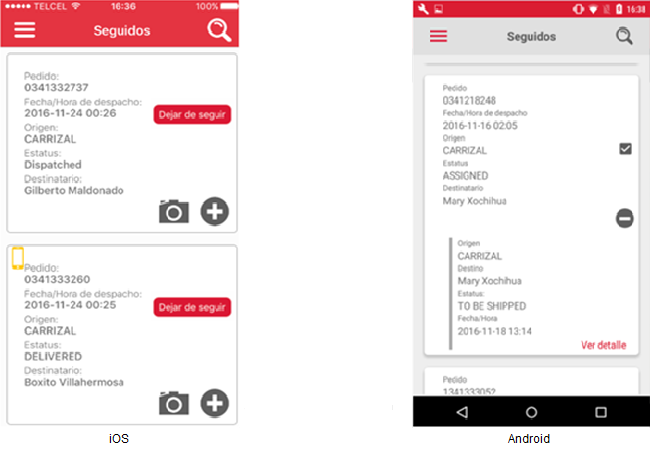
- Si el usuario no sigue a ningún pedido, se mostrará la pantalla "Búsqueda por pedido" asignada por default.
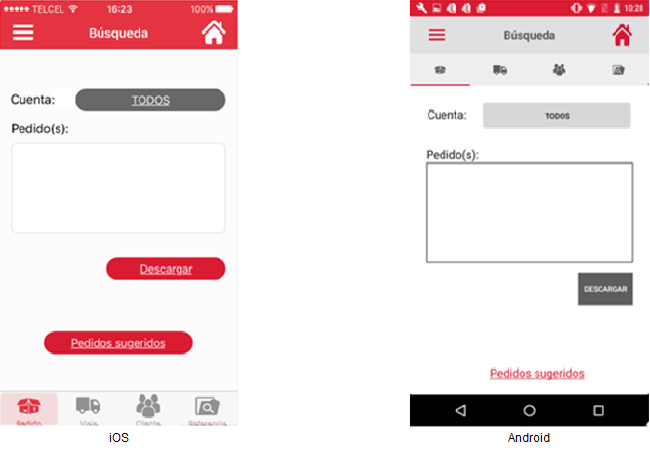
Pedido con configuración para visualizar imágenes de prueba de entrega y firma digital.
El usuario después de haber iniciado sesión, podrá realizar la búsqueda de pedido(s) mediante sus cuatro diferentes opciones: pedido, viaje, cliente y referencia.
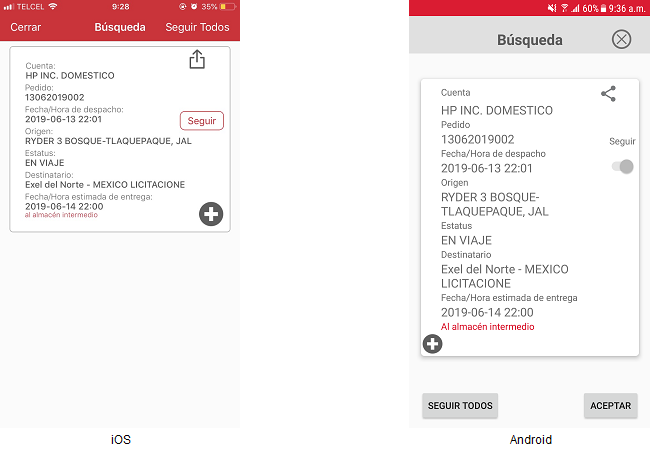
El usuario deberá estar posicionado en la pantalla donde se visualizan los datos de los pedidos como resultado de la búsqueda empleada o consultar la información de algún pedido en la pantalla “Seguidos”.
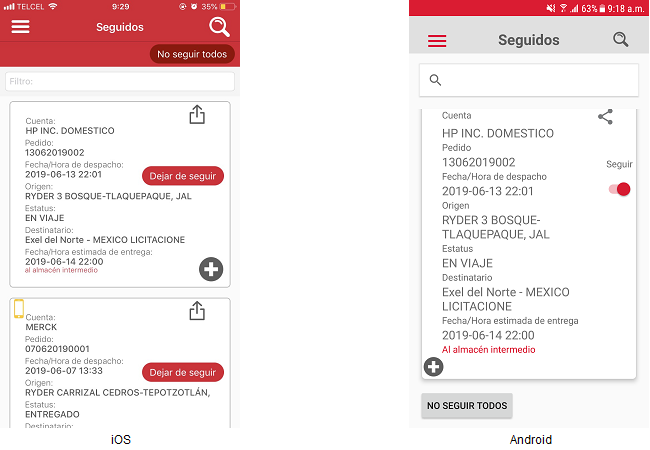
El usuario podrá visualizar las imágenes en tamaño miniatura y original de una prueba de entrega y la firma digital de varias maneras: Desde el icono “Cámara” en un pedido:
El usuario deberá presionar el icono “Cámara” y esta acción mostrará el dialogo de descarga y posteriormente la pantalla "Prueba de entrega“ con las imágenes correspondientes y el botón “Visualizar Firma Digital. Si el usuario desea tener actualizadas las imágenes podrá actualizar dicha pantalla deslizándose hacia abajo, mostrándose las imágenes actualizadas.

El usuario presiona sobre el botón “Visualizar Firma Digital” y se abrirá un web view mostrando el archivo .pdf perteneciente a la firma digital del pedido.
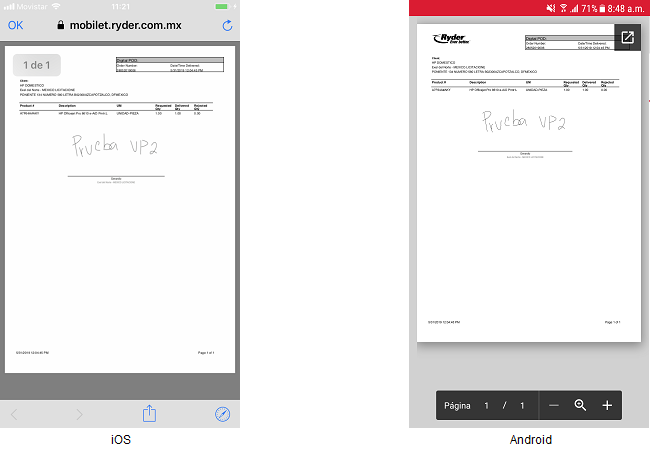
Desde la opción "Ver Detalle" de un pedido. 4.1
El usuario deberá presionar el pedido de su interés y esta acción mostrará la pantalla Eventos, donde se mostrarán los eventos del pedido en orden descendente con base a la fecha.
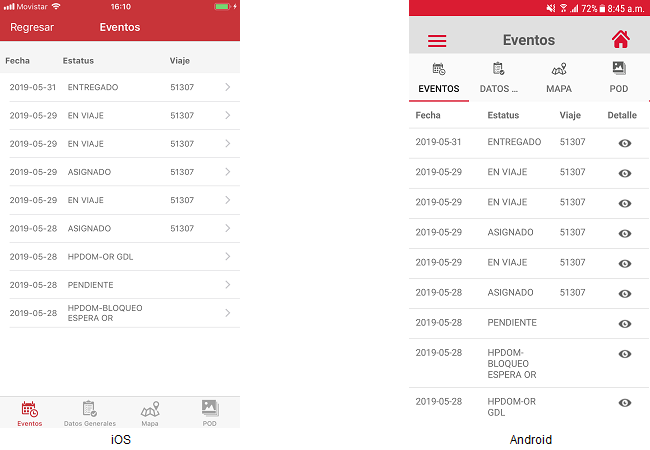
El usuario deberá presionar el botón [POD] y dicha acción mostrará la pantalla "Prueba de entrega“ mostrándose las imágenes de prueba de entrega y el botón “Visualizar Firma Digital”.

Desde la opción "Ver Detalle" de un viaje. 6.1
El usuario deberá presionar el icono “+” del pedido de su interés y esta acción mostrará más información, se deberá presionar la opción “Ver Detalle” del viaje de su interés y esta acción mostrará la pantalla "Datos generales".


El usuario deberá presionar el botón [POD] y dicha acción mostrará la pantalla "Prueba de entrega“ mostrándose las imágenes de prueba de entrega y el botón “Visualizar Firma Digital”.
