Entrega de pedidos de automotriz con escaneo de números de serie
El usuario al escanear un código QR o al seleccionar un viaje, se debe de mostrar los datos del viaje.

Al estar en la pantalla donde se muestran los datos del viaje, el usuario podrá seleccionar un punto de entrega y se visualizará la pantalla "Pedidos".
NOTA: Los pedidos de automotriz que serán entregados estarán identificados con la letra "E".
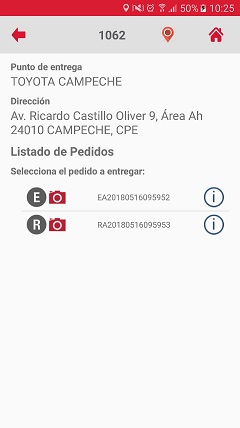
El usuario podrá seleccionar el pedido para la entrega, mostrándose los datos del pedido en la pantalla "Datos del pedido".

El sistema mostrará la pantalla "Escaneo o Captura" con el listado de números parte y cantidades asignadas a ese pedido.
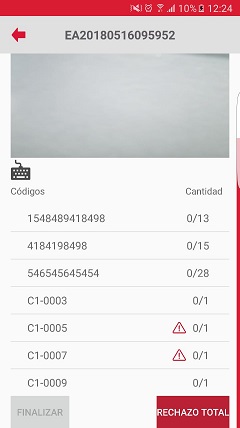
NOTA: El botón [Rechazo Total] estará activo solo cuando no se tenga leído ningún número parte. Al leerse por lo menos un número parte, ese botón quedará deshabilitado.
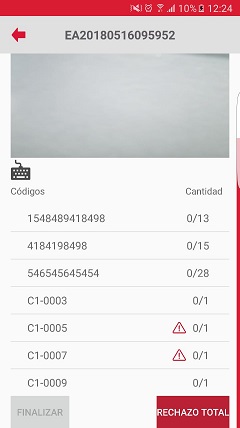
El usuario podrá escanear los códigos mostrados en la lista y la columna "Cantidad" se actualizará aumentando el contador en cada número de parte escaneado.
NOTA: En caso que la cantidad escaneada empate con la cantidad total, se agregará un check verde a ese número de parte y se mandará al final de la lista,dejando los códigos pendientes por empatar, al inicio de la lista.
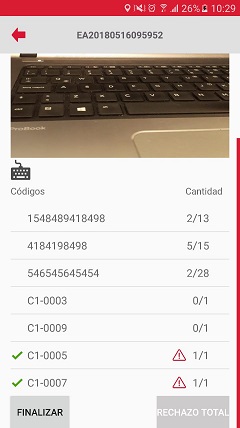
En caso que por desgaste, el código no pueda ser leído por la cámara, el usuario podrá agregarlo manualmente, para ello presionará sobre icono de teclado debajo del lector, se deberá ocultar el lector y se mostrará un campo para que el usuario pueda escribir el número de parte deseado.
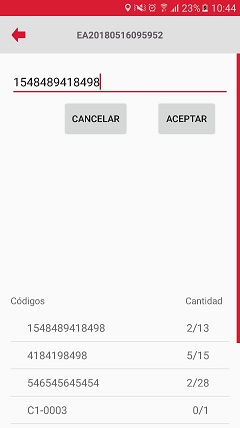
Después de escribir el número de parte deseado, el usuario podrá presionar cualquiera de los dos botones [Cancelar] y [Aceptar].
Al presionar el botón [Aceptar] la columna "Cantidad" se actualizará aumentando el contador en cada número de parte escrito y se mostrará nuevamente el lector.
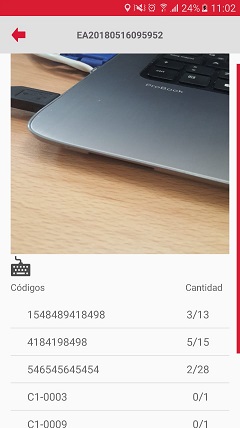
Si el usuario presiona el botón [Cancelar] la columna "Cantidad" quedará sin cambios y se mostrará nuevamente el lector.
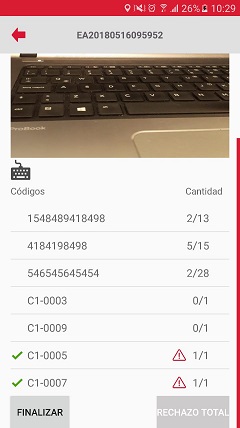
Si el usuario desea, podrá presionar sobre el renglón del número parte no retornable y mostrará una ventana donde podrá editar la cantidad, pero no su estatus.
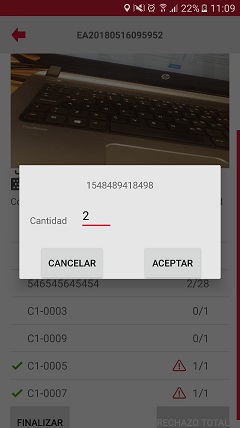
Si el usuario presiona sobre el renglón de un número parte retornable, se mostrará una ventada donde podrá cambiar el estatus de "Dañado" seleccionando o quitando la selección del check.
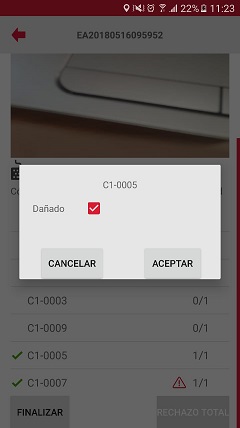
Nota: Al poner como "Dañado" un número de parte, en el listado se mostrará un triángulo indicando dicho estatus.
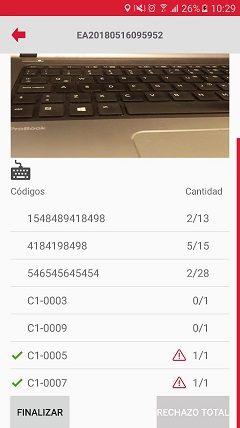
Al escanear más de una vez un contenedor retornable, mostrará un mensaje notificándole al usuario que ese código ya fue escaneado o agregado manualmente.
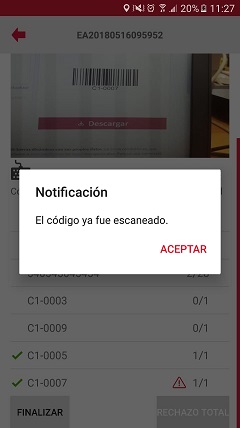
En caso de que la cantidad de los contenedores retornables escaneados o agregados manualmente empate con la cantidad total, mostrará un mensaje notificándole al usuario.
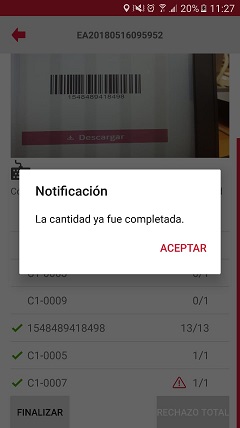
Al finalizar el registro de los códigos, el usuario debe presionar sobre el botón [Terminar] y se mostrará la pantalla para capturar fotografías como prueba de entrega.

NOTA: Después de la captura de fotografía para prueba de entrega, el usuario podrá repetir tomar la foto si así se desea.
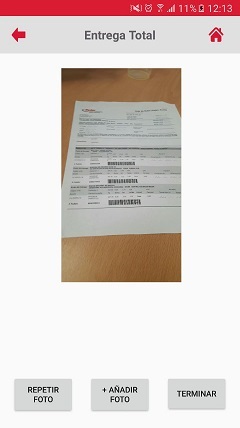
Una vez que el usuario haya tomado las fotografías necesarias, deberá dar clic en el botón [Terminar].
La aplicación validará que se haya tomado al menos una fotografía. Si la validación no se cumple, se mostrará un mensaje "Es requerida al menos una fotografía por evidencia de entrega". El usuario deberá aceptar el mensaje y la aplicación permanece en espera de captura de fotografía.

Si la validación se cumple se mostrará el mensaje "Todas las evidencias de entrega se han guardado con éxito". El usuario deberá aceptar el mensaje.
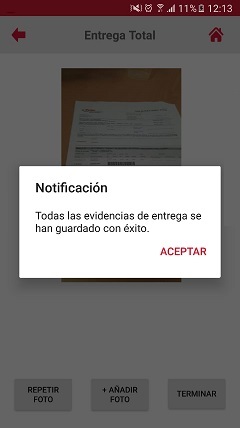
Al guardarse correctamente las evidencias de entrega, se mostrará la pantalla de pedido, mostrándose un check mark verde que identifica la entrega total.
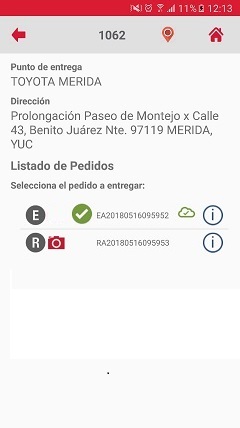
Entrega parcial
Al realizar una entrega sin escanear toda la cantidad total de números de parte, se mostrará un mensaje, notificándole al usuario que por falta de información, se generara una entrega parcial.
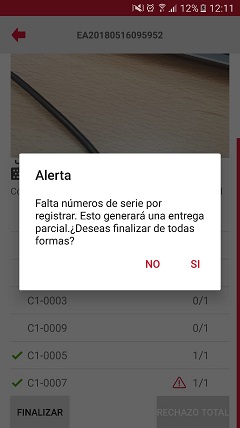
El usuario podrá presionar el botón [No] en el mensaje acerca de la entrega parcial, permaneciendo en la pantalla del lector, sin haber realizado ningún cambio.
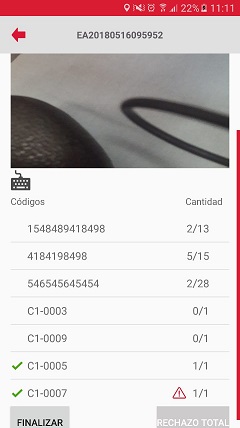
El usuario podrá presionar el botón [Si] en el mensaje acerca de la entrega parcial y se mostrará la pantalla para capturar fotografías como prueba de entrega.

NOTA: Después de la captura de fotografía para prueba de entrega, el usuario podrá repetir tomar la foto si así se desea.
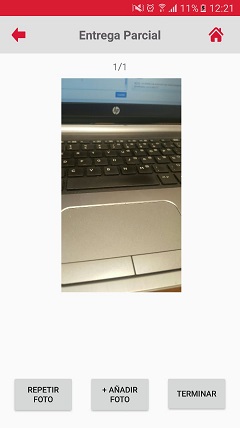
Una vez que el usuario haya tomado las fotografías necesarias, deberá dar clic en el botón [Terminar].
La aplicación validará que se haya tomado al menos una fotografía. Si la validación no se cumple, se mostrará un mensaje "Es requerida al menos una fotografía por evidencia de entrega". El usuario deberá aceptar el mensaje y la aplicación permanece en espera de captura de fotografía.
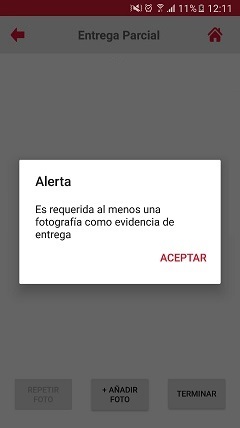
Si la validación se cumple se mostrará el mensaje "Todas las evidencias de rechazo se han guardado con éxito". El usuario deberá aceptar el mensaje.
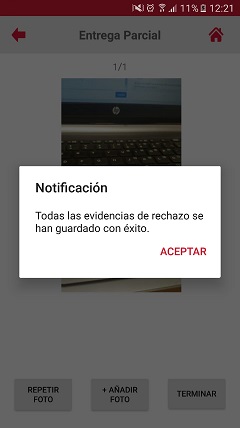
Al guardarse correctamente las evidencias de entrega parcial, se mostrará la pantalla de pedido, mostrándose un check mark amarillo que identifica la entrega parcial.
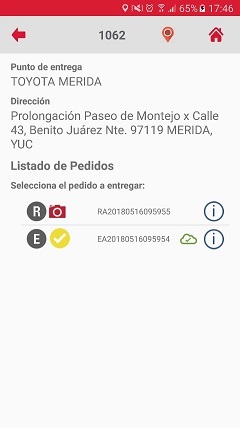
NOTA: Los tipos de códigos soportados para escanear por el lector implementado en la app son: Aztec, Code_128, Code_39, Codee_93, Codabar, data_matrix, EAN_13 EAN_8, ITF, QR_CODE, UPC_A, UPC_E.